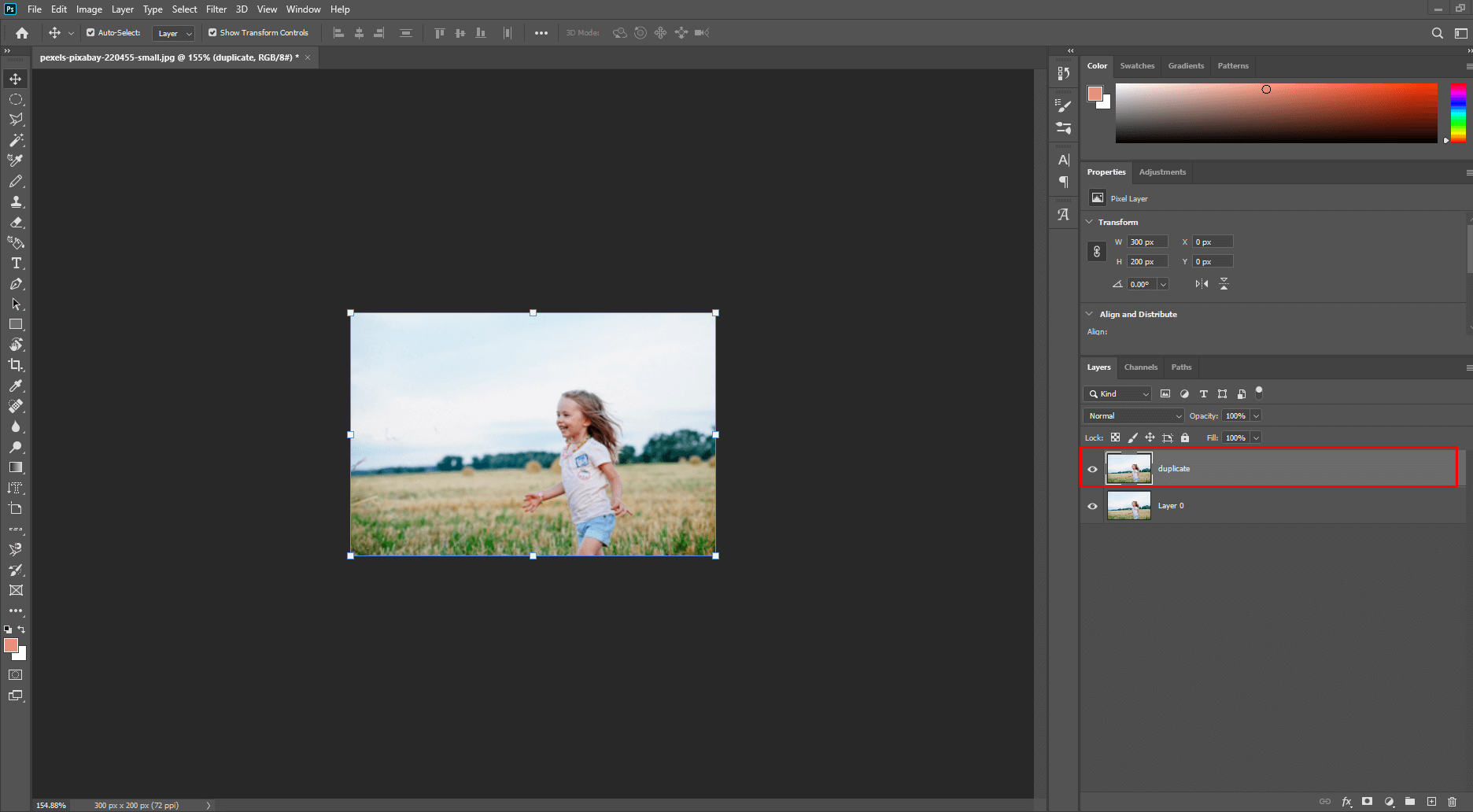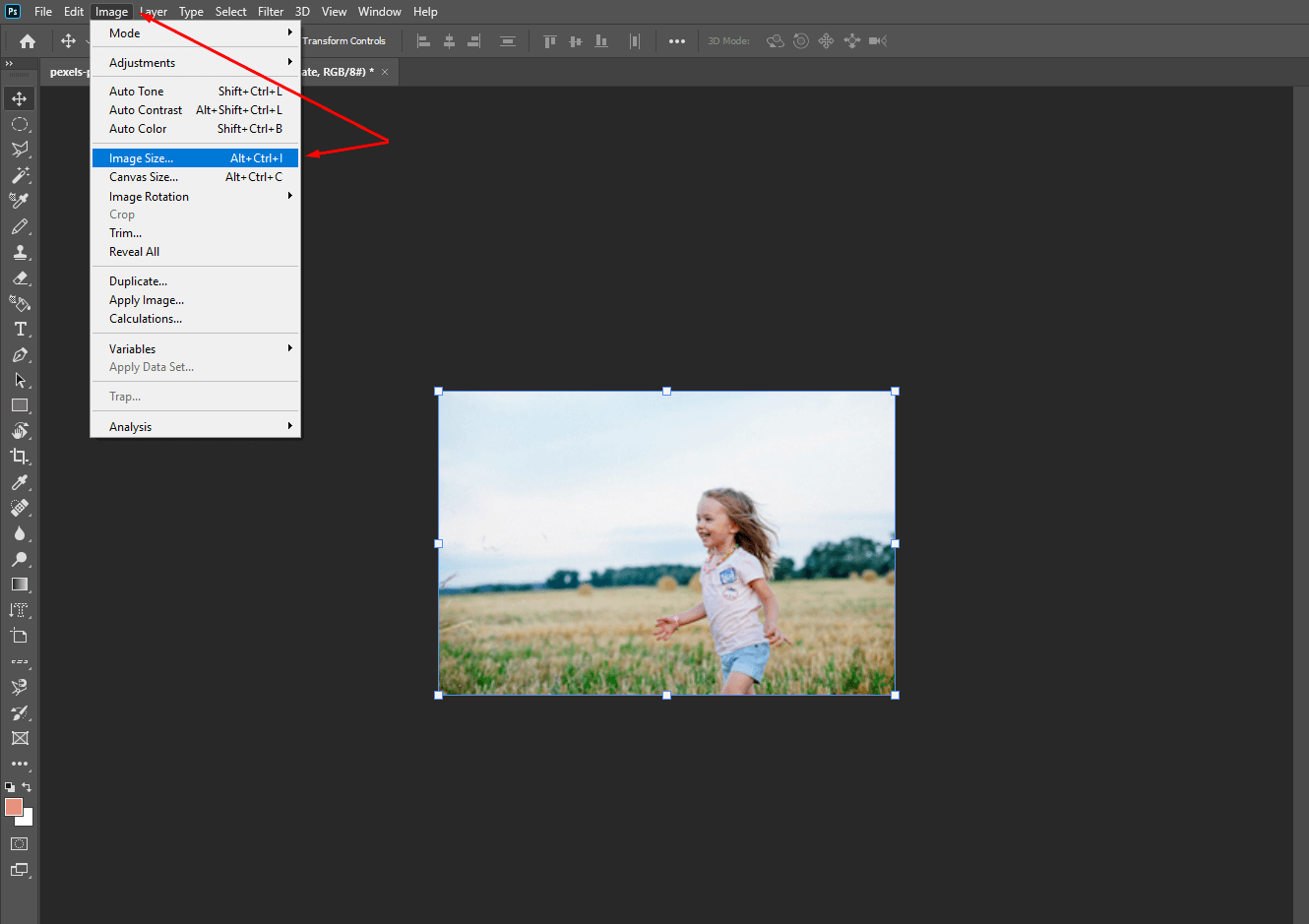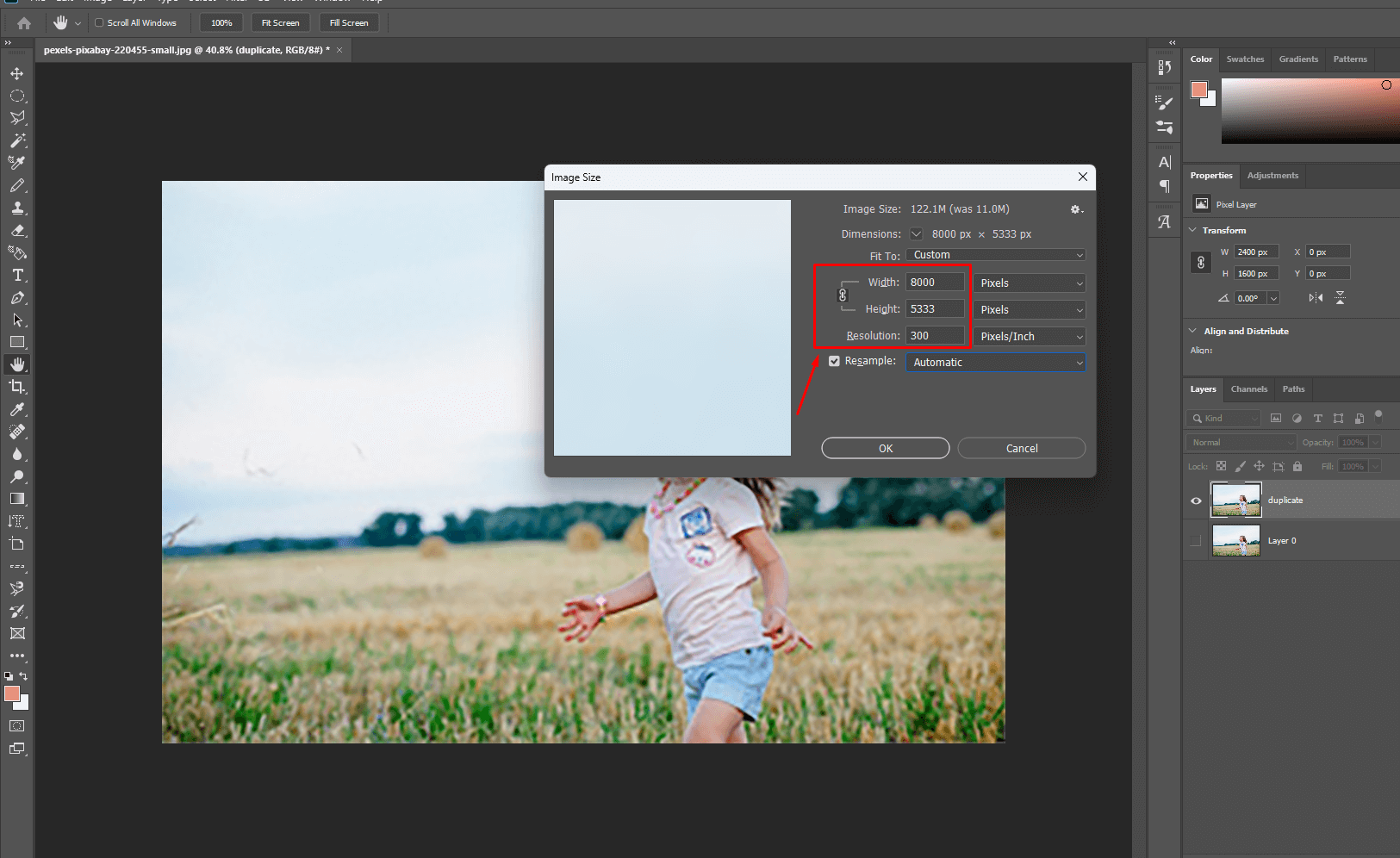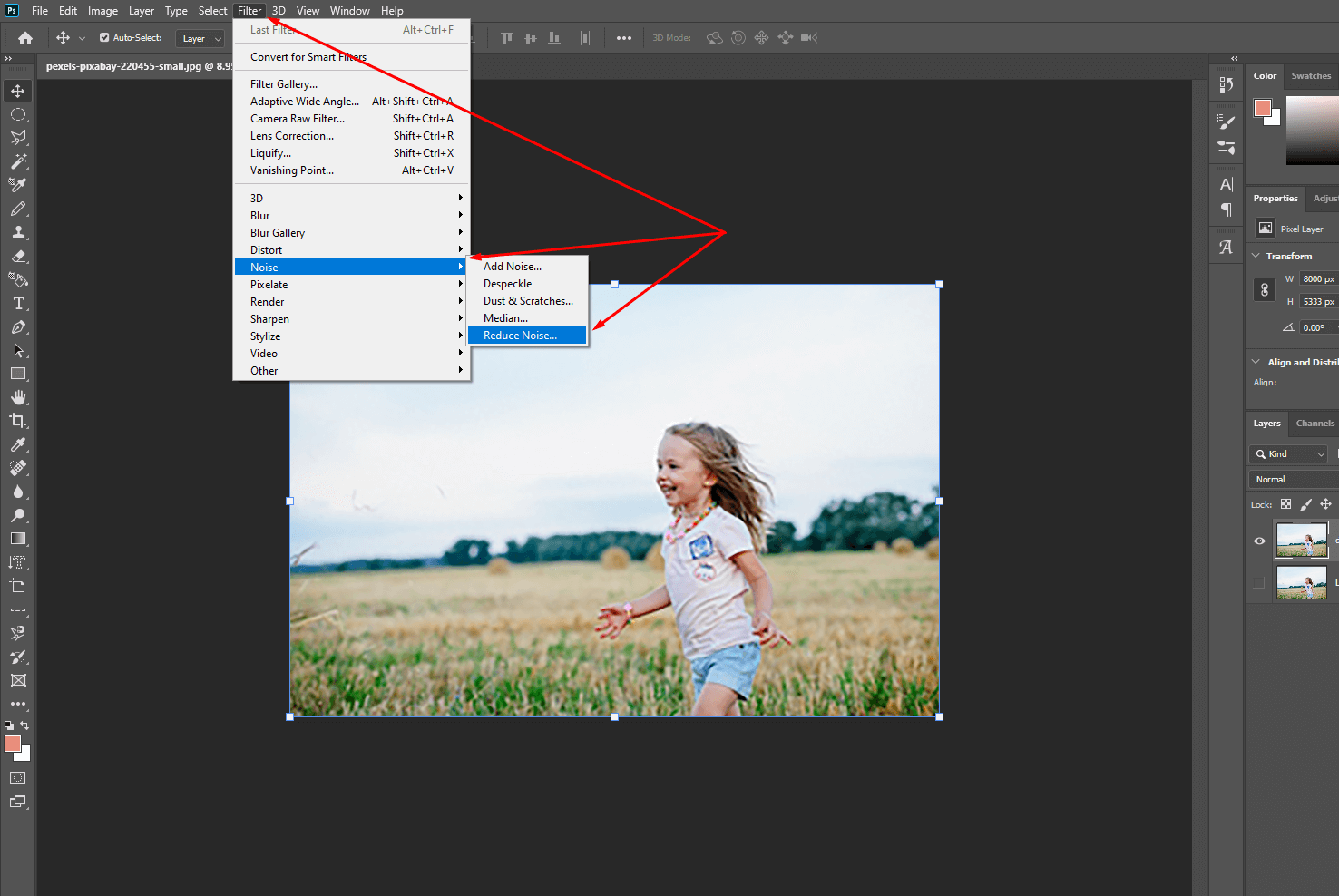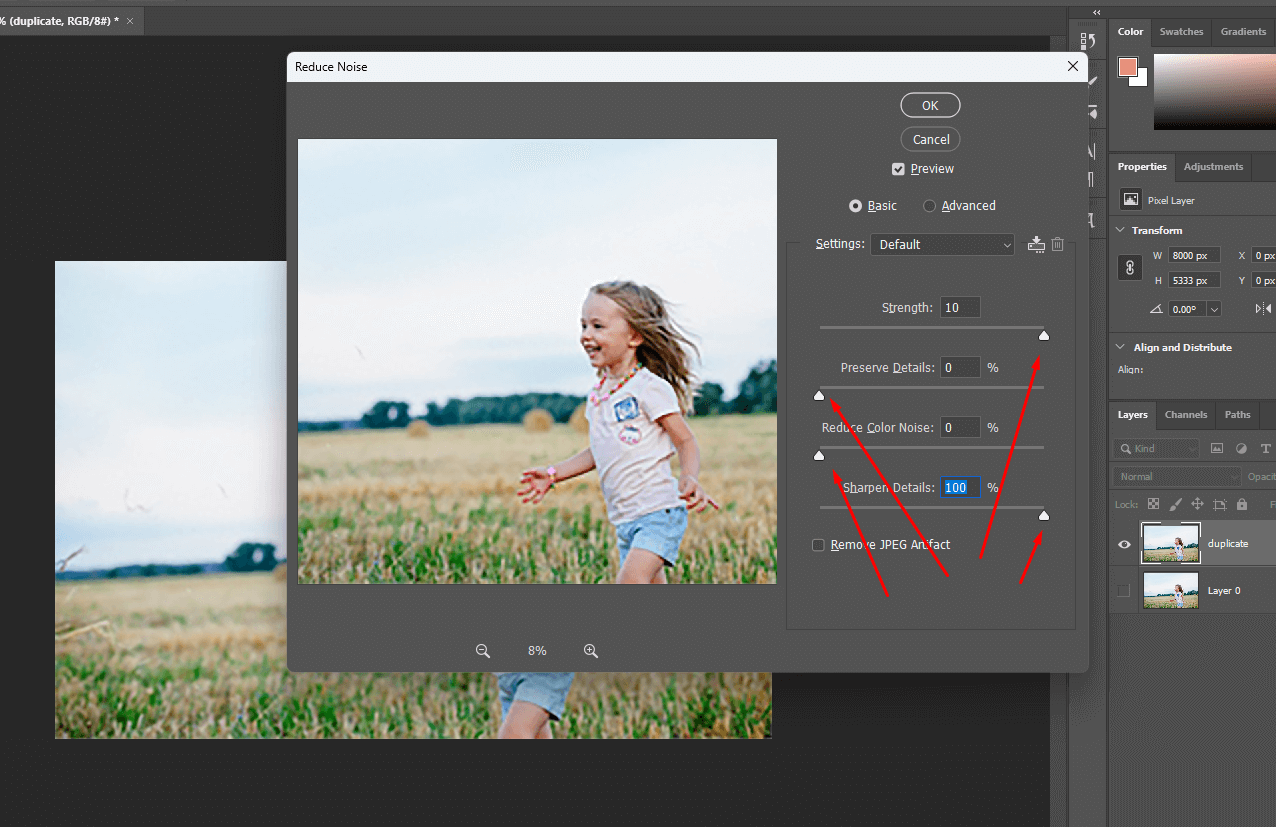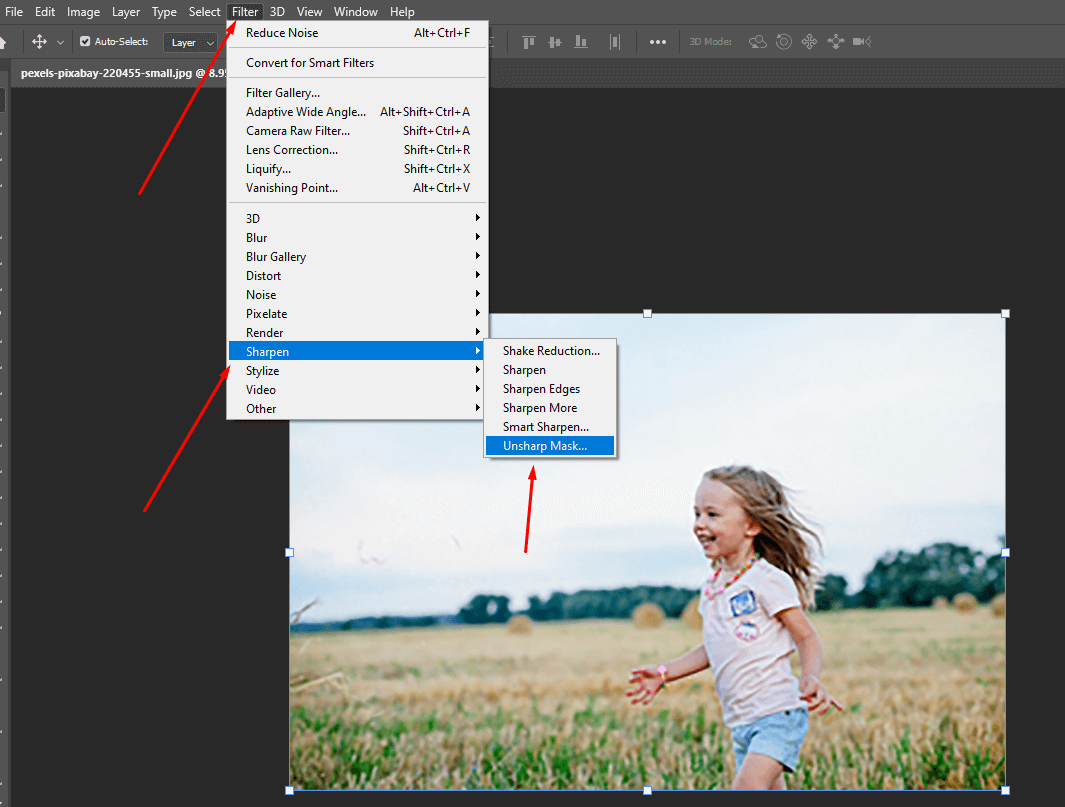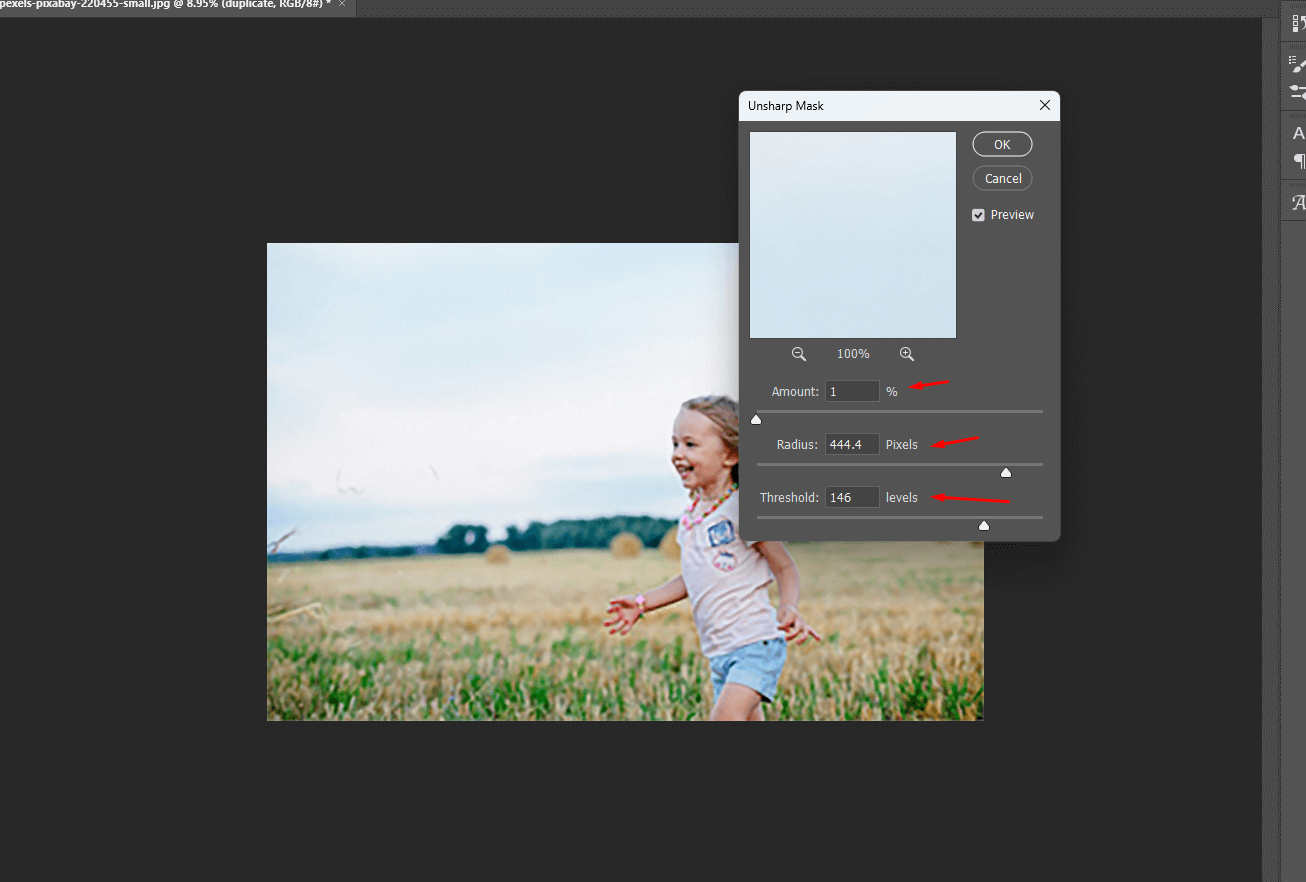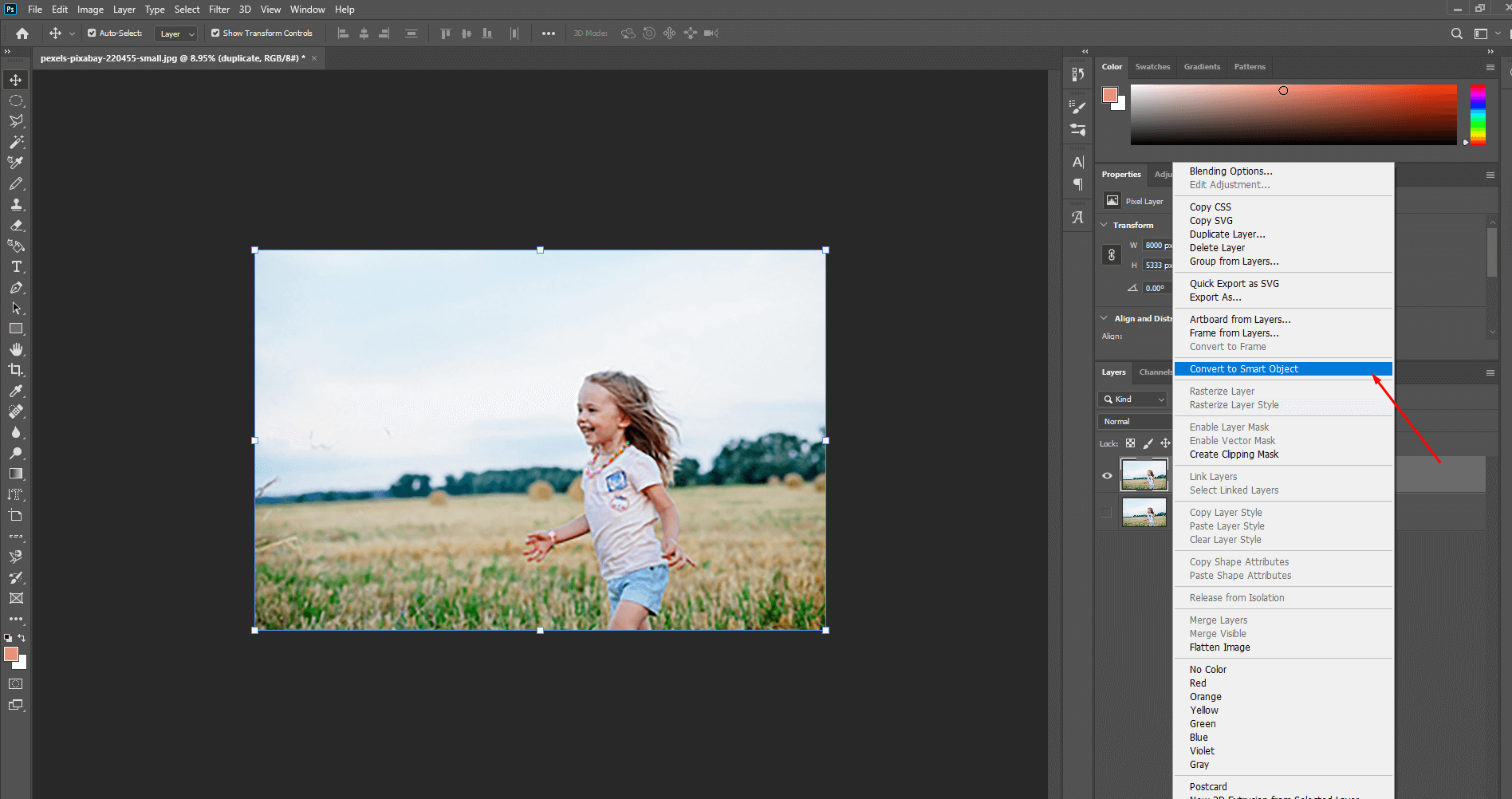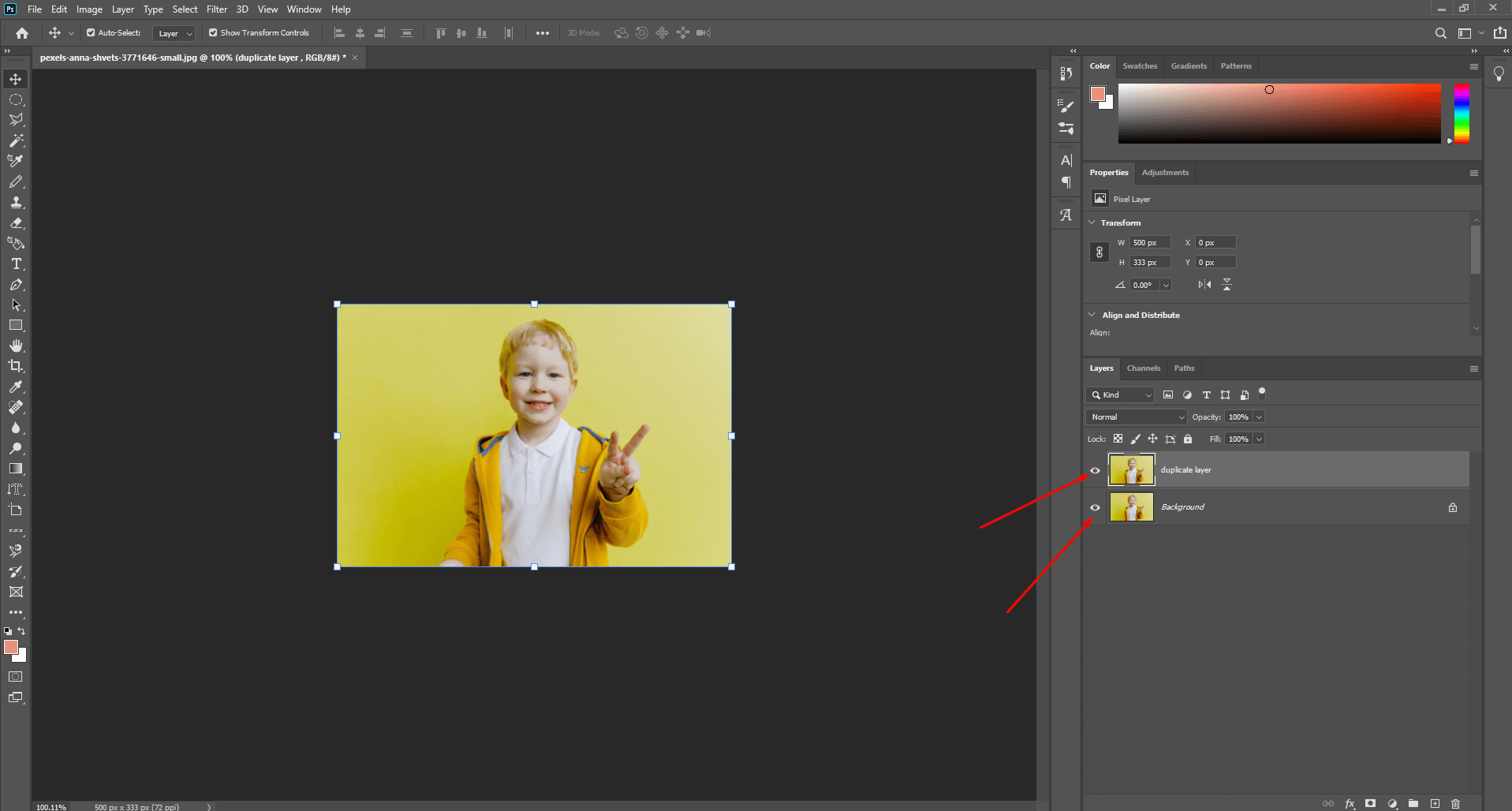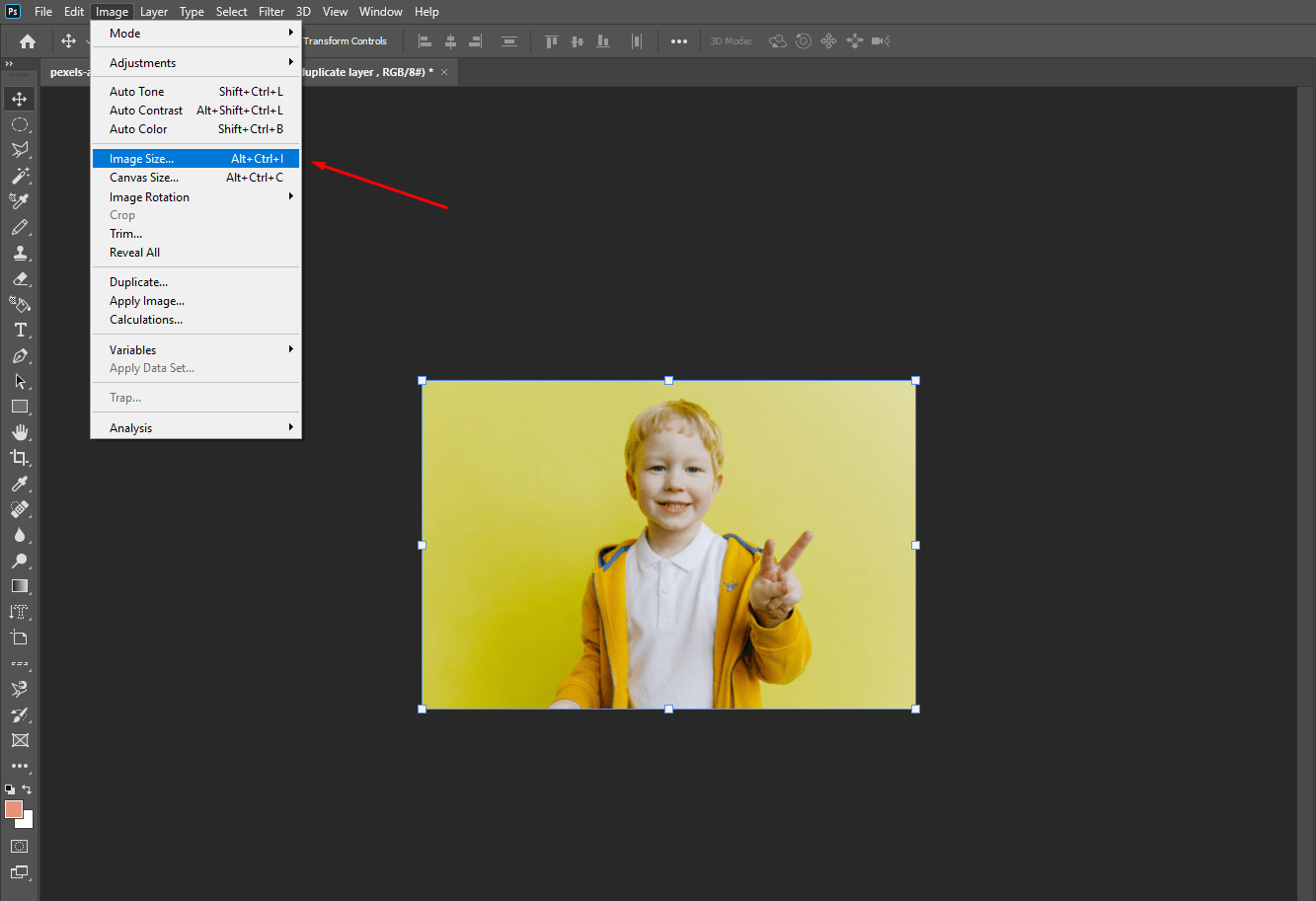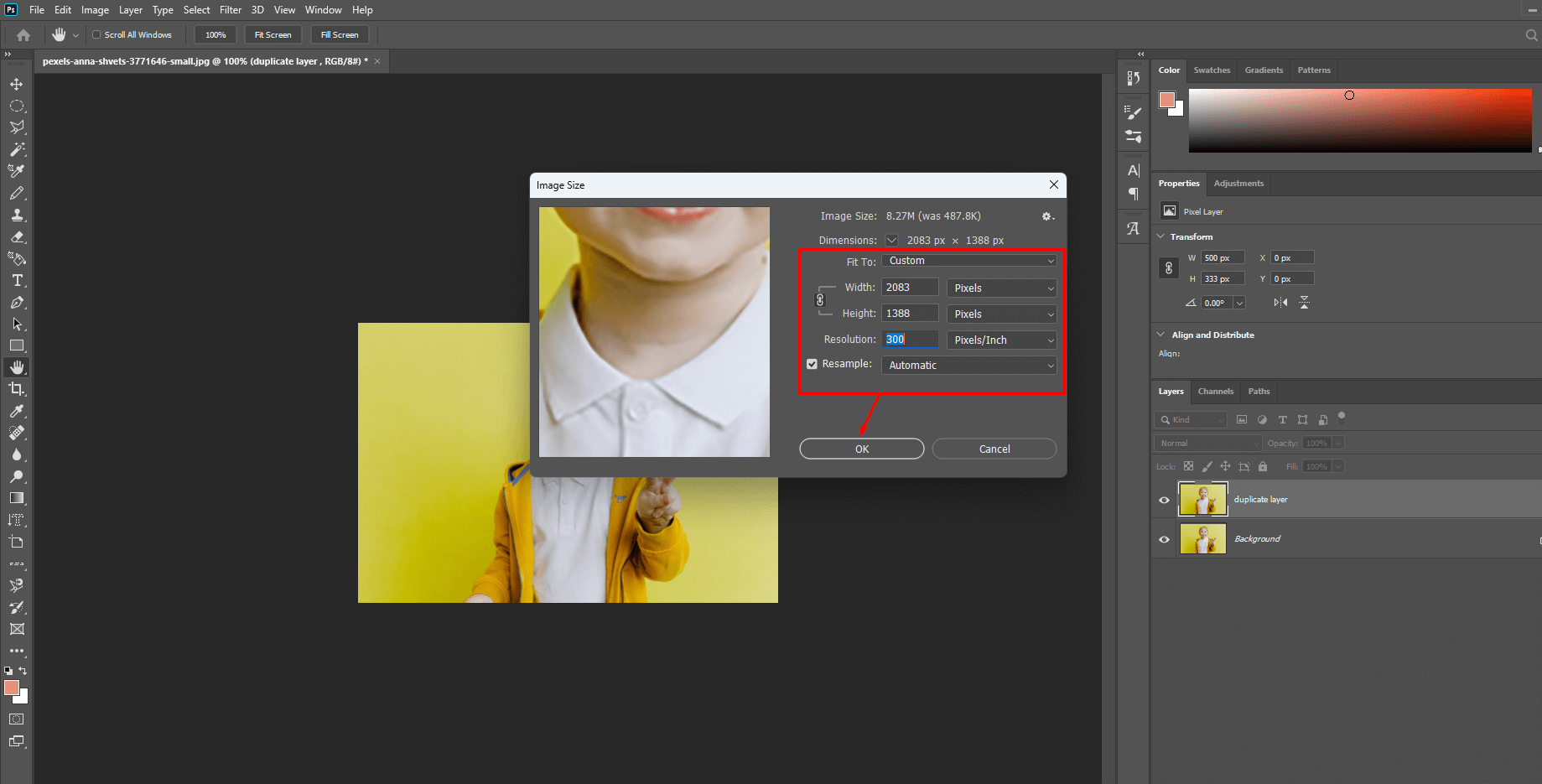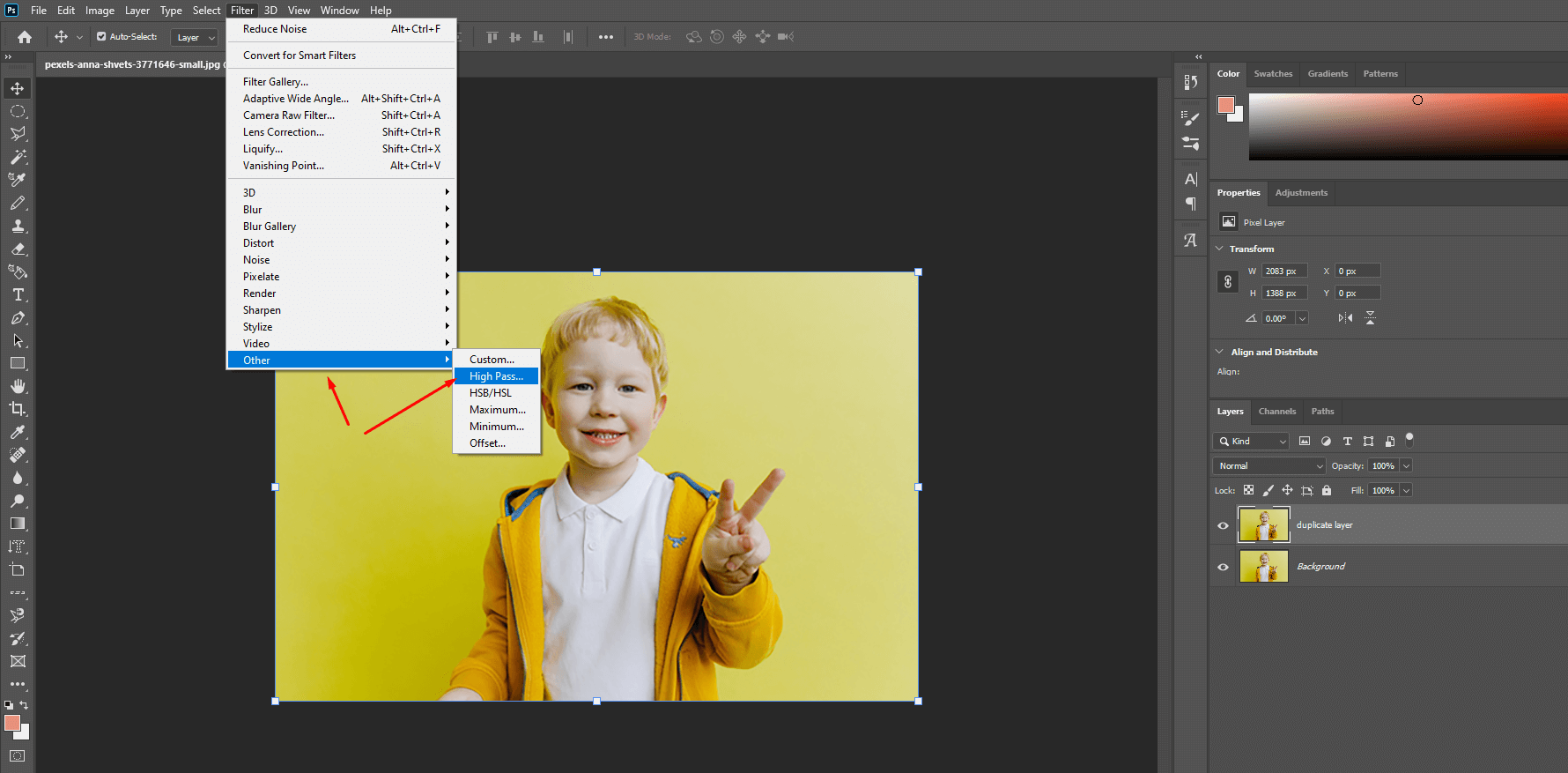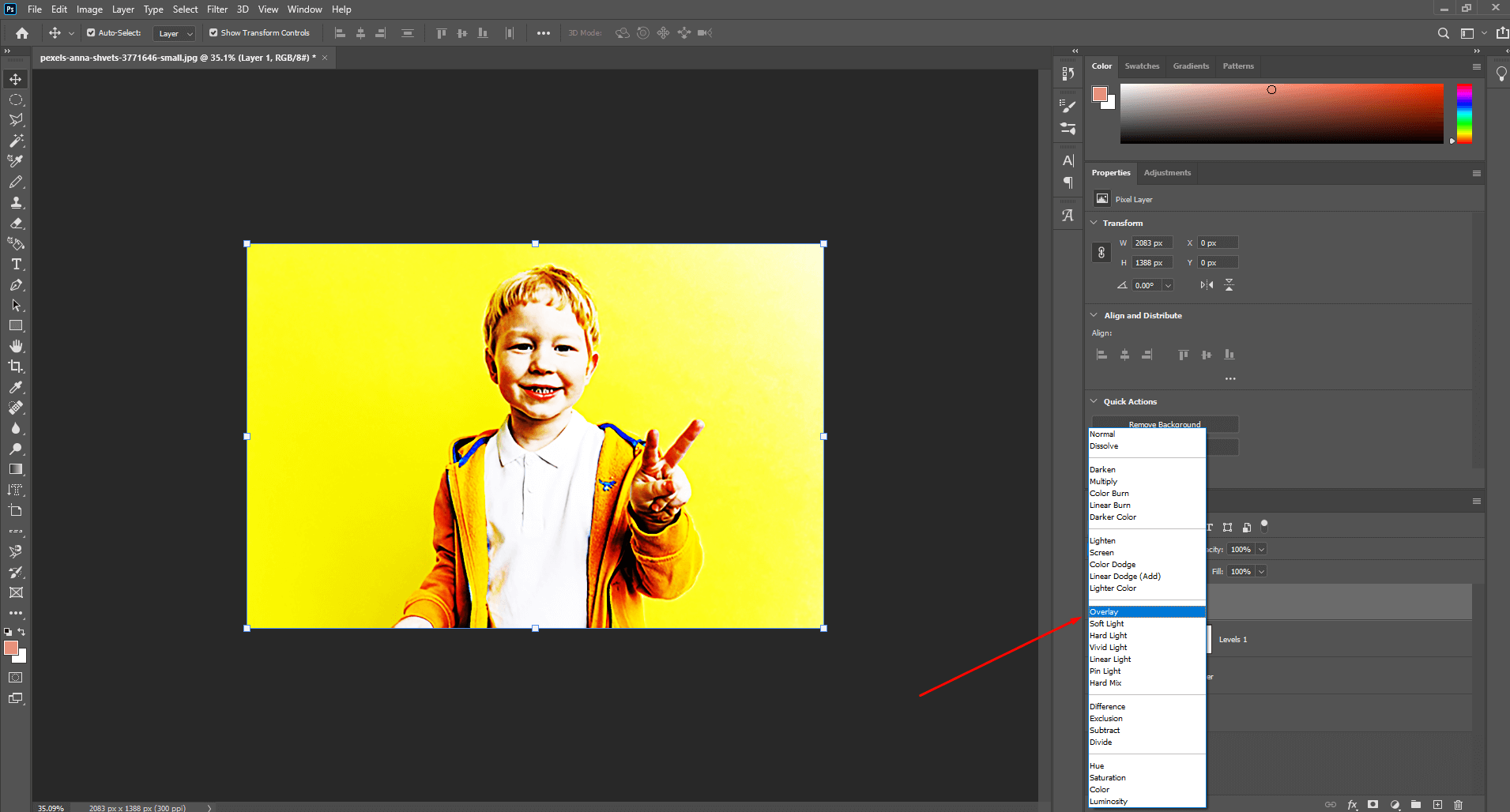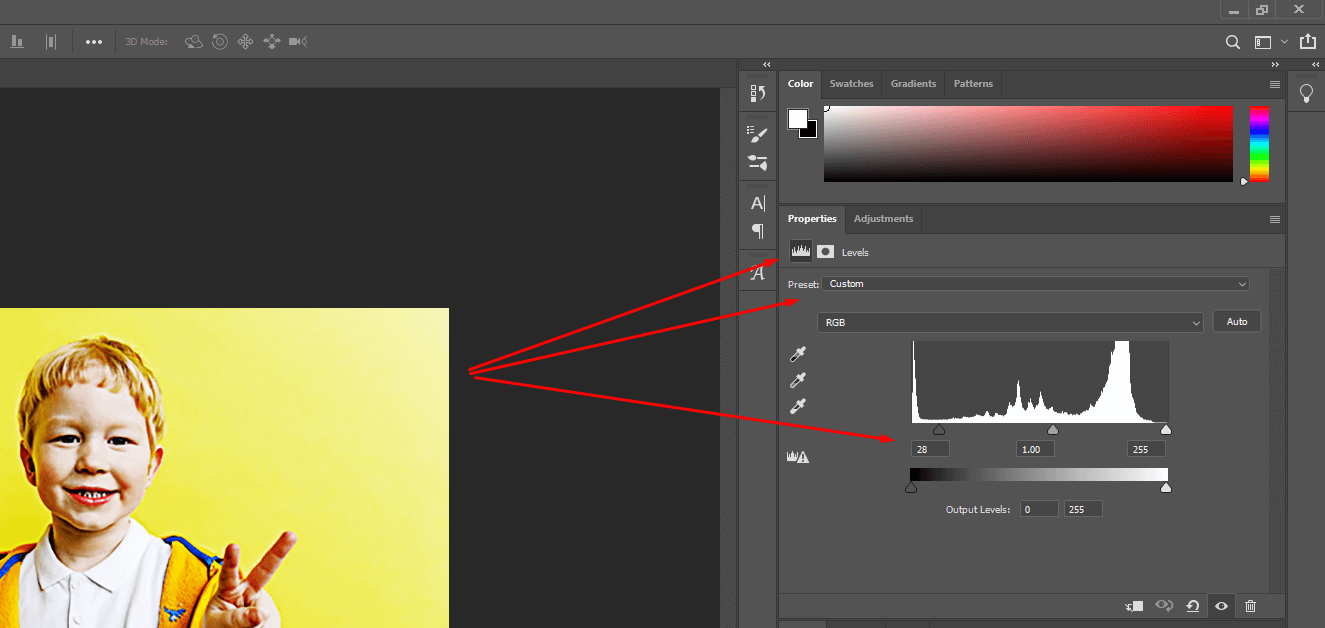Har du nogensinde uploadet et billede til hjemmesiden eller din onlinebutik, og det er blevet pixeleret? Jeg mente, at billedkvaliteten blev reduceret med firkantede pixels. Du må ikke bruge pixelerede billeder til personlige eller kommercielle formål. Så hvordan unpixeleres et billede?
Der er mange måder at unpixelere et sådant billede på, og i dag i denne blog vil jeg dele alle metoderne trin-for-trin med andre nødvendige detaljer om, hvordan man unpixelated et billede. Fortsæt med at læse for at vide om dem. Her er det emne, jeg vil diskutere i denne blog:
- Hvad er Unpixelated?
- Sådan unpixeleres et billede
- Hvorfor bliver billeder pixelerede?
- Hvorfor har du brug for Unpixelate-billeder?
Hvad er Unpixelated?
Unpixelating, også kendt som depixelating, er teknikken til at fikse et pixeleret billede. Her betyder pixelering pixeleffekt, der resulterer i en sløring eller tilsyneladende individuelle pixels store for det blotte øje på grund af at forstørre et billede ud over opløsning med magt.
For eksempel har du et foto i lav opløsning, men ønsker at tilpasse det efter dit websteds behov. Når du ændrede størrelsen, bemærkede du små firkantede pixels og ru kanter i billedet. Det er Pixelation, og løsningen af problemet er Unpixelated.
Sådan unpixelleres et billede
I denne blogdel vil jeg diskutere kerneemnet Sådan unpixeleres et billede. Du kan gøre det på flere metoder afhængigt af typen af pixelering og det ønskede resultat. Lad os kende dem:
Fremgangsmåde-1: Sådan unpixelleres et billede i Photoshop
Photoshop er den magiske lampe til at løse alle fotoredigeringsproblemer. Hvis du har brug for at unpixelate dit billede for at genvinde høj opløsning, skal du gøre det ved hjælp af Photoshop. Du kan dog ophæve et billede på følgende måder:
Way-01: Brug af støj- og skarphedsfilter
- Åbn billedet og dupliker laget.
- Vælg 'Billedstørrelse' under kommandoen 'Billede' fra topmenuen.
- Der vises en pop op med muligheden for at ændre størrelse. Udfyld det påkrævede fyld, marker afkrydsningsfelterne ud for Begræns proportioner, og gensample billedet. Klik derefter på Ok.
- Når du har ændret størrelsen, skal du gå til indstillingen 'Støj' og vælge 'Reducer støj' en idé fra de variable muligheder.
- En dialogboks vises. Flyt skyderne efter behov.
- Gå nu til Filter og vælg uskarp maske Under Sharpen.
- Nu igen, gå til Filter og vælg den uskarpe maske Under Sharpen.
- Når du har justeret støjen, skal du gå til lagpaletten fra højre og højreklikke for at få muligheden 'Konverter til smarte objekter'.
- En dialogboks vises. Flyt skyderne, og klik på OK.
- Billedet er upixeleret
Way-02: Brug af Photoshop High Pass Filter
- Åbn billedet og dupliker laget.
- Gå til 'Billede' i den øverste bjælke, og vælg 'Billedstørrelse' for at ændre størrelsen på opløsningen.
- En pop op-dialogboks vises med pixel- og størrelsesindstillinger. Skift oplysningerne efter behov. Markér afkrydsningsfeltet ud for 'Begrænse proportioner', og klik på 'OK'.
- Gå nu til Filter fra den øverste bjælke og vælg 'High Pass-filter' fra indstillingen 'Andet'. Det vil gøre laget gråt.
- Gå til lagpanelet og indstil lagblandingstilstanden til 'Overlay'. Det vil gøre det grå lag klart.
- Gå til justeringslaget til højre, og vælg niveauet. Et histogram vises. Flyt skyderen for at justere lysstyrken.
- Tryk på Ctrl+Alt+Shift+E for at kombinere lagene, og det endelige output er klar.
Metode-2: Sådan unpixelleres et billede i Lightroom
- Åbn billedet i Lightroom og dupliker laget.
- Klik på Rediger-ikonet og zoom ind på billedet, der giver detaljer.
- Flyt skyderen Sharpening and Noise Reduction til højre for at justere billedskarpheden og støjniveauet. Omdøb billedet og Gem filen.
- Klik på Filer> Eksporter.
Metode-3: Sådan unpixeleres et billede ved hjælp af GIMP
- Når du har downloadet og installeret GIMP, skal du åbne den.
- Indlæs billedet, og tilpas billedets størrelse ved at gå til Billede>Billedstørrelse, som du gjorde før.
- Vælg nu inc (Lanczos3) algoritmen og klik på OK.
- Fra menuen Filtre skal du vælge indstillingen Forbedre.
- Vælg derefter uskarp maske, og flyt skyderen til skarphed til højre.
- Gem filen til senere brug.
Metode 4: Sådan unpixeleres et billede online
Foto: Fotor er en fantastisk måde at redigere billeder på. Ved hjælp af dette billede kan vi nemt unpixelate et billede. Trinene er:
- Åbn billedet i softwaren.
- Gå til indstillingen 'Juster' og find værktøjet "AI Enlarger".
- Hvis du klikker på værktøjet, vises forhåndsvisningen af lærredet.
- Klik på Anvend, og gem filen.
VC Free Image Upscaler: Det jeget fuldt automatiseret værktøj til upixelerede billeder online gratis. Du behøver ikke at downloade systemet. I stedet kan du bruge det på hjemmesiden. Lad os lære trinene:
- Gå til webbrowseren og få adgang til værktøjet ved at søge på navn eller link.
- Klik på 'Tilføj billede' for at uploade et billede.
- Vælg den mulighed, du vil ansøge om udjævn billedets udseende og undgå at være bitmappet med små firkanter længere.
- Gem billedet.
Lad os forbedre: Det er en brugervenlig editor til at øge billedopløsningen og vedvarende kvalitet. Lad os vide om det:
- Åbn siden i en browser, og klik på knappen Prøv gratis
- Upload nu billedet ved at klikke på knappen Gennemse
- Gem nu billedet
Få flere online platforme til at unpixelate et billede er-
- AI Super HD-VanceAI
- Vance AI Image Enlarger
- Pixenate
- Vance AI billedskarper
- Råbilleder.io
- pinetools
- LunaPic
- ImageUpscaler.com
- BigJPG
- Imglarger.com
Metode 5: Sådan unpixelleres et billede offline
Pixbim er en af de mest kraftfulde AI-understøttede billedunpixelatorer. Du kan downloade unto fix unpixelate et billede af det pixelerede problem på din Windows. Her er trinene:
- Start softwaren og åbn billederne
- Juster parametre ved at trække
- Download billedet, når det er klar.
Movavi Photo Editor kan bruges på Windows og Mac til billedredigering. I lighed med Pixbim kan den gendanne et billedes tabte pixels. Her er en trin for trin idé til, hvordan man fjerner pixel billeder med Movavi Photo Editor:
- Download og installer appen på dit Windows- eller Mac OS.
- Upload det billede, du vil arbejde på.
- Klik på 'Magic Enhance' for at ændre billedet automatisk.
- Eksporter billedet og gem det på din enhed.
Metode 6: Sådan unpixelleres et billede på telefonen
Antag, at du har valgt den bedste Forlovelseskjole til fotoshoot og tog et par billeder på din telefon. Desværre, da du ændrede billedstørrelsen, blev det pixeleret. I så fald er den gode nyhed, at Android-telefoner og iOS har mange indbyggede redigeringsfunktioner til Unpixelated et billede. Lad os vide om dem-
- iPhone: Åbn billedet i appen. Tryk derefter på Rediger, placeret i øverste højre hjørne. Her finder du forskellige redigeringsmuligheder. Stryg fra venstre mod højre for at justere skarpheden. Du kan også ophæve billedet ved at tilpasse definition, støjreduktion, kontrast og mere.
- Android telefon: Lagring af pixelerede billeder i Google foto-app, kan du Unpixelate dem med din Android-telefons indbyggede Sharpen-værktøjsfunktion. For at gøre det skal du åbne billedet og trykke på Rediger. For at få justeringsmulighederne skal du vælge Juster og bruge Sharpen-værktøjet til at reducere billedpixeleringen. For at forbedre kvaliteten skal du anvende Denoise, HDR og andre funktioner.
Du kan dog også downloade image unpixelator apps fra App Store og Google Play Store at unpixelate et billede på din telefon.
Hvorfor bliver billeder pixelerede?
Millioner små pixels udgør et billede. Vi er nødt til at unpixelate et billede, når der pixelering finder sted. Lad os kende nogle tilfælde, hvor vi skal unpixelate billedet:
- Forstør et lille billede: Når vi forsøger at strække eller ændre størrelsen på billeder i lav kvalitet, bliver billedet pixeleret. I dette tilfælde er vi nødt til at unpixelate billedet for at forbedre dets kvalitet.
- Kamerafejl: Ofte bliver billeder slørede eller pixelerede på grund af kamerafejl eller gamle lavopløsningskameraer, som Unpixelated kan rette.
- Scannerfejl: Når dit billede bliver pixeleret efter scanning, skal du ophæve billedet.
- Ikke-kompatibelt program: Ofte bliver dit billede pixeleret for at åbne billedet i ikke-kompatible programmer eller applikationer. Du skal unpixelere billedet for at fikse kvaliteten.
- Beskadiget ved kompression: JPEG eller andet format billedkomprimering forringer billedkvaliteten. Un-pixelating kan anvendes her for at forbedre billedkvaliteten og gendanne det originale billede.
Du skal dog vide, at du ikke altid kan unpixelate et billede, hvis billedet er blevet komprimeret kraftigt, eller det har meget lidt information tilgængelig i billedet. Desuden kan du ikke sikre den samme kvalitet efter unpixelate som i det originale højopløselige billede.
Nyttigt link: Sådan får du Adobe Creative Cloud-studierabat
Hvorfor har du brug for Unpixelate-billeder?
Du skal unpixelere et pixeleret billede til et bestemt formål. Her er nogle almindelige årsager til, at du muligvis skal unpixelate et billede:
- Forbedre billedkvaliteten: Sløret billede gør det udfordrende at se fotodetaljer. Unpixelating kan forbedre kvaliteten af et billede, hvilket gør billedet visuelt tiltalende og tydeligt at se detaljer. Det hjælper onlinesælgere med at vise detaljer, når kunderne forstørrer billedet.
- Gendannelse af billeder: Hvis du har et gammelt foto taget med ældre lavopløsningskameraer eller beskadiget over tid, skal du ophæve billedet med henblik på restaurering.
- Udpeg detaljer: Retshåndhævende myndigheder skal unpixelate et billede til retsmedicinske undersøgelser, hvis emnet eller andre detaljer er sløret for at identificere.
- Genskab karakter: For at genskabe en film- eller spilkarakter fra det tidlige 20. århundrede skal du anvende en upixeleret proces. Det vil hjælpe designere med at genskabe klassiske spil med høj opløsning.
Afsluttende ord [Sådan unpixellerer du et billede]
Da et billede er lavet af pixels, kan du ikke undgå pixelering, men du kan ordne det. I denne blog har jeg delt flere metoder til, hvordan man unpixelated et billede. Forhåbentlig vil disse metoder hjælpe dig med at støde på et pixeleringsproblem. Så tjek dem fra diskussionen igen og vælg en ideel til dig. Du kan også kontakte Klip billede ud at få servicen professionelt.
Hvis du finder denne blog nyttig og gerne vil tjekke mine andre blogs ud, er her et par stykker til dig: