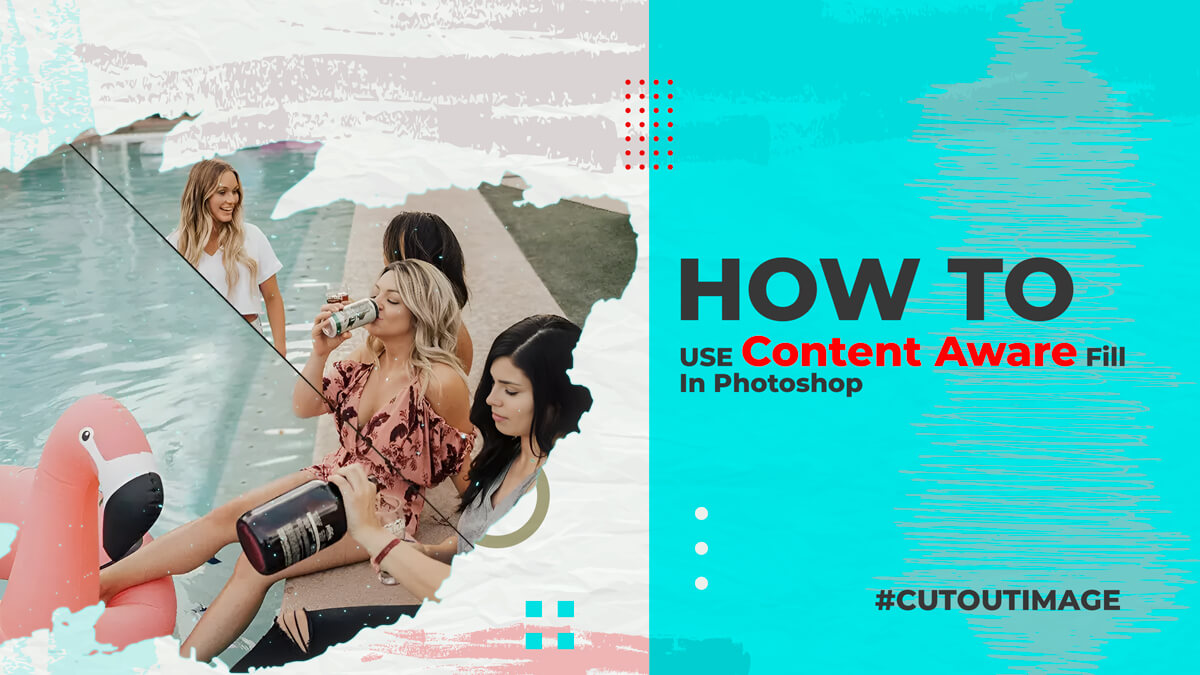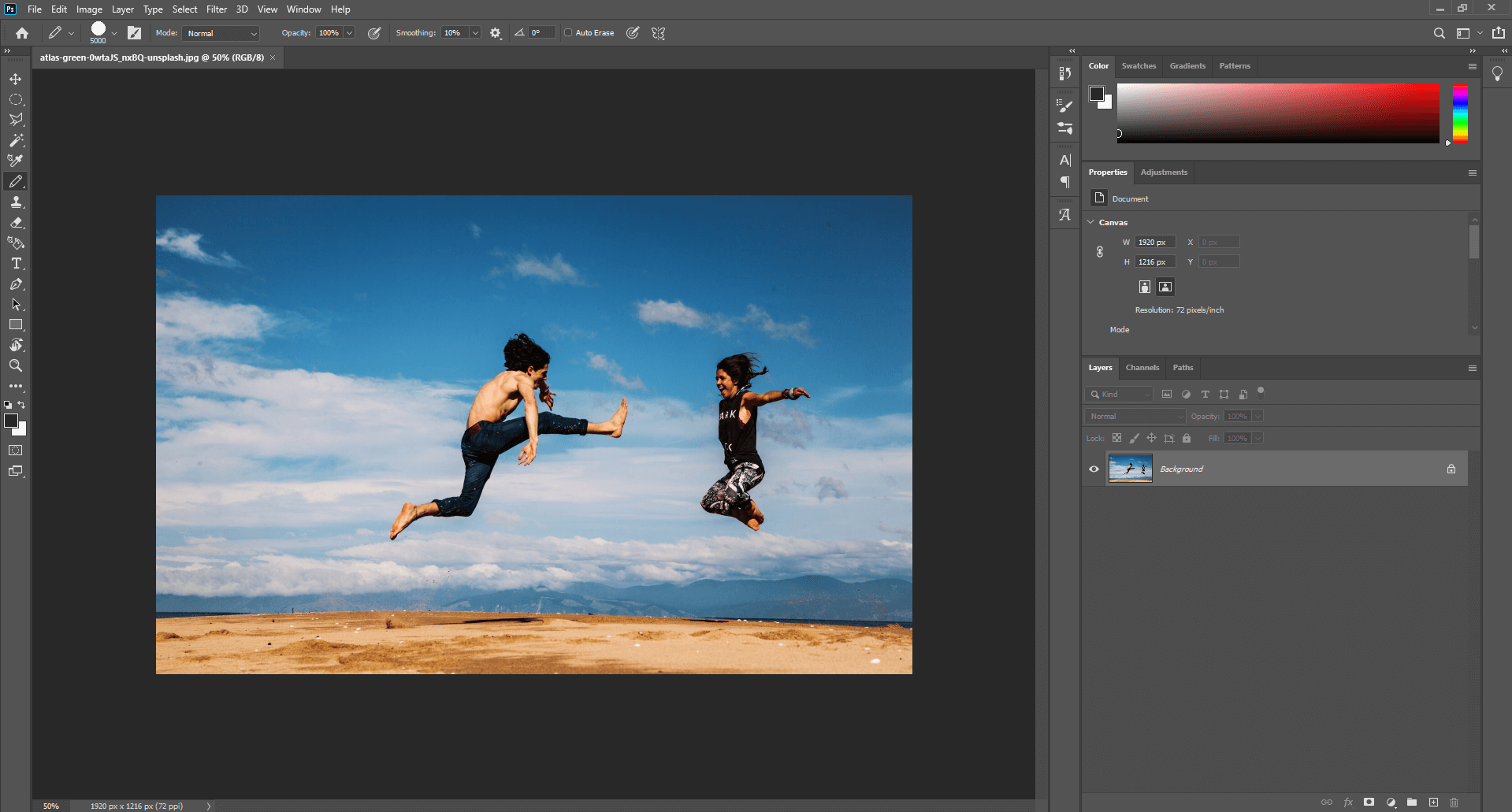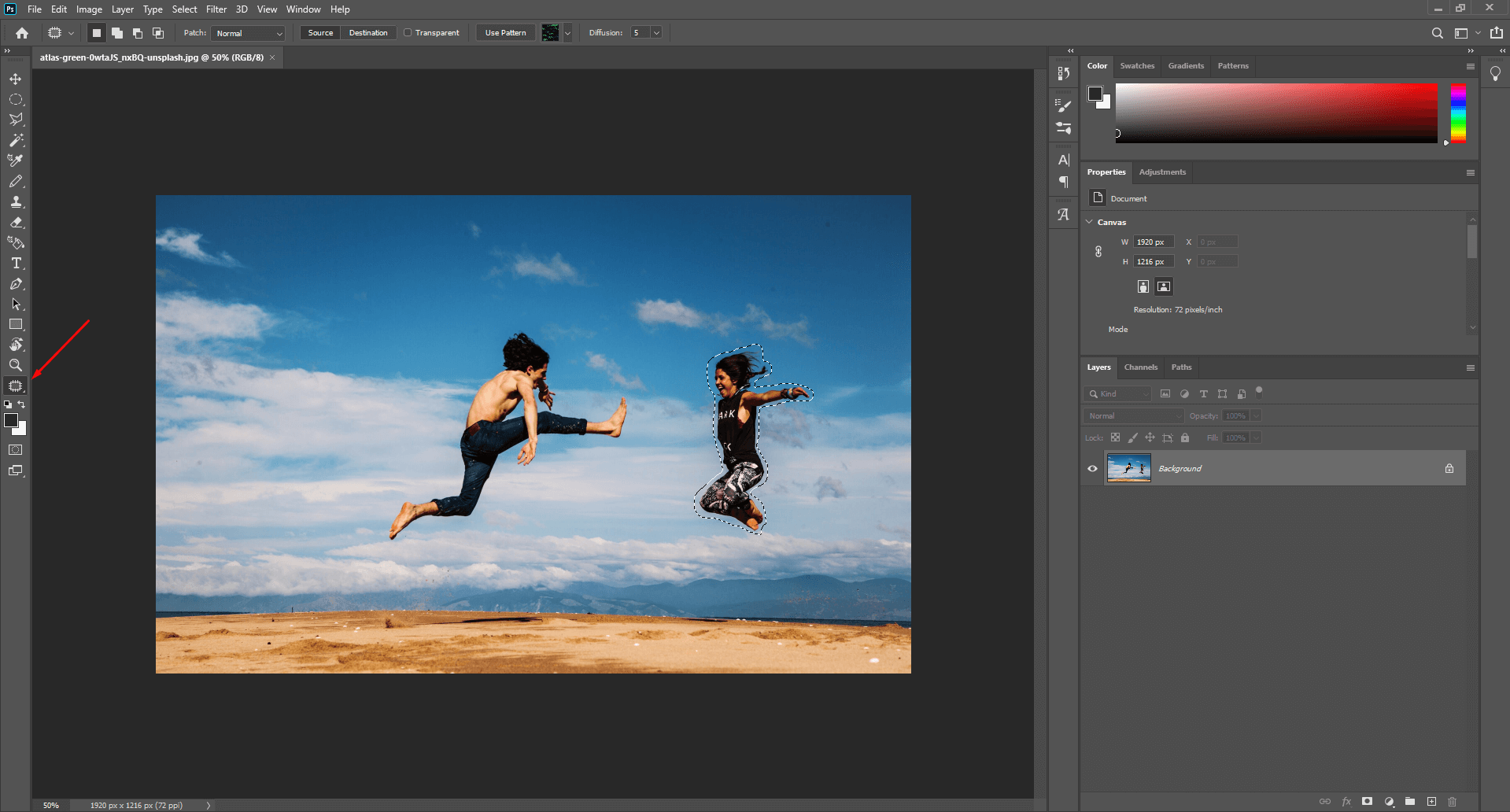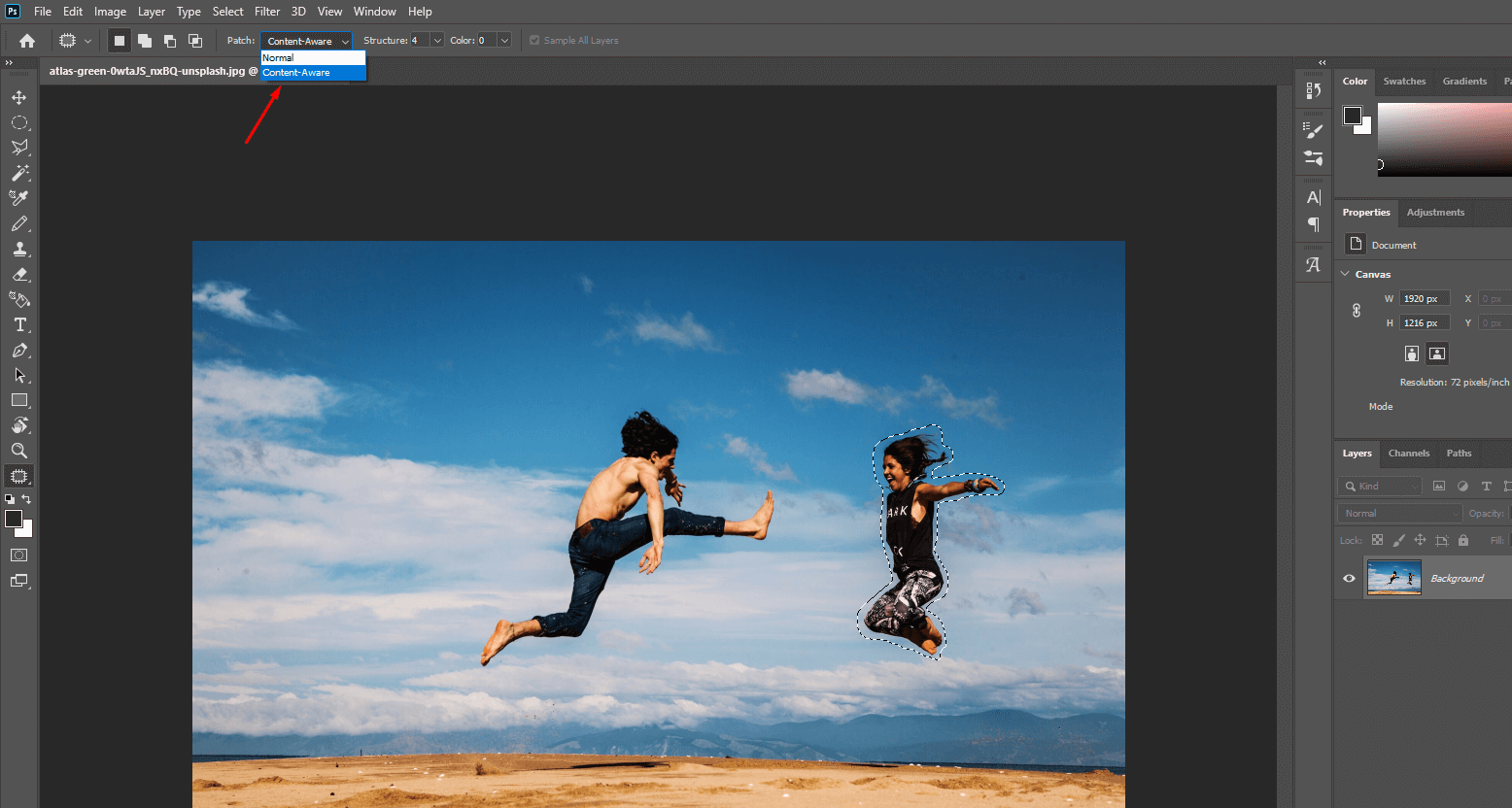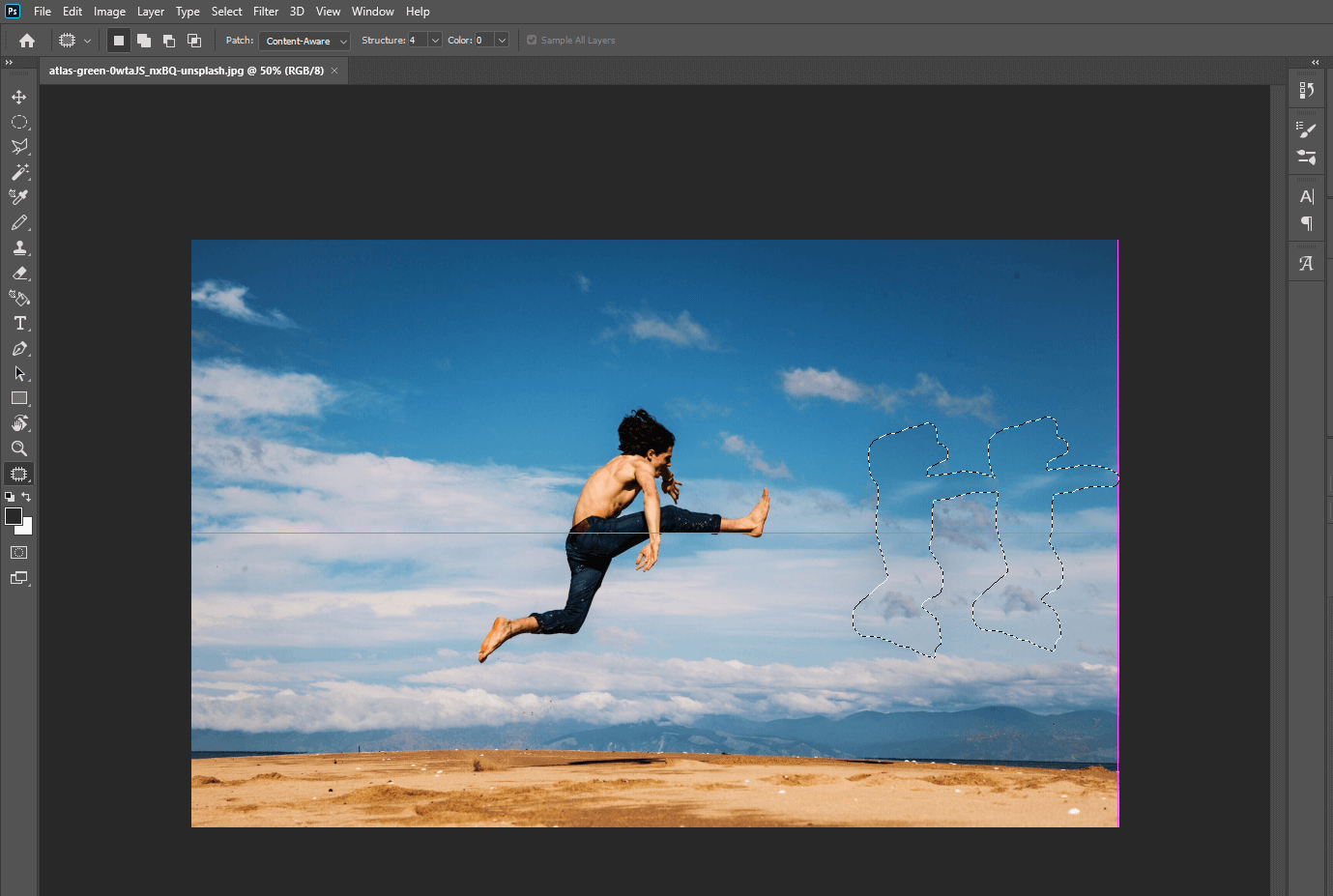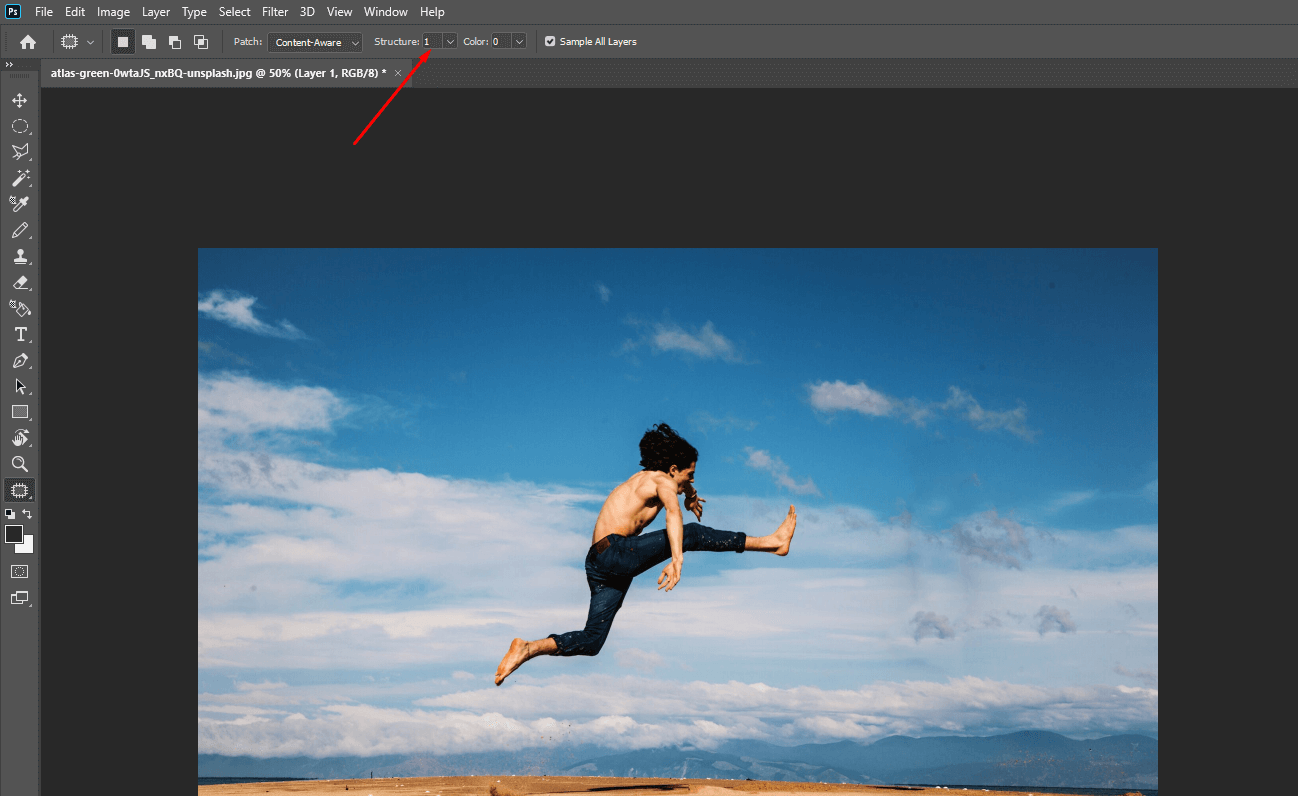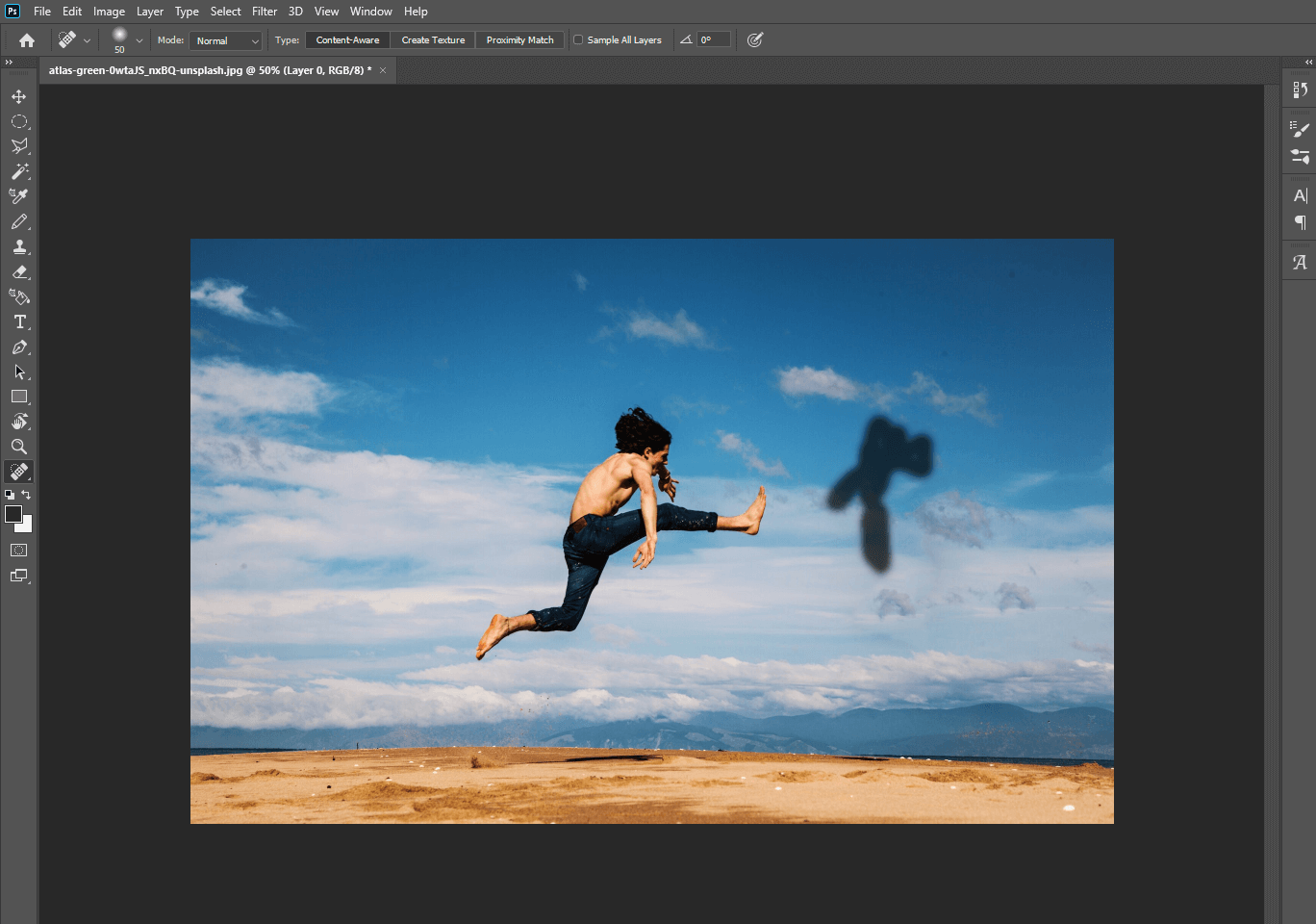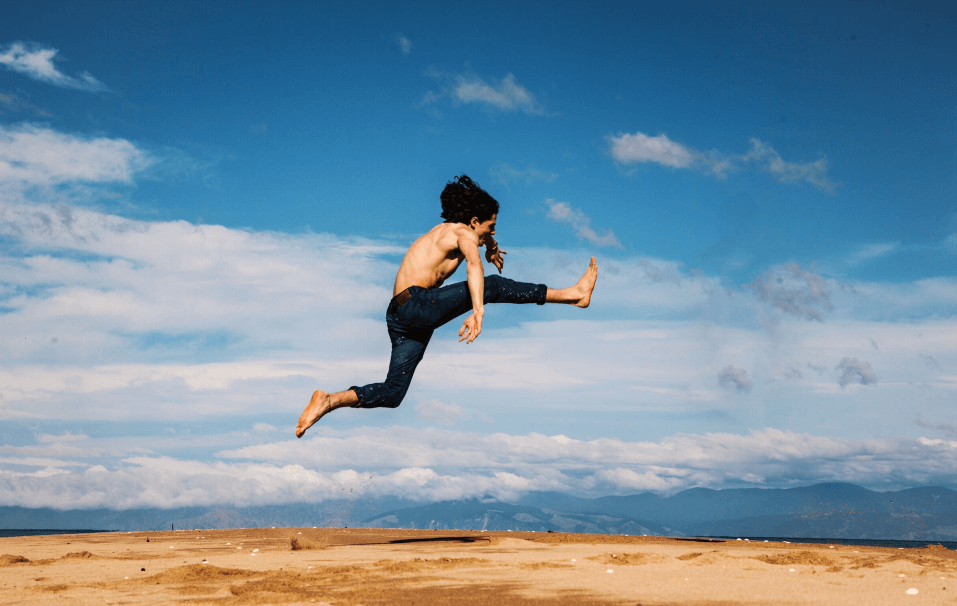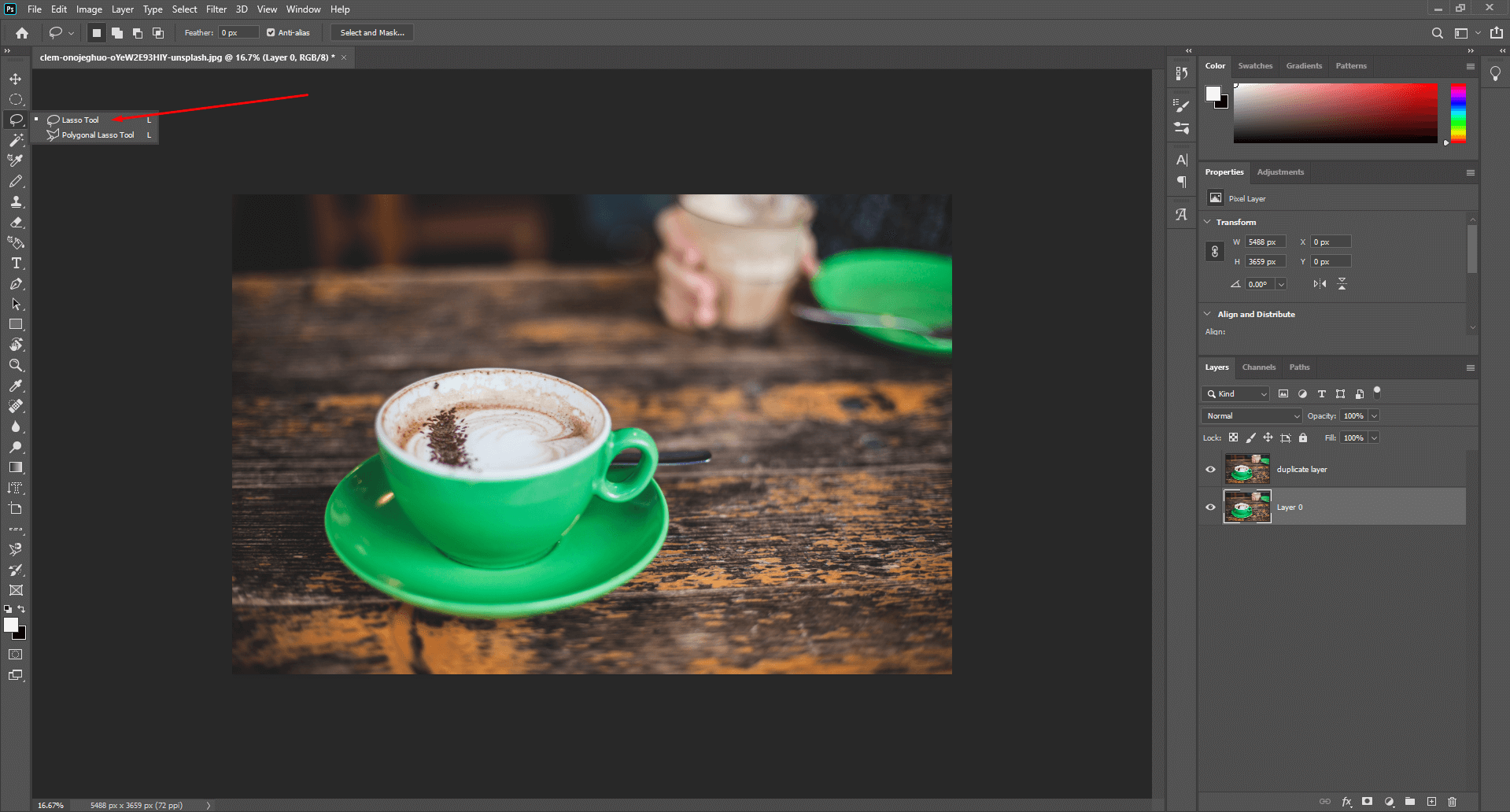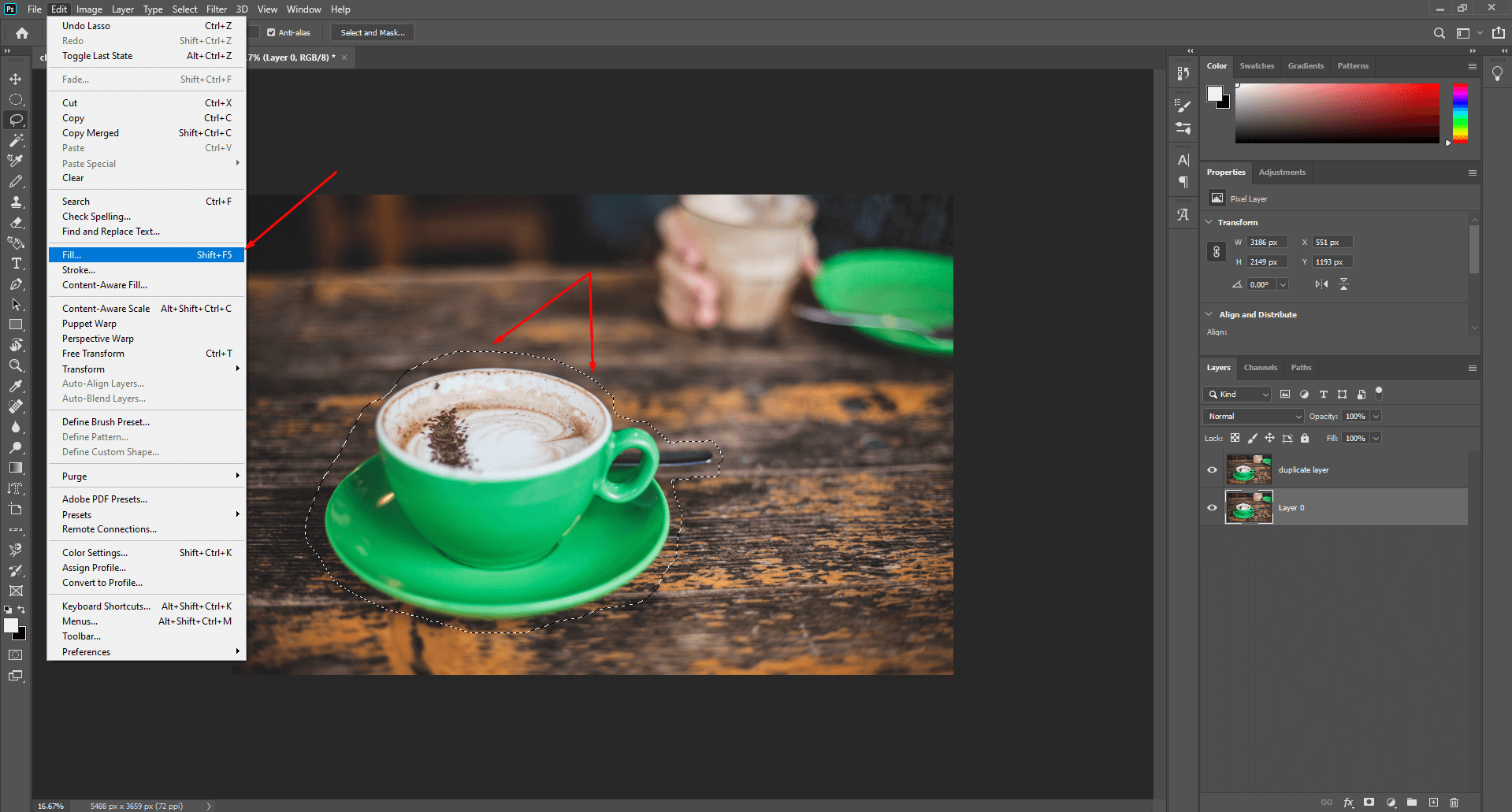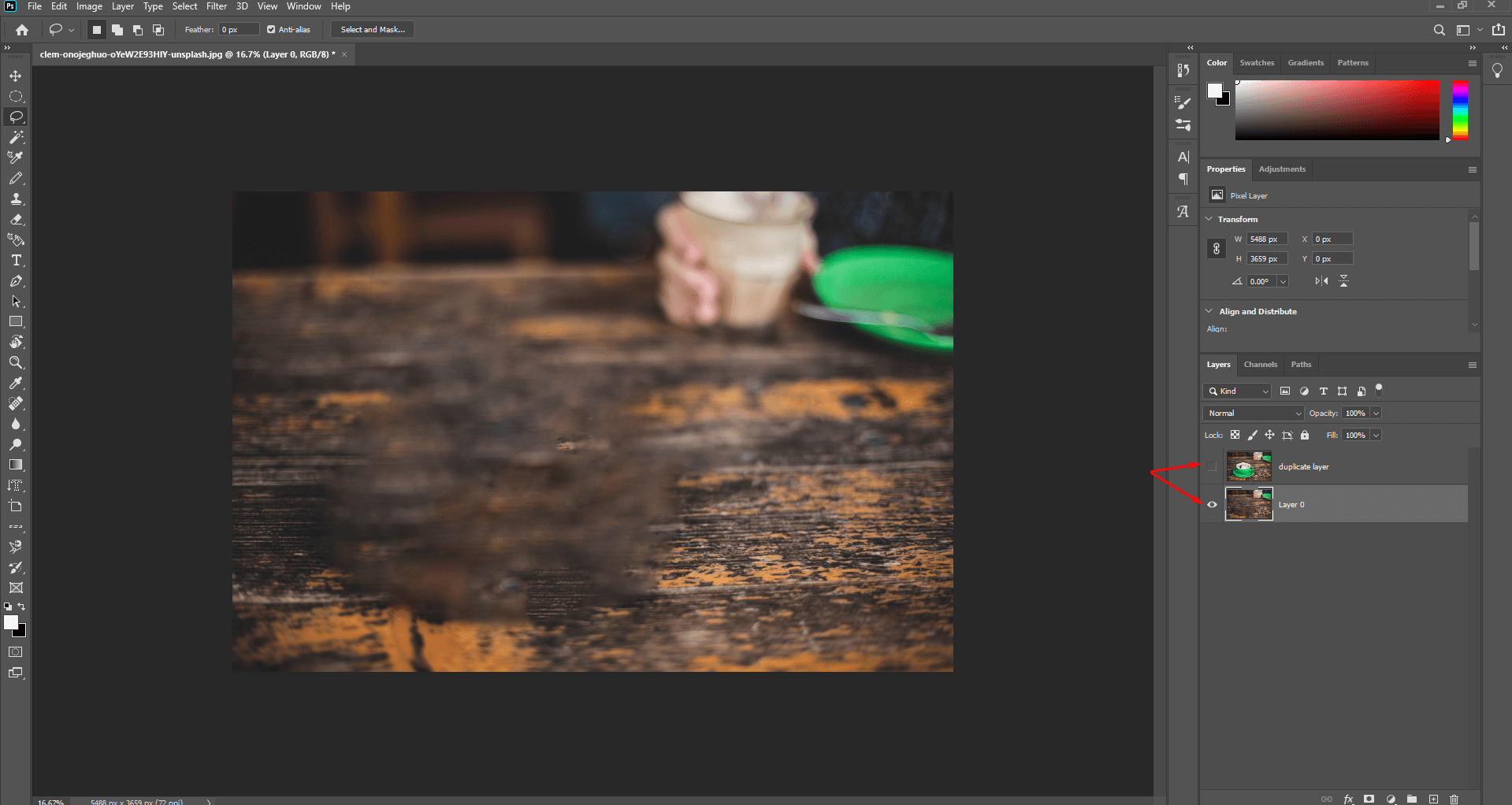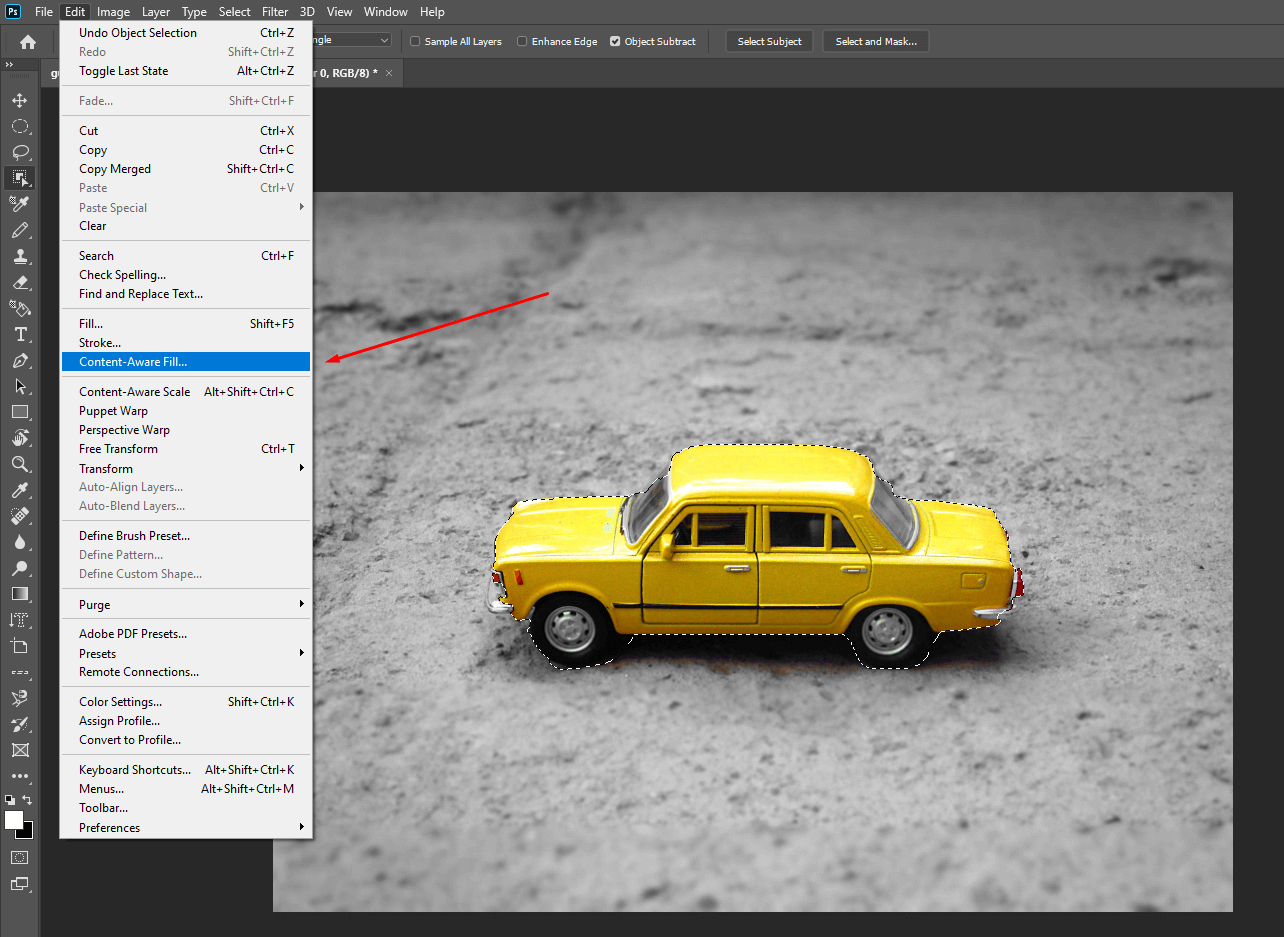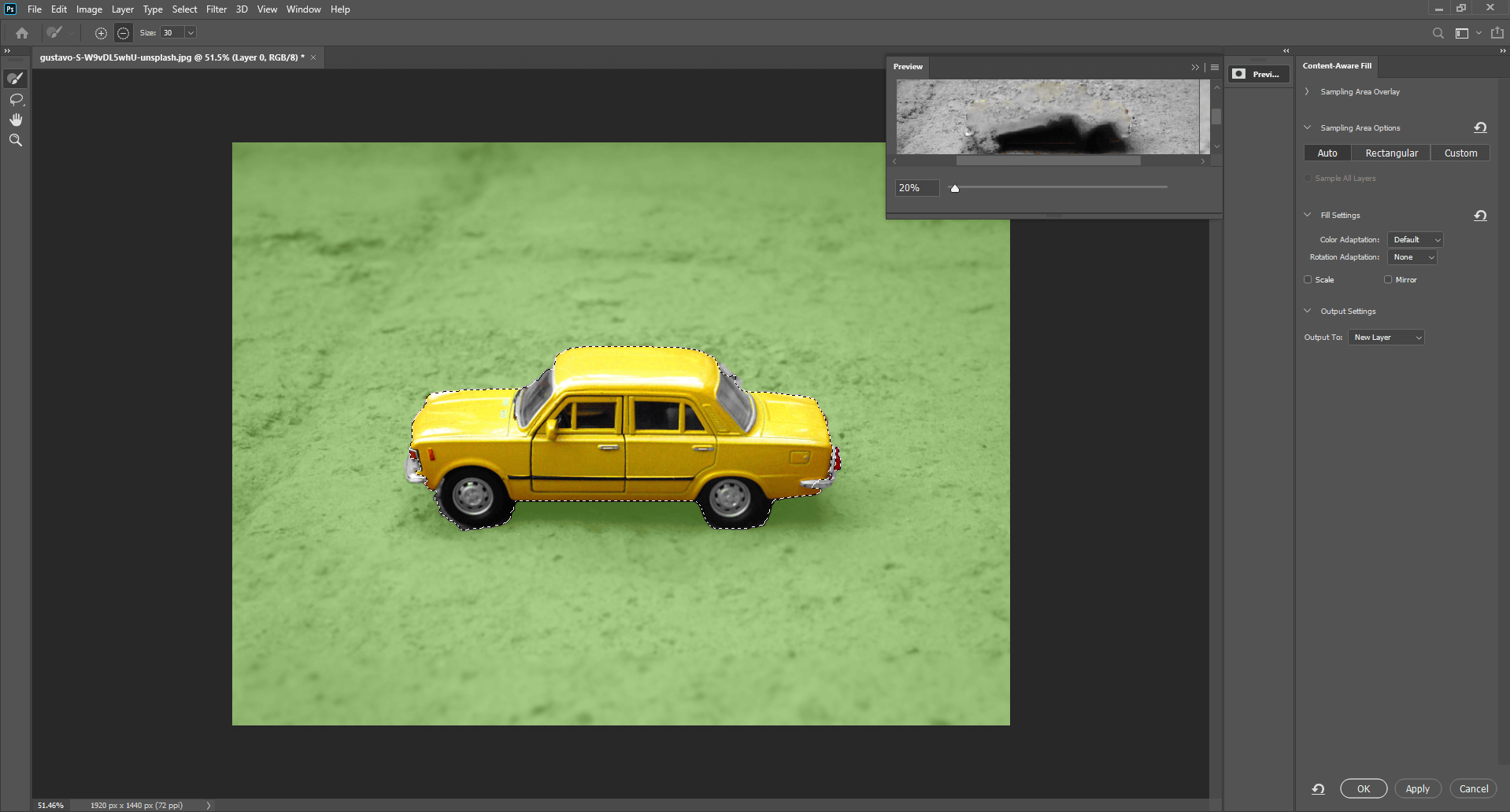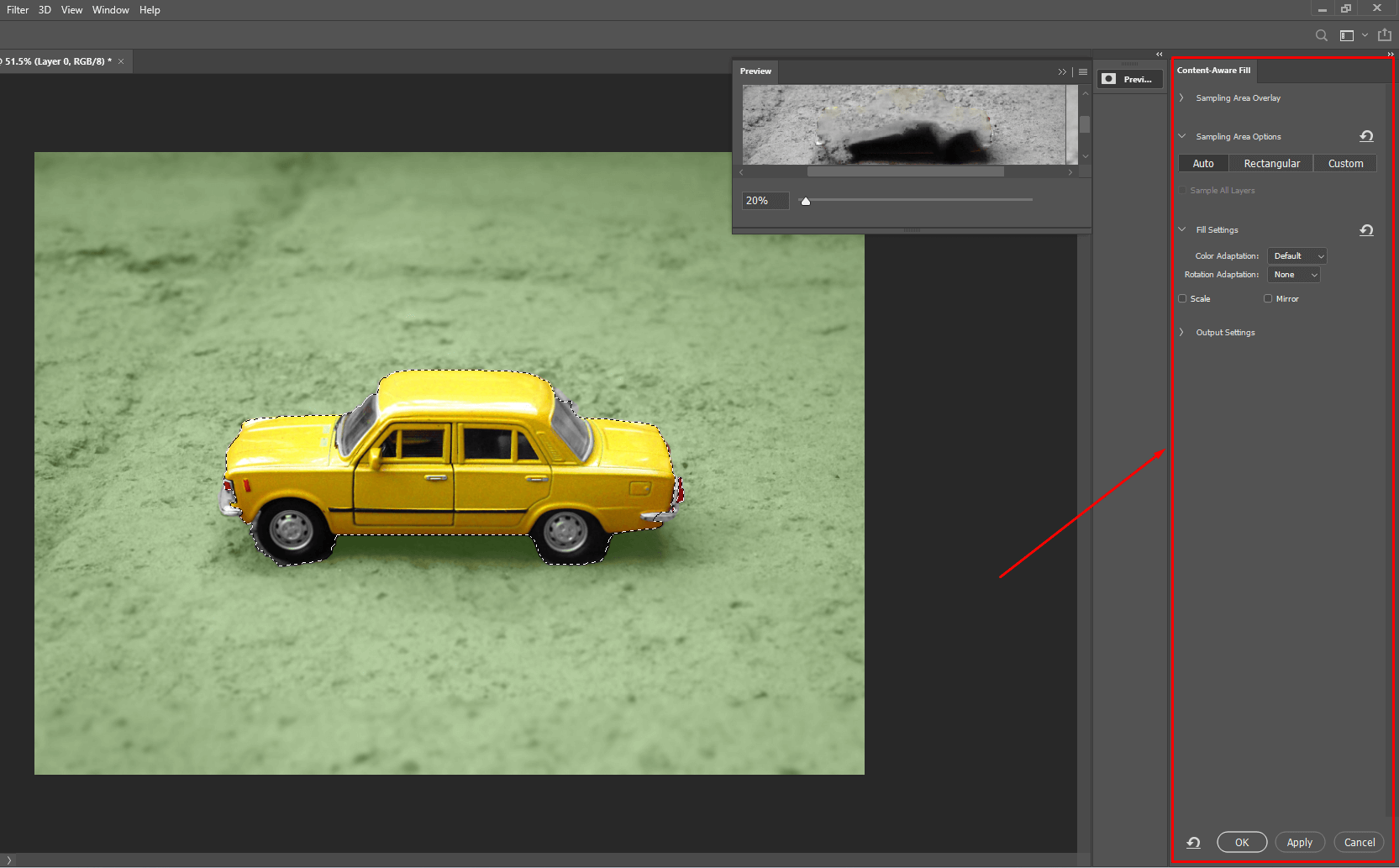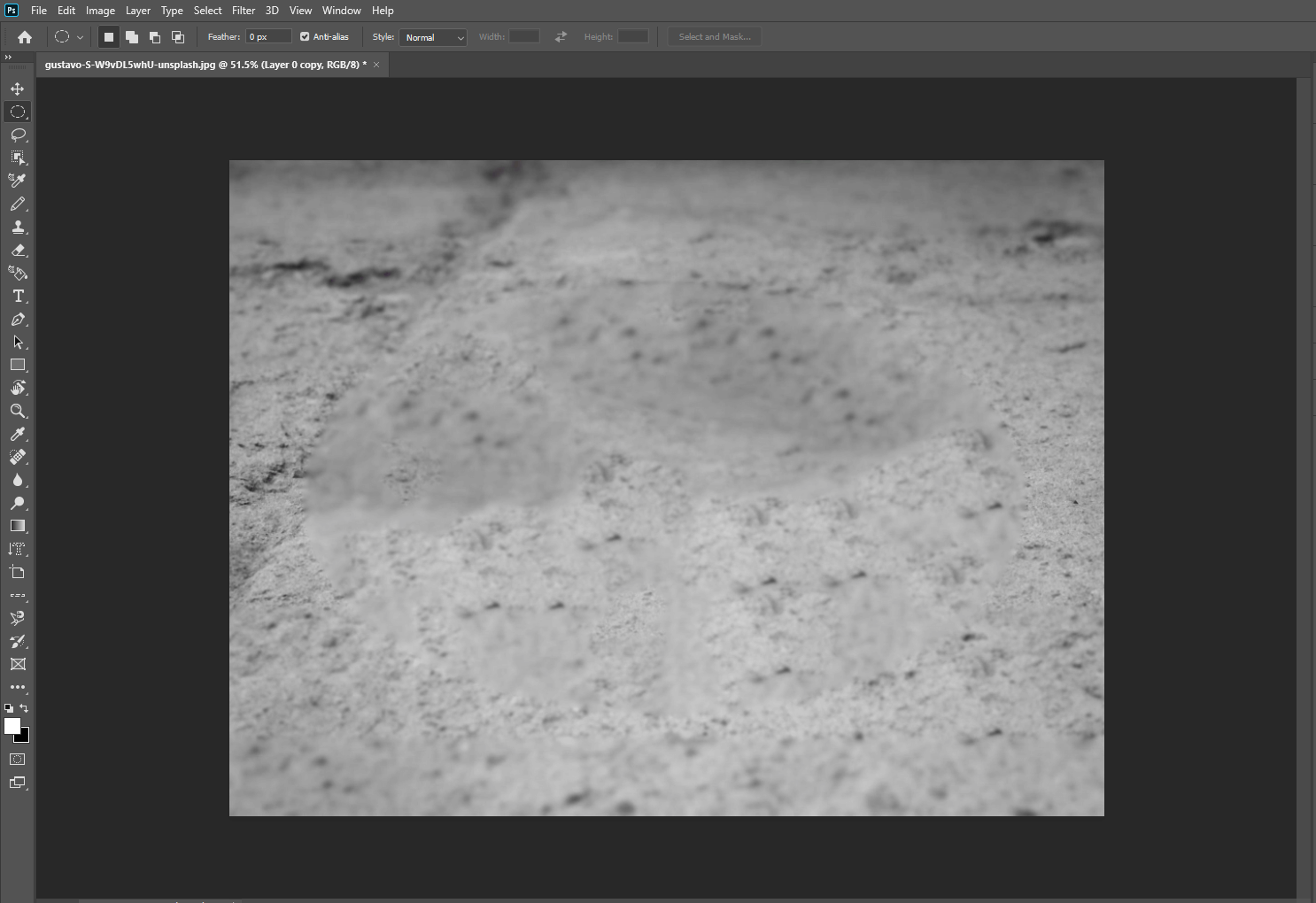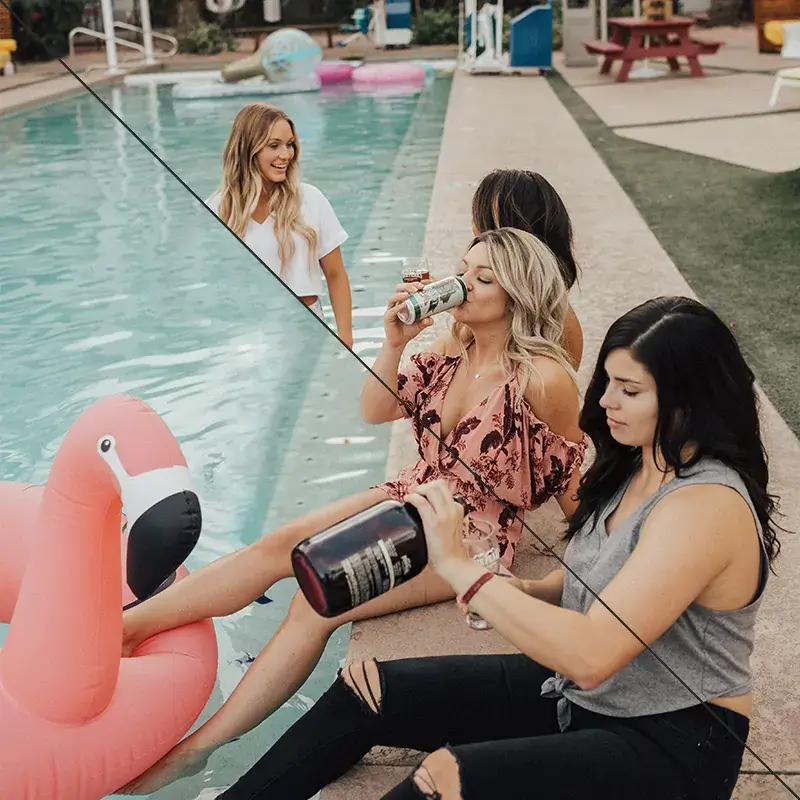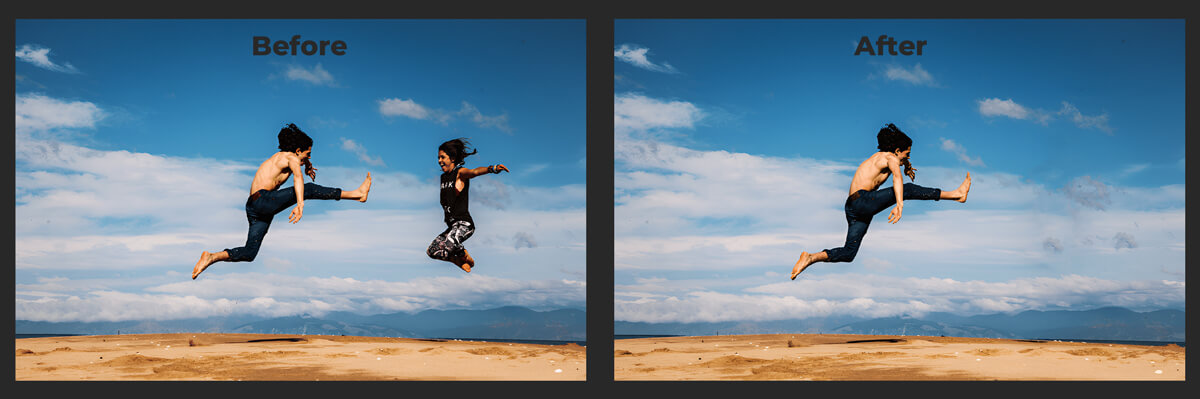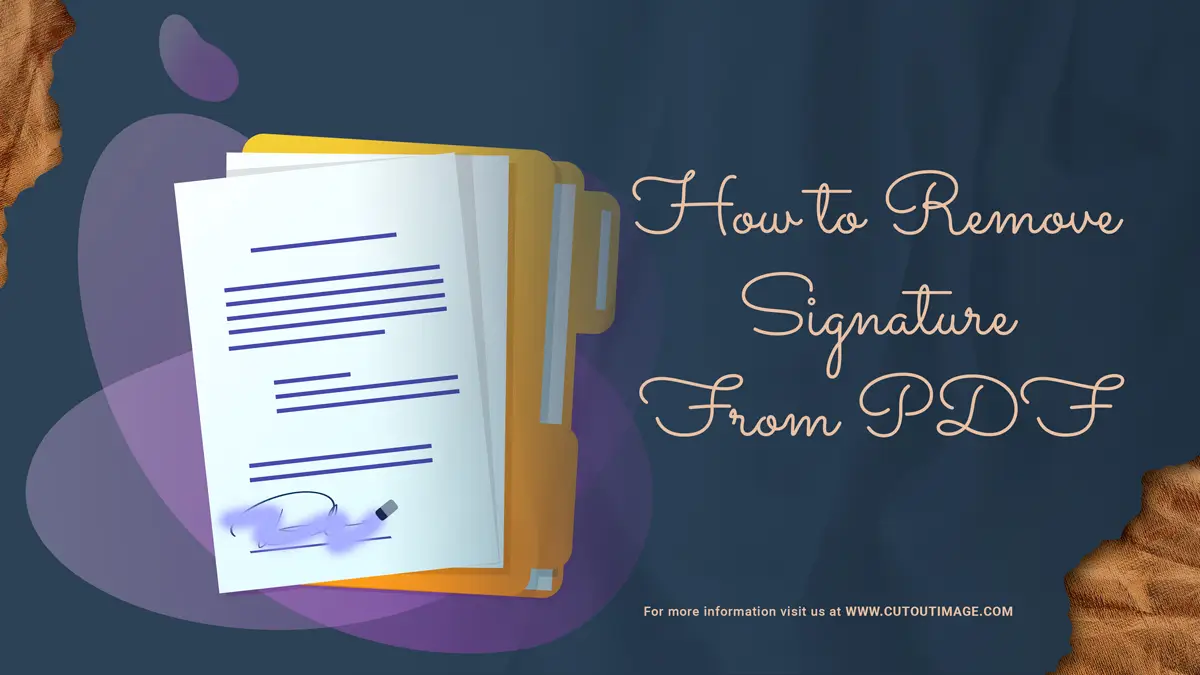Er det nogensinde sket, at du har taget billeder, men forventede, at tingene var anderledes? I så fald kan du slette billederne på grund af uønskede genstande eller baggrunde.
Adobe Photoshop har løsningen til dig i stedet for at slette billedet. Det har flere metoder til at slette uønskede objekter eller vandmærker, Fjern baggrund fra billedet. Blandt alle sletteværktøjerne er Content-Aware Fill en øverste hylde, du kan bruge til at fjerne uønskede objekter på ingen tid. Desuden kan du flytte objekter ved at bruge værktøjet Content-Aware Fill, bortset fra at fjerne objekter.
Hvis du spekulerer på Sådan bruges Content Aware Udfyld Photoshop 2023, forankrer du på højre side. I denne blog vil jeg diskutere alle de fremtrædende punkter og brugen af Photoshop Content-Aware Fill.
At opsummere: Bloggen vil indeholde detaljer om Content-Aware Fill, den hotteste nye funktion i Adobe Photoshop CS5. Desuden vil jeg lede dig gennem hvert værktøj i Content-Aware Fill og guide dig trin-for-trin gennem, hvordan du bruger Indholdsbevidst udfyld Photoshop 2023. Her er et glimt af diskussionspunkter:
Hvad er et indholdsbevidst værktøj i Photoshop?
Content-Aware Fill blev introduceret i 2010 af Adobe Photoshop. Gennem årene er den blevet opdateret. Den nye tilføjelse af denne funktion i 2023 er 'Slet og udfyld', som fremskynder Content Aware-processen uden at være trættende.
Content-Aware Fill in Photoshop er et praktisk værktøj til professionelle fotografer og designere til hurtigt at fjerne uønskede objekter fra billeder. Desuden reparerer den et fotos manglende element på en ikke-destruktiv måde, og holder det originale foto intakt.
Det er en opgraderet version af Photoshops andre værktøjer til fjernelse af objekter. Objektudvælgelsesprocessen gør den anderledes end alle andre værktøjer til fjernelse af objekter. Her skal du trække markeringsværktøjet hen over motivet, og det vil automatisk rekonstruere stien ved hjælp af omgivende pixels for at generere et perfekt billede.
Du kan bruge et hvilket som helst valgværktøj som Lasso, Spot Healing Brush og Patch-værktøjer til at udslette uønskede komponenter. Dog vil Spot Healing Brush-værktøjet give det bedste resultat ved at fjerne pletter, hvor Lasso-værktøjet vil være ideelt til anden eliminering.
Adobe foretog for nylig Photoshop-webapp-version med indholdsbevidst udfyldning blandt andre populære værktøjer. Den er stadig i beta og ikke tilgængelig for alle regioner. Men når de først er frigivet, kan alle med en Adobe Creative Cloud-konto bruge Content Aware Fill online.
Nyttigt link: Hvis du er studerende, så tjek min blog, 'Sådan får du Adobe Creative Cloud-studierabat', for at nyde Content Aware Fill online i fremtiden.
Tur til indholdsbevidste udfyldningsværktøjer i Photoshop
Du kender allerede til Content Aware Fill In Photoshop. Content Aware-fyldet fjerner uønskede elementer eller reparerer den manglende del på forskellige måder ved hjælp af forskellige værktøjer. Derfor, før du lærer, hvordan du bruger Content Aware Fill In Photoshop 2023, bør du kende detaljerne for en let proces.
Arbejdsområde og forhåndsvisningspanel:
Arbejdsområdet er opdelt i arbejdsområdet og panelet Eksempel. Den venstre midte af arbejdsområdet er arbejdsområdet, hvor du kan justere objektet. Den højre del er Preview-panelet, hvor du kan se resultatet. Den grønne overlejring dækker meget af billedet, der repræsenterer prøvedetaljen i arbejdsområdet. Ændring af dette grønne område er nøglen til at få resultater fra Content-Aware Fill.
Indholdsbevidst udfyldningsværktøj:
Værktøjet Content-Aware Fill ligner X dannet af to krydsede buede pile og placeret i Photoshop Toolbar. Men hvis du ikke kan finde dem på værktøjslinjen, skal du gå til Windows og vælge indstillingen Værktøjer for at aktivere Content-Aware Fill-værktøjerne. Du kan også gå til 3 prikker i værktøjslinjen og vælge Rediger værktøjslinje for at finde de skjulte værktøjer. Træk det skjulte værktøj i værktøjslinjen. Content-Aware Fill Toolbar inkluderer 4 værktøjer sammen med de skjulte værktøjer. Lad os tage en hurtig rundtur i værktøjerne:
- Sampling Brush Tool: Sampling Brush Tool øverst på værktøjslinjen justerer størrelsen på det grønne overlejrede prøveudtagningsområde. Du kan male med prøvetagningspenslen for at tilføje eller fjerne prøveudtagningsområder.
- Lassoværktøjet: Dernæst er Lasso-værktøjet, hvorunder du finder Lasso-værktøj og Polygonal Lasso-værktøj. Du kan bruge værktøjet til at forfine det uønskede områdevalg.
- Håndværktøjet: Den næste er håndværktøjet, som bruges til at panorere og rulle billeder under zoomning.
- Zoomværktøj: Den sidste er zoomværktøjet, som du kan bruge til at zoome ind og ud på billedet for bedre ydeevne.
Indstillingslinjen:
Indstillingslinjen placeret over arbejdsområdet, hvor du kan se alle de tilgængelige muligheder for det aktive værktøj.
Indholdsbevidst udfyldningspanel:
Den højre del af forhåndsvisningspanelet er det indholdsbevidste udfyldningspanel. Det er kategoriseret i 4 sektioner med væsentlige muligheder.
- Sampling Area Overlay: Indstillinger for prøveudtagningsområdeoverlejring styrer arbejdsområdets udseende. Markér 'Vis prøveudtagningsområde' for at få kommandoen til overlejringen til og fra. Træk opacitetsbjælken fra højre mod venstre for at justere overlejringsgennemsigtigheden. Du får en overlejringsfarveprøve, der som standard er grøn. Indstil angiverne for overlejringsrepræsentationen som 'prøveområde' eller 'ekskluderet område'.
- Indstillinger for prøveudtagningsområde: Den styrer Photoshop-valget af det indledende prøveudtagningsområde, som kan være Auto, Rektangulært og Brugerdefineret.
- Udfyldningsindstillinger: Udfyldningsindstillinger forbedrer de indholdsbevidste udfyldningsresultater markant afhængigt af billedet. Her justerer farvetilpasningsmuligheden det udfyldte områdes lysstyrke og kontrast. Rotationstilpasningen lader dig rotere indholdet i forskellige vinkler og retninger. Markeringsskala for at justere indholdsstørrelsen og Spejl for at vende indholdet vandret.
- Outputindstillinger: Den sidste sektion er output-indstillingen, som bestemmer output fra tre lagvalg - Nyt lag, Duplicate Layer og nuværende lag.
Sådan bruges Content Aware Fill In Photoshop 2023
Indholdsbevidst udfyldning af Photoshop er en udfordrende oplevelse, fordi den tilbyder mange funktioner designet til at fjerne uønskede objekter eller tilføje manglende dele baseret på billedet. De sædvanlige værktøjer er nok til simple fotos, men du har brug for Content-Aware Fill Workspace til at arbejde på komplekse fotos. I denne del af bloggen vil jeg vise dig, hvordan du bruger Content aware fill in photoshop 2023 til simple og komplekse billeder.
A) Fjernelse af objekter ved hjælp af indholdsbevidst udfyldning
Metode-1: Brug af Patch Tool
Den indholdsbevidste Fill kan kun fungere til slørede baggrundsbilleder ved hjælp af Patch-værktøjet. Lad os kende trinene-
- Åbn billedet og dupliker laget.
- Ved at trykke på 'J' på tastaturet skal du vælge værktøjet Patch og skitsere objektet.
- Skift patchen 'Normal' til 'Content-Aware' fra indstillingslinjen ovenfor.
- Træk det markerede objekt til det område, du ønsker at blive erstattet.
- Hvis en klit er i baggrunden, skal du gå til indstillingspanelet øverst for at indstille strukturværdien 1. Denne værdi vil signalere til programmet, at det kan justere formularerne uafhængigt.
- Ved siden af 'Struktur' finder du indstillingen 'Farve'. Indstil farven 0, hvis du ikke ønsker at skifte farve. Men hvis du vil erstatte farven, skal du indstille den til 10.
- Brug Spot healing-børsten til forsigtigt at helbrede små uønskede detaljer som hår.
- Endelig er billedet klar!
Metode-2: Brug af Lasso Tool
I modsætning til Patch-værktøjerne tilbyder Content-Aware Mode flere udfyldningsindstillinger med mere kontrol over billedområdet. Lad os lære trinene:
- Åbn billedet og dupliker laget.
- Vælg objektet ved hjælp af Lasso-værktøjet.
- Gå til 'Rediger'-kommandoen ovenfor, og vælg Fyld.
- En dialogboks med indholdsindstillinger vil dukke op. Vælg 'Content Aware' fra indstillingerne, og klik på 'OK'.
- Objektet forsvinder med det samme og erstatter det med omgivende samplingpixels.
- Til sidst fjernes objektet.
Fremgangsmåde-3: Indholdsbevidst Fyld Workspace
For komplekse billeder er Photoshop Fyldværktøjet giver ikke tilfredsstillende resultater. Den gang skal du bruge et indholdsbevidst udfyldningsarbejdsområde for at få mere kontrol over billedet. Her er metoden delt trin for trin-
- Åbn billedet og dupliker laget.
- Vælg objektmarkeringsværktøjet, og klik på 'Vælg emne fra bjælken ovenfor.
- Den vil automatisk vælge emnet. Gå til 'Rediger'-kommandoen og vælg Content-Aware Fill.
- Derfor vil der kun være 4 værktøjer tilbage i værktøjslinjen.
- Vælg prøvetagningspenselværktøjet i subtraktionstilstand. Tjek tilstanden fra indstillingslinjen ovenfor. Tilpas også størrelsen på penslen fra indstillingen Størrelse.
- Mal over de uønskede dele for udskiftningsmønstre. Gør det omhyggeligt, og tjek forhåndsvisningen for det lovende resultat. Tryk på Ctrl+Z for at fortryde enhver fejl eller Shift+Ctrl+Z for at gentage ethvert trin.
- Fra det højre indholdsbevidste udfyldningspanel skal du indstille Farvetilpasning 'Standard' og Rotationstilpasning 'Ingen'. Hold skala og spejl umarkeret. Indstil Output efter dine præferencer, men jeg anbefaler at indstille New Layer, så du kan overse, hvis noget går galt. Tryk til sidst på 'OK'.
- Fravælg området ved at trykke på CTRL+D på tastaturet og se nærmere.
- Objektet fjernes ved hjælp af Content-Aware Fill.
B) Tilføjelse af prøveudtagningsområde ved hjælp af indholdsbevidst udfyldning
Nogle gange er vi nødt til at rette prøvetagningsområdet efter at have fjernet en genstand derfra. Content-Aware Fill in Photoshop er ikke begrænset til at fjerne objektet. Du kan også bruge det til at tilføje et prøveområde til et tomt lærredsområde, mens du flytter ting. Lad os kende trinene:
- Åbn billedet og dupliker laget.
- Brug lassoværktøjet til at vælge det objekt, du vil fjerne.
- Lås laget op, og flyt kompositionen i den rigtige retning ved hjælp af flytteværktøjet fra venstre værktøjslinje. Flyt, indtil du placerer motivet i den korrekte position efter dit ønske.
- Motiv, der bevæger sig, vil skabe et rum i lærredsområdet. Vi ordner dette område ved hjælp af Content-Aware Fill-værktøjet.
- Skift til Marquis (M) ogsål og vælg den tomme plads, inklusive nogle få dele af billedet.
- Gå til fanen Rediger ovenfor, og vælg Fyld-Rediger>Fyld.
- En dialogboks vil poppe op. Indstil indholdet til Content-Aware, marker farvetilpasningen, og klik på OK. Som følge heraf vil det øjeblikkeligt fikse det tomme rum med prøven.
- For en mere oprydningsvisning, brug klonstempelværktøjet.
- Billedet er endelig rettet.
Indholdsbevidst udfyldning versus vandmærker
Mange fotografer udtrykte, at Content-Aware Fill er en magisk vandmærkemorder, der hjælper uærlige brugere med at stjæle fotografers kreationer og bruge eller manipulere dem uautoriseret.
Lad os teste et par billeder i denne del af bloggen for at tjekke problemet:
- Jeg valgte et billede af simple gentagne mønstre. Content-Aware Fill eliminerede vandmærket fremragende.
- Jeg vælger et billede af meget gentagne mønstre. Denne gang kunne Content-Aware Fill desværre ikke fjerne vandmærket nøjagtigt.
- Her tog jeg et komplekst tofarvet billede med positivt og negativt mellemrum. Content-Aware Fill hakker det næsten op. Klonings- eller helbredende værktøjer kunne gøre det bedre for at fjerne vandmærket.
- Her er et intenst motiv centreret om en gentagen baggrund. Desværre ødelagde CAF billedet, forudsat at det var et gentaget billede.
Ovenstående eksempler viser, at Content-Aware Fill fungerer bedst til små mønstrede simple fotos og skaber rod med gentagne komplekse fotos. Så Content-Aware Fill er ikke en absolut vandmærkedræber eller -fjerner.
Vigtigt link: Vil vide Sådan fjerner du vandmærker fra fotos? Tjek min blog om dette emne for at lære.
Hvornår skal man bruge Content-Aware Fill Photoshop?
Photoshop er som magiens lampe, der giver adskillige værktøjer og teknikker til fotoredigering, flytning eller fjernelse af objekter. Den eneste vanskelighed er at forstå, hvornår du skal bruge hvilket værktøj til dit billede. Nå, vi taler om Content Aware Fill in Photoshop nu. Du bør bruge denne indholdsbevidste udfyldning i Photoshop, når -
- Fjern et simpelt objekt fra et billede.
- Billedet indeholder ensartede farver og teksturer.
- Flyt et objekt af et foto til en anden del eller et andet billede.
- Ret den manglende pixel, der matcher omgivelserne for at gøre billedet stabilt og naturligt.
Når du har brug for at udføre ovenstående situation problemfrit, kan du bruge Content-Aware Fill i Photoshop for tilfredsstillende output. Photoshop er dog ikke et stykke kage for alle på grund af dets komplicerede funktion. Du kan nå Klip billede ud for enhver anden fotoretoucheringstjeneste for at få det bedste output.
Hvorfor bruge Content-Aware Fill In Photoshop?
Professionelle fotografer bør rumme det væsentlige værktøjssæt og vide det Sådan bruger du værktøjer til fotografering. Photoshop er et af de grundlæggende værktøjer, de har mest brug for. Content-Aware Fill er et fremragende værktøj til Photoshop. Lad os vide, hvorfor du skal bruge Content-Aware Fill-
- Det kan være en stor besparelse af dit enorme skud ødelagt af en uønsket genstand. Det er et fantastisk værktøj til hurtigt at fjerne små genstande uden manuel redigering.
- Det retter perfekt op på beskadigede billeder.
- Det hjælper at flytte et objekt fra en fotodel til en anden med den korrekte pixel.
- Når du fjerner et objekt, kan Content-Aware Fill være en glimrende løsning til at fikse pixlen.
- Bekvemt er alle indholdsbevidste værktøjer i et enkelt arbejdsområde, hvilket gør fotoredigeringsprocessen hurtigere.
Løsning til problemer med indholdsbevidst udfyldning
Mens de arbejder med Content-Aware Fill-værktøjet, har nybegyndere normalt brug for hjælp til fejl, som værktøjet skal rettes til. Nogle gange laver de latterlige fejl, der opstår med ukorrekt varsel. Så før du begynder at arbejde med Content-Aware Fill-værktøjet i Photoshop, skal du lære om disse problemsituationer og løsninger til at overvinde dem. Lad os kende dem:
Problem 1- Deaktiver 'Content-Aware Fill': Nybegyndere har ofte brug for hjælp til at finde indstillingen 'Indholdsbevidst udfyldning' er deaktiveret og nedtonet. Derfor kan de ikke vælge muligheden. Det sker, når de vælger en indstilling uden objektvalg.
Opløsning: Foretag først objektvalget ved hjælp af et hvilket som helst markeringsværktøj, og gå derefter til indstillingen 'Indholdsbevidst udfyldning'.
Problem 2- Afvisning af værktøjet 'Content-Aware Fill': Det er usædvanligt at have problemer med at vælge værktøjet Content-Aware Fill efter at have valgt objektet. Det kan ske, når du vælger det forkerte lag.
Opløsning: Afhængigt af laget varierer løsningen på et sådant problem. For at løse det skal du kontrollere, om du arbejder på et lyst objekt eller justeringslag. I et sådant tilfælde skal du ændre laget.
Problem 3: Tom forhåndsvisning: Det sker, at nybegynderen har skitseret objektet og valgt 'Content-Aware Fill'-værktøjet uden problemer. Men han fik et problem med forhåndsvisningspanelet, der så tomt ud, eller han fik en fejlmeddelelse, der sagde "indholdet kunne ikke udfyldes på grund af ingen billeddata eller skifte lag", mens han åbnede arbejdspladsen.
Opløsning: Skift lag og vælg et nyt lag. Vælg det højre felt ud for 'Sample All Layers'.
Afsluttende ord
Den magiske lampe Photoshop udvikler konstant værktøjet 'Content Aware Fill' for en tidsbesparende, bedre oplevelse. For at spare tid bør du dog vide, hvordan du bruger indholdsbevidst udfyldning af Photoshop 2023; ellers kan alle udviklinger ikke gavne dig. Jeg har tydeligt beskrevet flere måder at bruge det på. Forhåbentlig har du lært noget. Så prøv et simpelt billede for første gang og se resultatet.
Del din oplevelse med os i kommentarfeltet. Tjek ud Blog sektion at læse mine andre blogs.