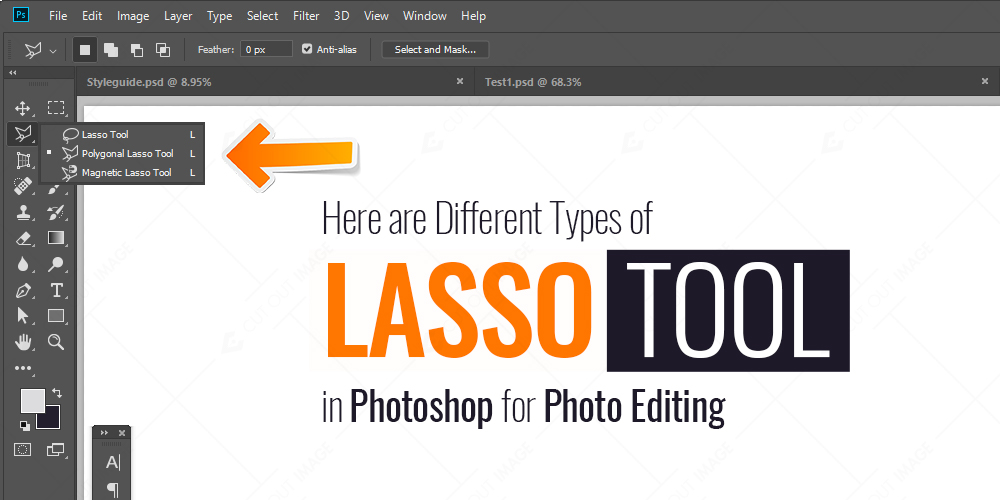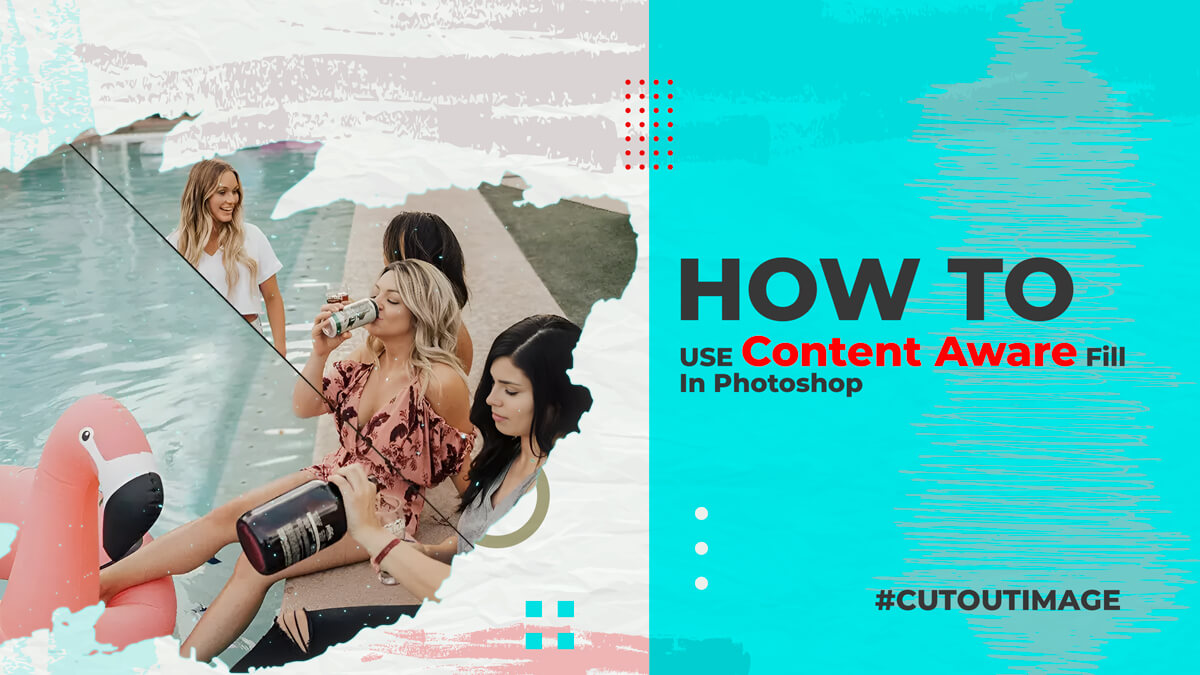At foretage valg er et af de hårdeste job i fotoindustrien. Det er fordi en lille fejl kan ødelægge hele billedet og skubbe seerne væk. Selvom Photoshop er fyldt med fantastiske funktioner, kan det nogle gange være skræmmende at anvende metoden rigtigt. Selvom du skal have de bedste og fantastiske billeder i hånden, før du uploader dem på portalen, er det vigtigt at redigere dem i desperate behov.
Ikke alle billeder ser gode ud, og årsagen til det kan være dårligt vejr, dårlig baggrund eller dårlig fotograf. For begyndere er det vigtigt at forstå, at enhver af disse grunde kan føre til mærkelige resultater. Så for at håndtere disse, skal du lave fotoredigering for at få billederne til at se smukke og utrolige ud. Da der er en række muligheder, værktøjer, funktioner og justeringer at foretage, er lasso-værktøjet det mest brugte til at give nøjagtige resultater. Lad os se de forskellige typer lasso til selektionsformålet og producere flotte billeder:
Standard lasso
Du kan finde det i værktøjspaletten i Photoshop. Dette værktøj fungerer i henhold til markørens bevægelse, dvs. uanset hvor du går, følger det, om det er en musebevægelse eller en kuglepen. Så resultaterne er aldrig nøjagtige, da der spores lidt bevægelse, hvilket resulterer i dårligt emnevalg. Jeg vil foreslå at bruge dette værktøj, når du vil vælge tilfældigt som skyer eller pletter osv.
Polygonal lasso
Som navnet antyder, fungerer det med lige linjer og hjørner i billedet. Hvis det emne, du skal tegne markering rundt om, har hjørner og kanter, fungerer polygonalt bedst. For at foretage valg af lige linjer er dette værktøj det hurtigste.
Magnetisk lasso
For at spore emnerne med klare grænser er magnetisk lasso praktisk. Det er det perfekte værktøj, som giver dig mulighed for at ændre bredde, frekvens og kontrast osv. Da magnetisk lasso automatisk gør underværker, når det kommer til at tegne markering rundt om grænserne, kan du stadig styre værktøjet.
Hurtige lasso tips og tricks
- For at foretage pæne valg, hold alt-tasten nede, mens du bruger standard lasso, og det vil konvertere til polygonalt lassoværktøj.
- For at tilføje til markeringen skal du holde Skift-tasten nede, mens du tegner.
- For at trække fra markeringen skal du holde alt-tasten nede.
- Hvis du i tilfældet foretager et forkert valg, behøver du ikke gå hele vejen tilbage til udgangspunktet. I stedet kan du trykke på Backspace-tasten for at fortryde det sidste valg, og hvis det er mere end én, skal du fortsætte med at gå tilbage for at nå det rigtige punkt.
Når du har fået en idé om, hvordan du bruger lasso-værktøjer i Photoshop til at tegne markeringerne, kan du også lære fjer- og forfine kantindstillingerne. Da du med lassoværktøjet kan kopiere og indsætte det valgte objekt på en ny baggrund, ser det ikke raffineret ud. Kanterne fremstår ret kunstige, og seeren kan nemt bemærke, at den er skåret ud. Så for at fjerne de hårde kanter er der to muligheder, nemlig fjer og forfin kant. Begge disse muligheder hjælper med at udglatte kanterne, og når du kopierer og indsætter markeringen, passer billedet godt sammen med baggrunden.