Sådan bytter du farver i Photoshop: Kommandoen Erstat farve i Photoshop Creative Suite 6 gør det muligt for brugerne at bytte et sæt farver med et andet. Kommandoen erstat farve opretter en maske ved hjælp af de valgte farver. Det fungerer så ved at erstatte de farver, du har valgt. Du kan ændre mætning, farvetone og lyshed af billederne i bestemte områder ved at bruge valg- og farveindstillingerne. Denne kommando bruges bedst til at ændre farverne af specifikke og afgrænsede områder.
De involverede trin, hvordan man bytter farver i Photoshop, er:
- På det givne billede nedenfor vil vi omfarve den lyseblå til en anden farve. Vælg det lilla farvefelt ved hjælp af en markeringsværktøj. Det magnetiske lassoværktøj er et af de bedste valgværktøjer til udefinerede områder.
- Vælg Billede -> Justeringer -> Erstat farve
En 'Erstat farve'-dialogboks vises.
- Der er to muligheder - Valg og Billede. Vælg en af de to.
- Valg- Dette viser et maskeret billede i forhåndsvisningsvinduet. Det maskerede område er i sort, den halvgennemsigtige del er grå og det afmaskede område er hvidt.
- Billede - Billedet vises i forhåndsvisningsvinduet. Brug denne mulighed til nemt at vælge farver, hvis billedet er zoomet ind, og du stadig vil se hele billedet i forhåndsvisningen.
- På billedet skal du klikke på den del af farven, der skal udskiftes. Denne farve vises i farveprøven i øverste hjørne af dialogboksen. Du kan klikke på farveområderne i forhåndsvisningsvinduet eller selve billedet. De områder, der har den matchende farve, vises som markeringen i dialogboksen. Vi kan nu justere fuzziness-værdien.
- Brug pipetteværktøjet (med +tegn) til at vælge flere farver.
- Fuzziness-indstillingen bruges til at forfine dit valg, og værdierne for nuance, mætning og lyshed kan justeres med skyderne.
- Tryk på de områder, hvor du vil ændre farven. Hvis du klikker på et område, hvor farven ikke skal ændres, skal du trykke på kommando/ctrl-Z for at fortryde.
- Brug minus(-) pipetteværktøjet til at fjerne farver.
- Hvis du ikke er særlig tilfreds med udvælgelseseffekterne, skal du vælge indstillingen Localized Color Cluster. Dette vil give dig mulighed for at vælge et mere præcist farvevalg. Denne mulighed er meget praktisk, hvis den farve, du vælger, varierer i toner og nuancer. (Du kan også sænke fuzziness-værdien i stedet)
- Når alle farverne er valgt, og du har justeret nuance, mætning og lyshed, opdateres den resulterende farveprøve automatisk.
Or
Klik på resultatprøven. Vælg den endelige farve fra farvevælgeren. Farve, mætning og lyshed justeres i overensstemmelse hermed.
- Klik på OK. Gem den nye fil i et separat dokument, så de gamle og nye farveændringsfiler er adskilte.
Bemærk: Erstatningsskyderne fungerer ikke for sort i et CMYK-dokument. Denne justering skal foretages af CMYK-arbejdspladsen. Gå til Rediger indstillinger.
#Sådan skifter du farver i Photoshop

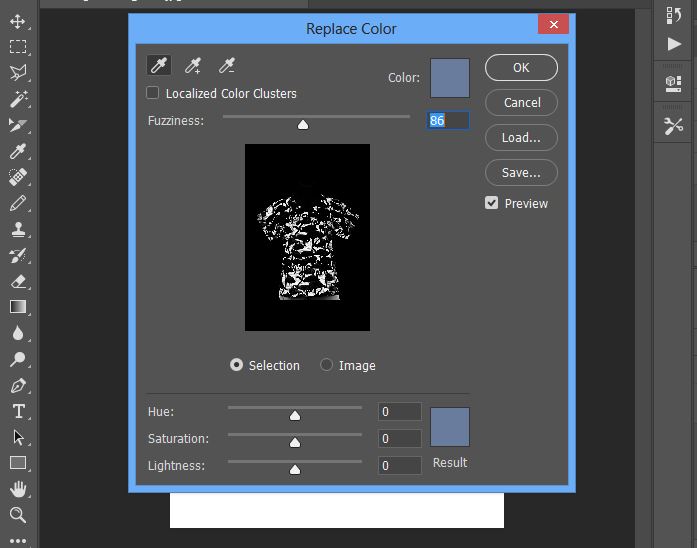

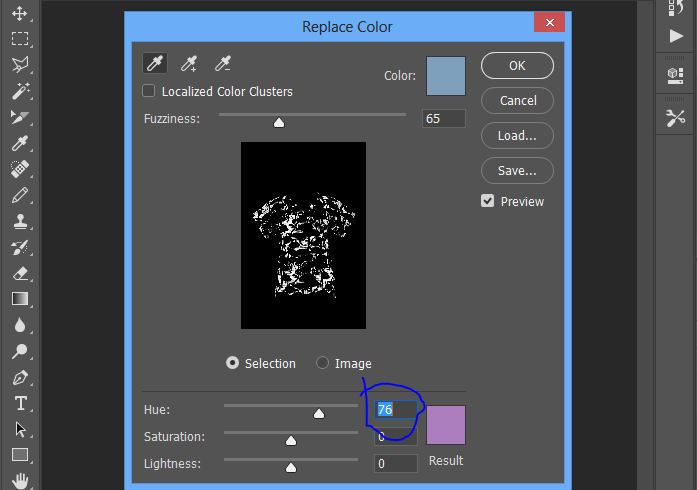
![Idéer til eksamensfest [ Make Dream Celebration ]](https://www.cutoutimage.com/wp-content/uploads/2023/07/Geaduation-Party-Ideas-1.jpg)

