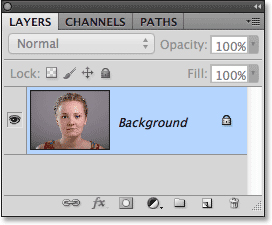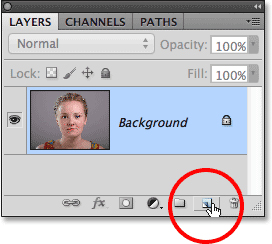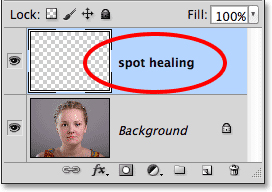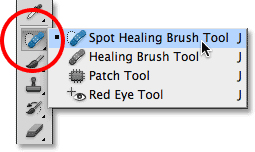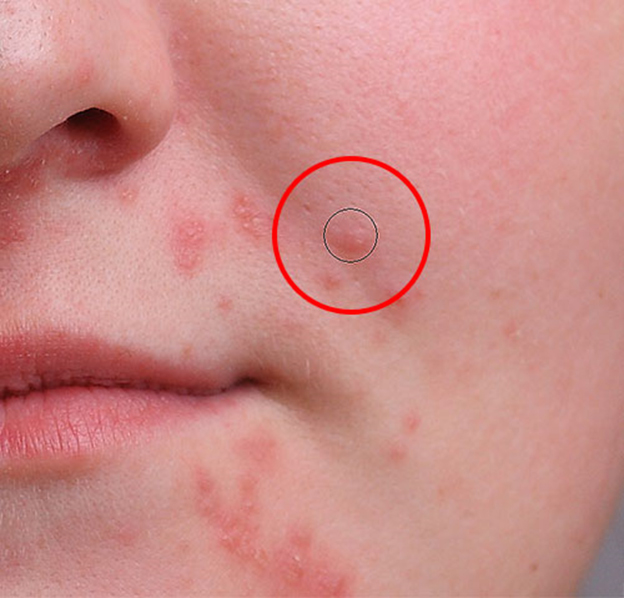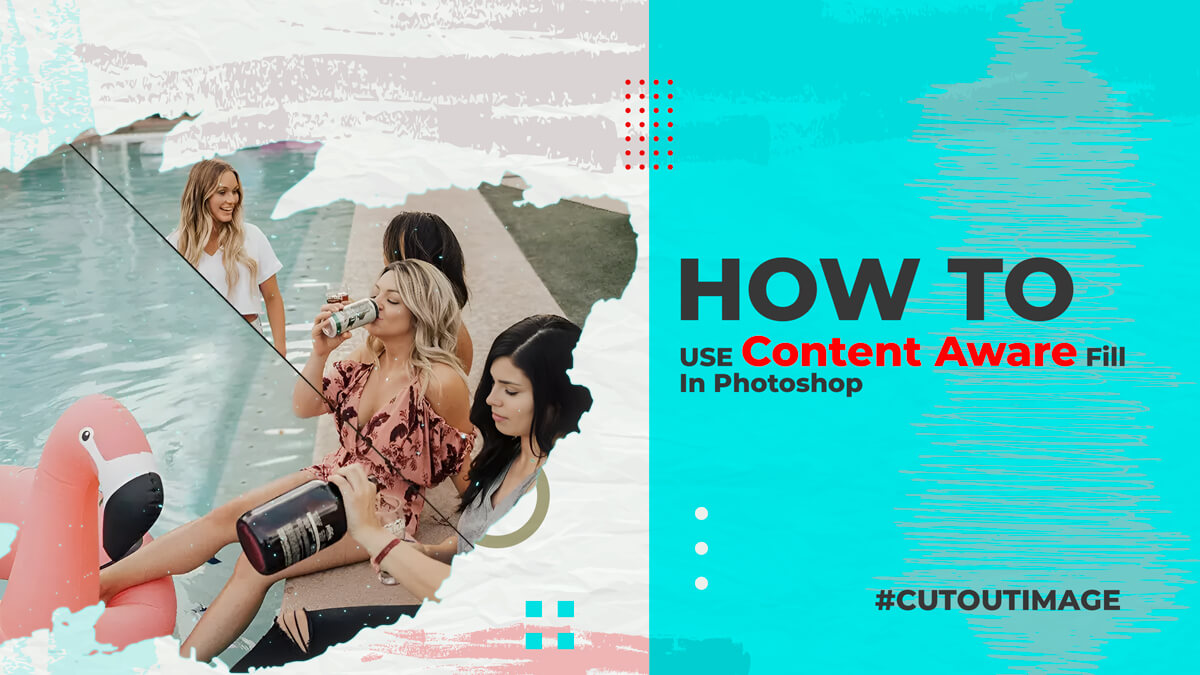Fjernelse af acne med Spot Healing Brush i Photoshop: I dag vil jeg tale om Spot helbredende børste værktøj i Photoshop. Det er en meget fantastisk og hurtig proces til retouchering af billeder. Vi kan også kalde det et teksturerstatningsværktøj, der skaber en problemfri reparation ved at erstatte beskadiget tekstur fra et område i et billede med en anden tekstur fra et andet område af det samme billede. Plethelende børsteværktøjet er fantastisk, fordi det anvender effekten uden at ændre problemområdets originale farve- eller lysstyrkeværdier, og processen er meget hurtig. Der er to typer af Spot healing børsteværktøjer tilgængelige. Standard helbredende børsteværktøj og lappeværktøjet (nyere muligheder tilgængelige i nyere versioner af Photoshop). Begge værktøjer har brug for, at vi angiver, hvilket område med god tekstur vi vil bruge til at erstatte den dårlige tekstur. Folk kan ikke lide at læse meget for at lære en simpel ting. Lad os gå videre og se processen.
Trin 1: Åbn billedet og opret et lag
Først skal du åbne din Photoshop-software og derefter åbne dit billede, der skal retoucheres. Nu kan du se lagpanelet nedenfor, og hvis du ikke kan se det, så gå til vinduet og klik på laget. Du kan kun se ét lag der, som hedder Baggrund:
Du vil gøre billedet bedre, men vi skal beskytte det originale billede, hvis vi har brug for det originale. Tilføj et nyt lag over baggrundslaget. Se på billedet nedenfor:
Trin 2: Skift navnet på et nyt lag
Som standard vil du se et nyt lag over dit billede med navnet 'Layer 1'. Du kan ændre navnet; i dette tilfælde erstatter jeg navnet med 'pletheling'. Se billedet nedenfor for reference:
Trin 3: Vælg Spot Healing Brush
Nu er det tid til at vælge Plethelende børste værktøj fra værktøjspanelet. Hvis du ikke kan se 'værktøjspanelet', skal du bare gå til 'Vindue' og klikke på 'Værktøjspanel'. Klik på den og hold musen nede i et sekund, så vil du se en undermenu. Vælg nu Plethelende børste værktøj fra menuen. Se billedet nedenfor for reference:
Trin 4: Vælg indstillingen "Sample All Layers".
Som standard virker Spot Healing Brush kun med det lag, der i øjeblikket er valgt i panelet Lag. Det vil give os nogle problemer, hvis vi prøver at bruge det lige nu, da vi har valgt et tomt lag, hvilket betyder, at alt, hvad vi ville være i stand til at gøre, er at erstatte intet med noget andet. Vi skal bede Photoshop om også at se på billedet på baggrundslaget. For at gøre det skal du vælge Prøv alle lag mulighed i indstillingslinjen øverst på skærmen:
Værktøjerne virker kun med det lag, der i øjeblikket er valgt i lagpanelet, og det vil skabe nogle problemer. Her skal vi angive Photoshop for også at se på billedet på baggrundslaget. For at få det til at ske, skal vi vælge indstillingen 'Sample All Layer' i indstillingslinjen øverst på skærmen. Tag et kig på billedet nedenfor:
Trin 5: Vælg "Indholdsbevidst"
Nyere versioner af Photoshop har nogle fantastiske muligheder. Content Aware er en af disse. Hvis du bruger Photoshop CS5 eller nyere, sørg for, at du har valgt 'Content-Ware' i indstillingslinjen:
Trin 6: Klik på problempletterne for at helbrede dem
Nu er alt indstillet, og alt du skal gøre nu er at klikke på problemområderne på billedet for at rette dem. Se på billedet nedenfor, hvor du kan se inde i en rød cirkel, at de renser acne fra et ansigt. Bliv ved med at klikke overalt, hvor du skal rette:
Folk laver fejl, så du kan også lave fejl her. Hvis det sker, skal du blot trykke på Ctrl+Z i Windows og Command+Z med Mac og prøve igen.
Sådan kan du bruge 'Plethelende børste' værktøjer til at retouchere dine billeder. Tak fordi du læste dette indlæg om fjernelse af acne med Spot Healing Brush i Photoshop.