Ved du Sådan gør du himlen blå i Photoshop? Nå, denne blog er til dig.
WUanset hvor vi taler om himlen, hvad er den farve, der først kommer ind i vores sind? Du har ret; det er i blå. Når du fotograferer, vil du måske også værdsætte at få himlens æstetiske udseende som baggrund for din optagelse. Himlen ser dog forskellig ud på forskellige tidspunkter. Så kan du styre vejret for at gøre himlen til den perfekte farve til din fotobaggrund? Det universelle svar er NEJ. Så hvad kan du gøre for at opfylde dit krav?
I dette tilfælde kan du ikke gøre andet end at redigere billedet ved hjælp af photoshop.
Hvorfor skal du blå himlen i Photoshop, og hvordan gør du himlen blå i Photoshop?
Farve er en væsentlig del af et billede, der kan gøre det kedeligt eller fantastisk. Det kan tiltrække seeren og ændre stemningen. Vil du have et billede med en ufuldkommen farvekombination? Selvfølgelig ikke. Farve kan hjælpe med at blomstre miljøet ud og fortælle dig historien om billedet. Hvis vi tænker på himlen, kan vi opdage, at forskellige himmelbilleder repræsenterer forskellige stemninger. Farveeksponering er væsentlig i dette tilfælde. Tjek billederne nedenfor og tænk på, hvilken der tiltrækker dig, hvilket giver et iøjnefaldende look?

Vi kan beskrive farven som et visuelt sprog, der er et stærkt værktøj til at forstærke et billede. Derfor bør vi fokusere på farve for at lave et perfekt udseende portræt.
Hvordan gør man himlen blå i Photoshop?
Når du udfører billedredigeringen, kan du gøre himlen blå i photoshop, selvom det ikke er et stykke kage. Så, bedre sent end aldrig, lad os tage fat hvordan man gør himlen blå i Photoshop?
Vi, Klip billede ud vil dække vores rejse med at gøre himlen blå i flere trin som nedenfor:
- Åbn Capture
- Udfør fritlægningstjeneste
- Begynd at maskere og tilføj et lag
- Forbedre himmelvisningen
- Skab skygge
- Flet 2 lag sammen
- Et sidste touch til at forfine
Åbn Capture:
Efter den første optagelse skal du åbne den i Photoshop-softwaren for at få de nødvendige ændringer. Her kan du se, at himlen ikke er blå nok til at lave et iøjnefaldende portræt.

Udfør fritlægning: Sådan gør du himlen blå i Photoshop
For at gøre billedet klarere, skal du udføre clipping path-tjenesten, der er en lille smule kompliceret. For din bekvemmelighed som uprofessionel kan du blande fotoudskæringsservice og baggrundsfjernelsesservice for at udtrække billedmotivet som nedenfor og tilføje en anden baggrund:
- Dupliker laget af billedet under indstillingen "Layer", så du kan gemme originalen fra at blive beskadiget.
- Gå til 'Hurtigvalgsværktøjet', vælg motivet for det billede, du vil klippe ud.
- Den vil automatisk vælge emnet og skabe en stiplet linje rundt om valget.
- Klik på "Layer via Cut" for at isolere det udskårne emne og placere det i et nyt hvidt baggrundslag.
- Brug værktøjerne 'Magic Wand' og Polygonal Lasso' til at blødgøre kanten af billedet.
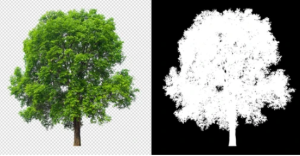
Begynd at maskere og tilføj et lag: Sådan gør du himlen blå i Photoshop
Billedmaskering kan give dit billede et helt nyt look. Ved hjælp af en pixellagsmaske kan du skabe billedets gennemsigtighed. Det er lidt kritisk, at det kræver hænder fra eksperter. Lad os følge nedenstående trin for at maskere billedet-
- Dupliker baggrundslaget
- Placer det udskårne billedmotiv i det 1. lag og omdøb det som du vil
- Opret en lagmaske ved at vælge maskeindstillingen (knap som japansk flag)
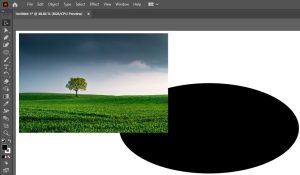
Forbedre himmelvisningen: Sådan gør du himlen blå i Photoshop
I dette trin skal du forbedre himmelvisningen ved hjælp af det 2. lag. Trinene er som nedenfor-
- Vælg værktøjet til valg af emne, og skitsér himmeldelen.
- Vælg farveprøvedelen fra menuen, og vælg blå som forgrund og hvid som baggrund.
- Brug filterkommandoen til at vælge Render.
- Vælg skymuligheden fra Render, og tilføj skyen til himlen.
- Klik på den højre knap på den nye himmel og gentag tilføjelse af skyer i en anden stil.
- Brug nuance- og mætningværktøjer til farvejustering.

Skab skygge
Du kan bruge skyggetjenesten i dette trin for at give billedet et naturligt udseende. Til dette skal du gennemgå følgende proces-
- Klik på billedet og vælg anvend billede.
- Vælg indstillingen Blandingstilstand fra kanalen.
- Anvend den blå kopi i kanalen, og tryk på OK. Det vil gøre billedet klarere med lysstyrke.
- Brug en lille børste fra indstillingen Pensel.
- Tilføj små detaljer ved hjælp af sort farve for at gøre objektet mørkere.

Flet 2 lag sammen
Nu har vi to lag til vores foto. Det 1. lag indeholder hovedmotivet, og det 2. lag inkluderer himlen. Så vi er nødt til at slå disse to lag sammen for at skabe det endelige billede. Vi vil gøre dette som nedenfor:
- Åbn lag 1-billedet, og klik på værktøjet Hurtigt valg.
- Vælg den himmeldel, som vi vil erstatte med den nye.
- Åbn lag 2 og vælg Marquee-værktøjet (det rektangulære ikon).
- Vælg det himmelområde, som vi vil tilføje til lag 1, og kopier.
- Indsæt det som 'Special paste' i lag 1-billede.

Et sidste touch for at forfine:
Tidligere klippede vi vores motiv ud til fjernelse af baggrunden, skabte en ny himmel som baggrund og flettede dem sammen for at generere en ny. Dit billede er klar, ikke? Giv dig tid! Du er ikke færdig endnu! Du skal gennemgå fotoretoucheringstjenesten for at gøre den til en fantastisk. Lad os dykke ned i detaljerne for at afslutte det.
- Zoom dine billeder for at kontrollere motivets kanter og forbindelsespunktet for 2 lag
- Tjek belysningen, udseendet af motivet og baggrunden
- Søg efter enhver anden uønsket genstand inkluderet i billedet eller ej
- Brug forskellige værktøjer til fjernelse, fjern forsigtigt de distraherende genstande og zoom for at kontrollere igen
- Træn dig selv i at justere eksponeringerne
- Brug filteret 'Støv og ridser' til at fjerne støj fra billedet
- Juster billedtonen
- Tilpas størrelse, beskær og gem
Endelig er du færdig med din fotoretouchering, og dit billede er klar. Forhåbentlig, nu ved du det hvordan man gør himlen blå i photoshop. Alt det bedste for din nye prøveperiode!
I begyndelsen nævnte jeg, at denne opgave ikke er et stykke kage. Det er lettere at sige, men svært at gøre. Så hvis du stadig føler, at du ikke kan lave et perfekt billede ved at gøre den himmelblå under redigeringsprocessen, og det er en hovedpine for dig, skal du ikke gå i panik. Cut Out Image har sine professionelle eksperter til at redde dig fra dette problem med deres fejlfri service. Tøv ikke med at kontakte dem for en fremragende service.
Du kan også læse denne blog: Sådan tager du skobilleder




