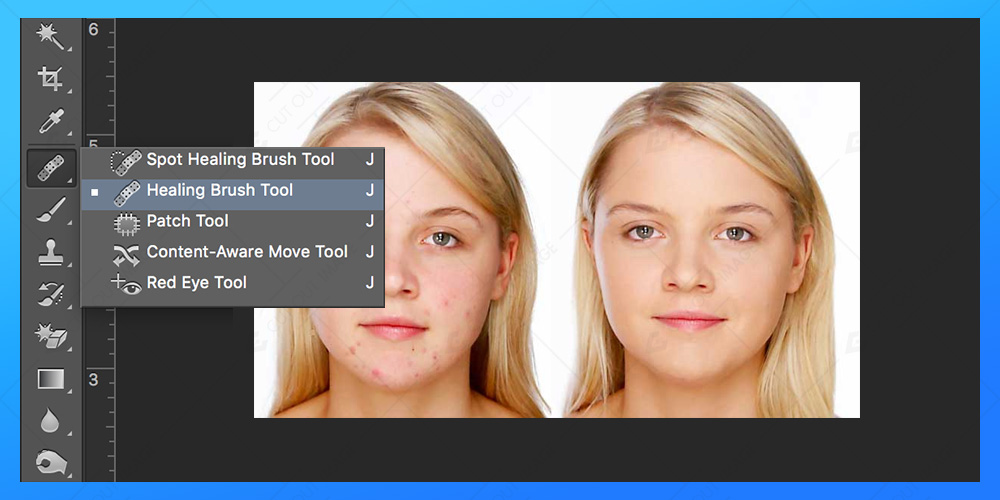Det har aldrig været nemt at slippe af med de uønskede pletter eller pletter fra yndlingsbillederne. Det er en trættende opgave at reparere billedet ved hjælp af klonværktøjet, plethelingsværktøjet eller øge/reducere billedets opacitet bare for at få det til at se perfekt ud. I sidste ende er resultaterne måske ikke perfekte, da reparationen ikke virker så god.
Er du Lightroom-bruger? Du er muligvis en dygtig fotoredigerer i Lightroom, men selv efter at have brugt disse værktøjer, får du muligvis ikke det, du leder efter. Har du nogensinde brugt Photoshops plethelende børsteværktøj? Stol på mig; det er et af de mest fantastiske værktøjer i Photoshop til at rette op på de dårlige billeder. Arbejde med lag, masker, filtre eller blandingstilstande er alt sammen godt i Photoshop, og det er der ingen match for.
For at håndtere problemområderne i dine billeder bør du læse denne artikel omhyggeligt. Det er den hurtige og ikke-tricky metode til at fjerne de dårlige områder af billedet. For nu at få tingene til at gå fint, skal du åbne billedet i Lightroom og behandle billedet der først. Foretag de grundlæggende farvejusteringer eller hvidbalancen i Lightroom i stedet for at gå efter en kold redigering i Photoshop. Bortset fra det, tilføje nogle filtre eller forbedre lysstyrken, kontrasten og andre ting for at få billedet til at se bedre ud. Skift nu til Photoshop.
Højreklik på billedet og vælg Rediger i Photoshop for at udføre den yderligere redigering. Sørg for ikke at åbne billedet direkte i Photoshop og rediger det først i Lightroom. Når billedet er åbnet i Photoshop, skal du vælge værktøjet til plethelende børste fra værktøjspaletten. Fortsæt nu med at klikke på de områder, der er defekte, har pletter eller mørke pletter. Før det skal du arbejde på indstillingerne som at ændre tilstanden til normal og skrive til indholdsbevidst på skærmen. Det vil give flotte resultater.
Ændr størrelsen på værktøjet
Zoom ind på billedet og se problemområderne nøje. For at lade børsten fungere godt, skal du ændre størrelsen på værktøjet. Brug beslagtasterne på tastaturet, dvs. venstre beslag for at formindske børstens størrelse og højre beslag for at øge den. For at reparere de små områder som øjne, øjenkugler, næsehuller osv. reduceres størrelsen.
Gem
Gem filen for at se det endelige billede. Hvis du er tilfreds, så gem filen som TIFF-format, der automatisk importerer billedet tilbage til Lightroom! Så kan du lave yderligere redigering i Lightroom, hvis du vil.
Hvis nu resultaterne på det endelige billede ikke er op til mærket, kan du udføre metoden igen med små variationer. Nogle reparationer er udfordrende og bliver muligvis ikke behandlet med denne hurtige metode. Så til det kan du prøve andre værktøjer i Photoshop bortset fra spot healing brush tool. Ved at bruge værktøjet til plethelende børste kan du foretage nogle ændringer i størrelsen på børsten. Denne gang skal du justere børstens hårdhed eller rundhed for at få bedre resultater.
Konklusion
Håber du lærer den hurtige brug af børsteværktøj til plethelende i Photoshop at kende. Brug denne metode og reparer dine billeder i et snuptag. Vil du ikke forbedre dine dårlige billeder, som har ligget i en ekstra mappe længe? Enhver form for hudfejl kan korrigeres ved hjælp af dette værktøj evt. Så lad os stå op, få en kop kaffe og ordne de dårlige eller forkælede billeder hurtigt i Lightroom og Photoshop samlet. Vær en dygtig fotoredigerer, når du først har et godt greb om fotoretouchering og billedmanipulationsværktøjer. Hav en god dag!