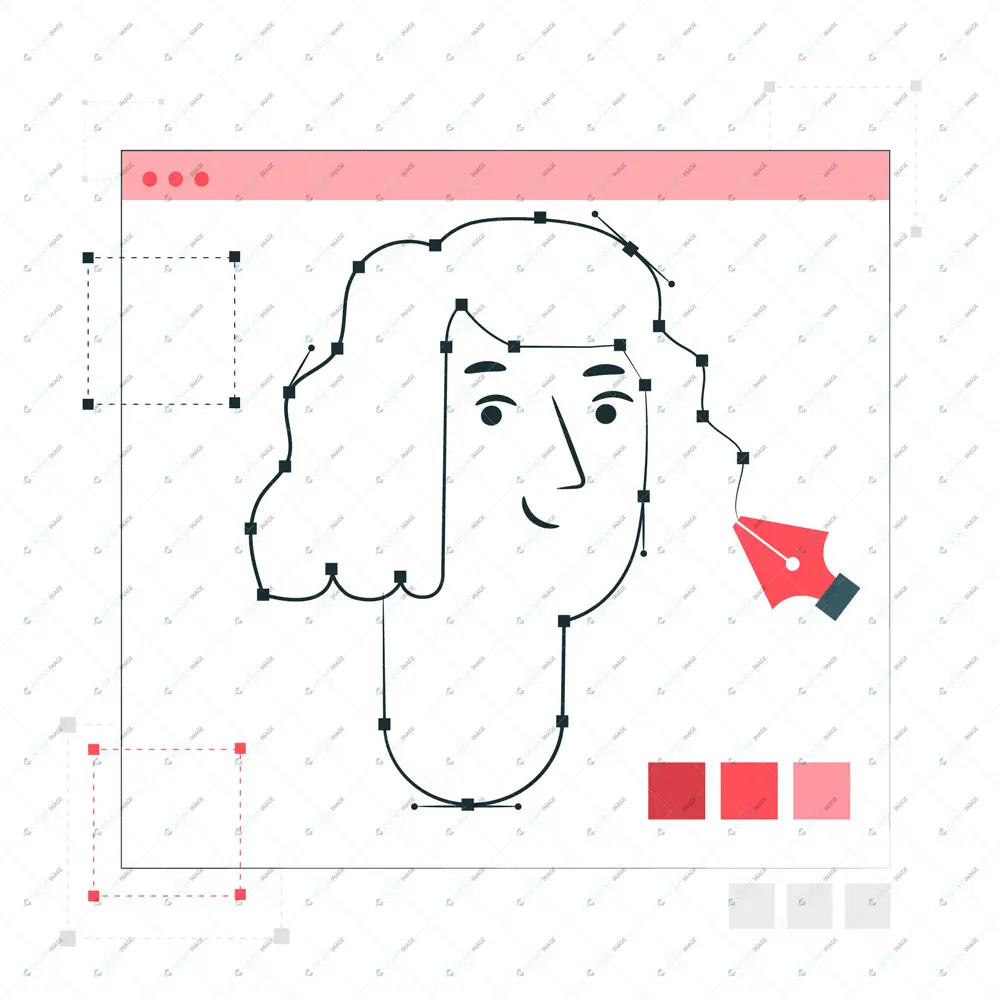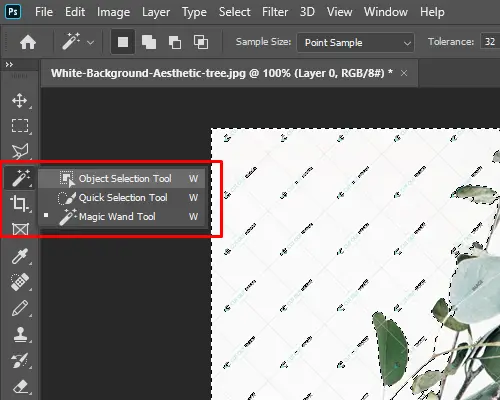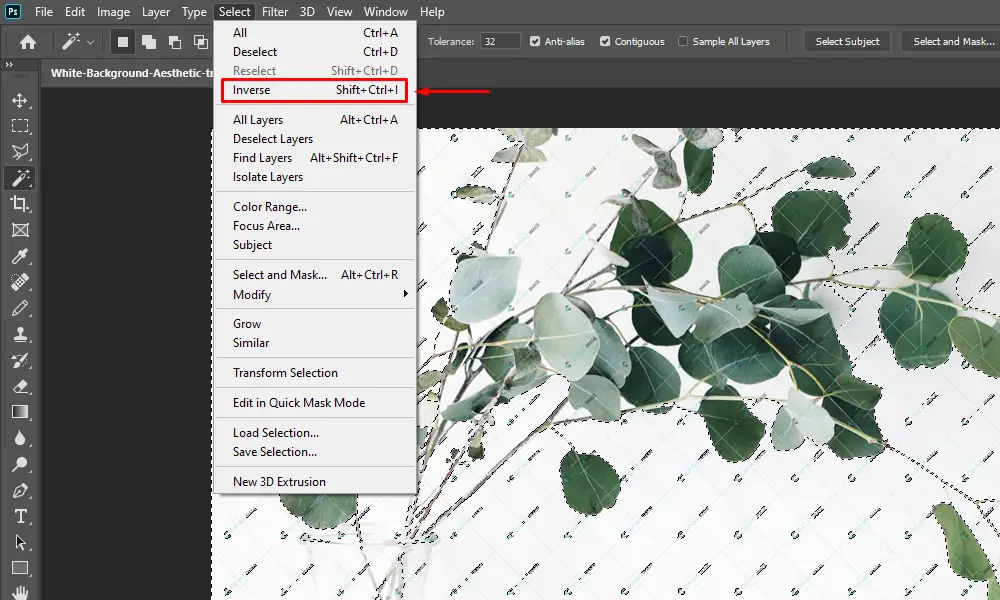Kender du til invert selection photoshop? Det er den proces, du skal anvende, når du Fjern baggrund fra billede. Det er en tidsbesparende udvælgelsesproces, som du kan udføre ved hjælp af Photoshop.
I denne blog vil jeg diskutere alle detaljeringspunkterne, inklusive processen med at oprette en invert markering i Photoshop. Så fortsæt med at læse for at udforske detaljeringsprocessen.
Hvad indikerer Invert Selection Photoshop?
Inverter markering Photoshop angiver ændringen af at fravælge et valgt område og afskærmer den tidligere valgte del til genbrug i behov. Her er den valgte del beskyttet af de marcherende myrer som prikker. Det virker som en løbende linje af sort og hvid.
Du kan foretage valget ved hjælp af valgværktøjer i Photoshop til at skabe en fritlægningskurve. Derefter kan du anvende den inverterede markering Photoshops for at undgå at gentage markeringen. Det sparer din tid og kræfter.
For at gøre processen frugtbar, bør du først sætte fingeren på den for at sikre, at du vil vende den rigtige ting. Derefter bør du dykke ned i dybden af processen.
Sådan inverteres markering Photoshop
Der er flere metoder til at udføre Invert Selection Photoshops. Lad os kende Invert Selection i Photoshop her trin for trin:
Metode-1: Anvendelse af genvej
Det er den hurtigste proces, der ikke kræver brug af ekstra lag eller masker. Den enkle tilgang er som nedenfor:
- Generer et lag efter indlæsning af et billede.
- Skitsér emnet ved hjælp af et hvilket som helst valgværktøj.
- Hold Shift-, kommando- og I-tasten (for MAC) eller Shift-, Control- og I-tasten (Windows) nede på tastaturet for at invertere valg af fotoredigering.
- Som et resultat af ovenstående handling vil hele din baggrund blive valgt, og emnet fravælges.
- Klip det nu ud og gem.
Metode-2: Brug af værktøjsvalg
Hvis du ikke kan anvende genvejsprocessen, er der en anden proces til dig som nedenfor:
- Upload som sædvanligt billedet.
- Skitsér emnet.
- Højreklik på markeringen for at vælge ''Vælg omvendt' muligheder. Det vil automatisk invertere valget.
Metode-3: Brug af menulinjen
Der er en anden proces for dig som nedenfor:
- Åbn billedet i Photoshop.
- Foretag valget.
- Gå til 'Vælg'-bjælken fra menuen, og vælg indstillingen Omvendt. Det vil invertere det valg, som du kan skifte tilbage for at ændre valget.
Når du skal invertere markering Photoshop
Indtil videre har du, når du læser bloggen, samlet ideer om, hvordan du inverterer udvalgte Photoshops. Du bør dog vide, hvornår og hvorfor du skal anvende Invert Selection i Photoshop. Denne del af bloggen hjælper dig med at kende svaret.
Når du arbejder med dine produktbilleder, og du skal uploade dem til din online shop med Hvid baggrund æstetisk, kan du bruge Invert Selection Image Editing-processen til at skitsere emnet i redigeringsprocessen.
Desuden kan du, når du arbejder med et komplekst emne, anvende Invert Selection Photo Editing for at forenkle udvælgelsesprocessen og spare tid. Hvordan? Du skal blot skitsere emnet og bruge Invert Selection i Photoshop. Det vil automatisk isolere motivet.
Desuden, når du vil ændre baggrunden for at holde motivet urørt, kan du anvende Invert Selection Billedredigering og vende de omgivende effekter, så farven holder motivet uændret.
Vær smart, spar dig tid og mindsk din opgave ved at udføre frugtbart arbejde. Og Invert Selection i Photoshop vil hjælpe dig i dette tilfælde under billedudførelse efter produktion.
Flere muligheder for Invert Selection Photoshop
Under fotoredigering, skal du muligvis udføre et par flere funktioner i Invert Selection Photoshops. Lad os kende dem:
- Inverter en ny lagmaske
Antag, at du vil ændre den hvide baggrund på et billede til helt sort. Du kan anvende Invert Selection i Photoshop for at gøre dette. Men for det skal du oprette en ny lagmaske ved at klikke på lagmaskeikonet, mens du holder 'Indstillinger' for Mac og 'Alt' for Windows nede. Vend nu masken om for at få det ønskede resultat.
- Fjern det omvendte af en markering
Vælg baggrunden eller den markeringsdel, du vil fjerne. Inverter det derefter ved hjælp af en hvilken som helst proces. Tryk på Slet, og følgelig vil det fjerne den omvendte baggrund eller den omridsede del.
- Gem den omvendte markering
For at undgå valg flere gange kan du gemme det omvendte valg af Billede klippet ud til fremtidig brug. For at gøre dette skal du gå til linjen Vælg og vælge gem. Gem portionen med et bestemt navn, så du nemt kan finde og bruge den i fremtiden. Det vil spare din indsats og tid ved at organisere filerne.
Det umiddelbare mål med denne blog er at hjælpe dig med at lære om Invert Selection i Photoshop. Derfor bør eleverne kigge grundigt igennem bloggen og øve sig for at lave et effektivt output. Men hvis du vil tilføje et professionelt touch til din fotografering, kan du overdrage Invert Selection Photoshop-processen til en professionel tjenesteudbyder som Cut Out Image. De vil tage sig af billederne og rette alle defekter. Derfor kan du fortsætte med konkurrencen med dit arbejde.
Læs vores anden blog: Halloween fotoshoot ideer