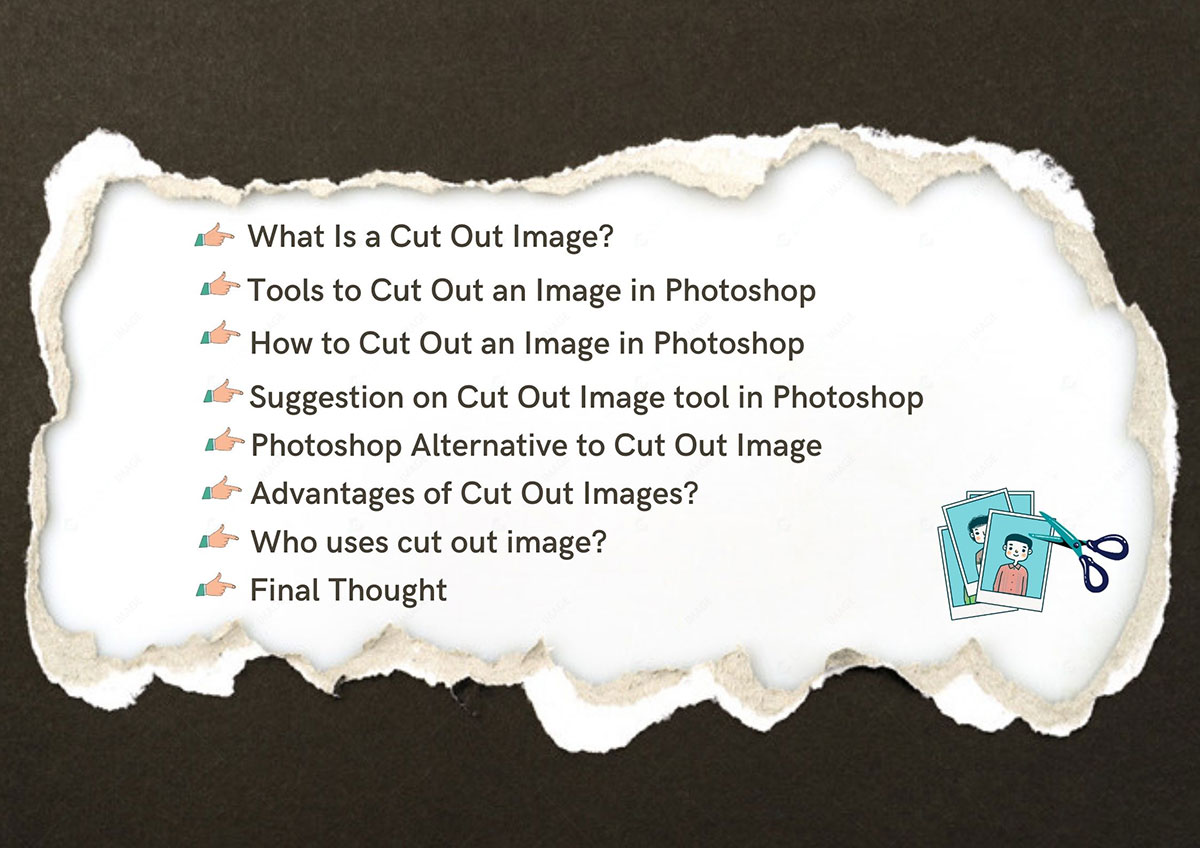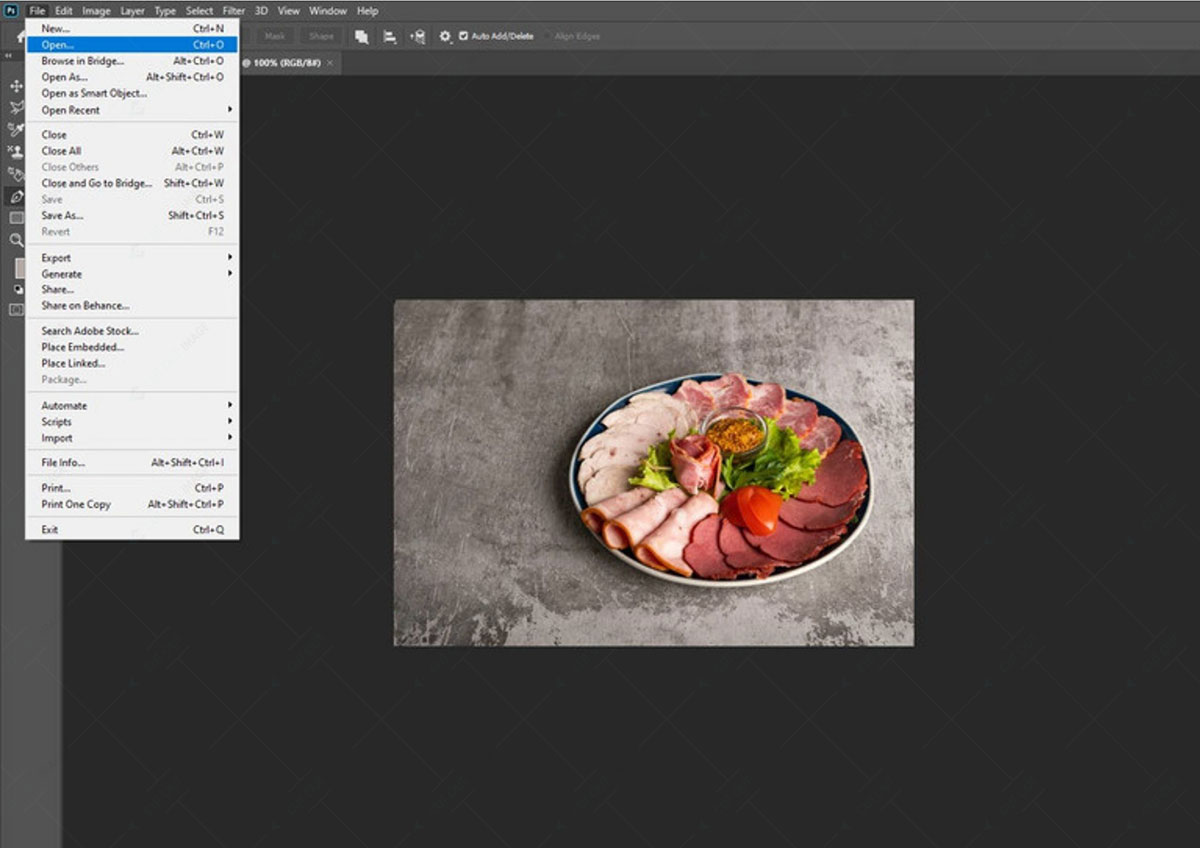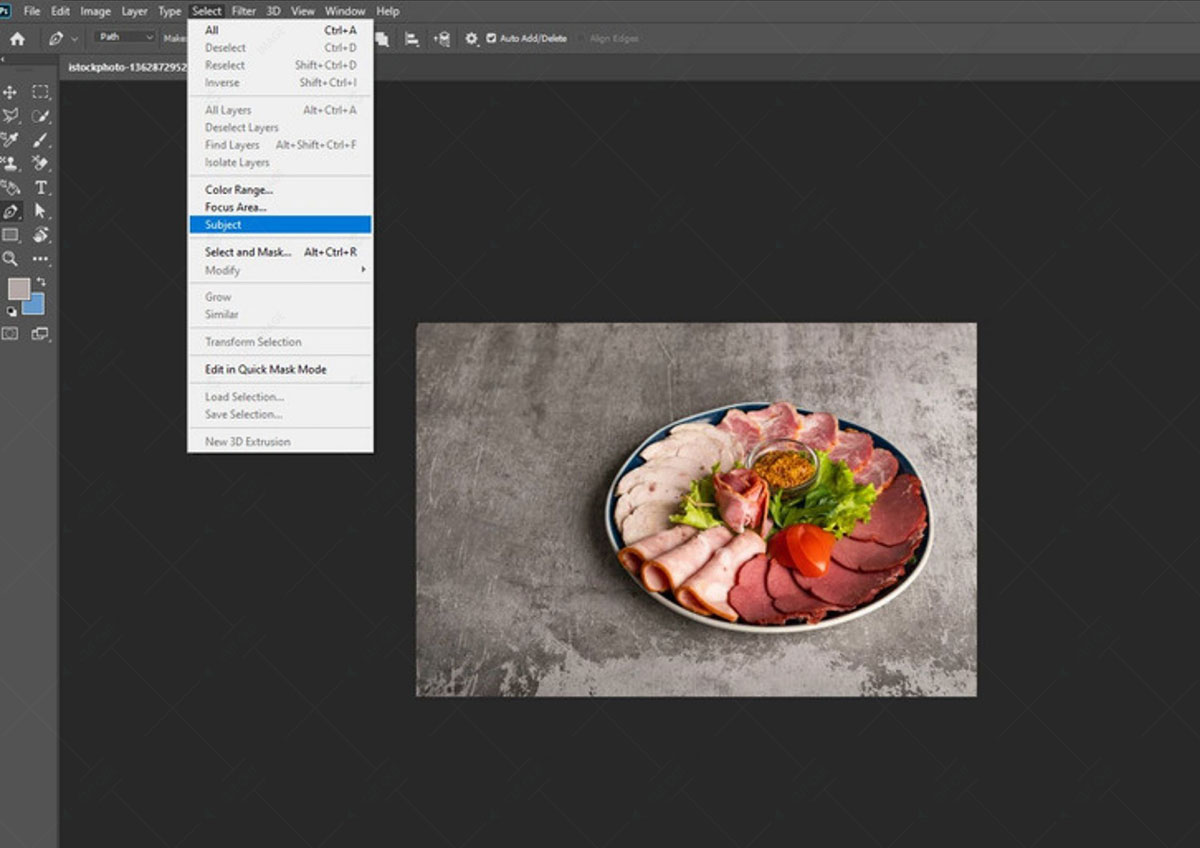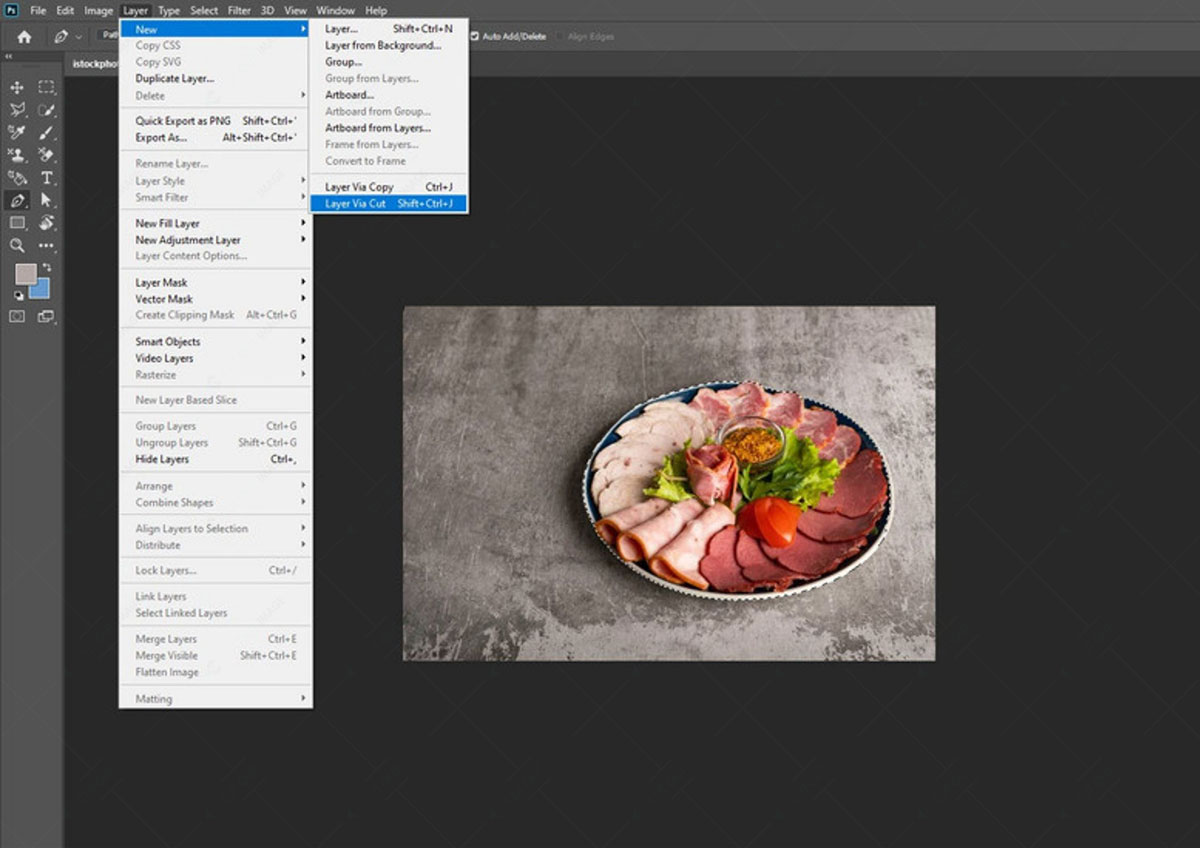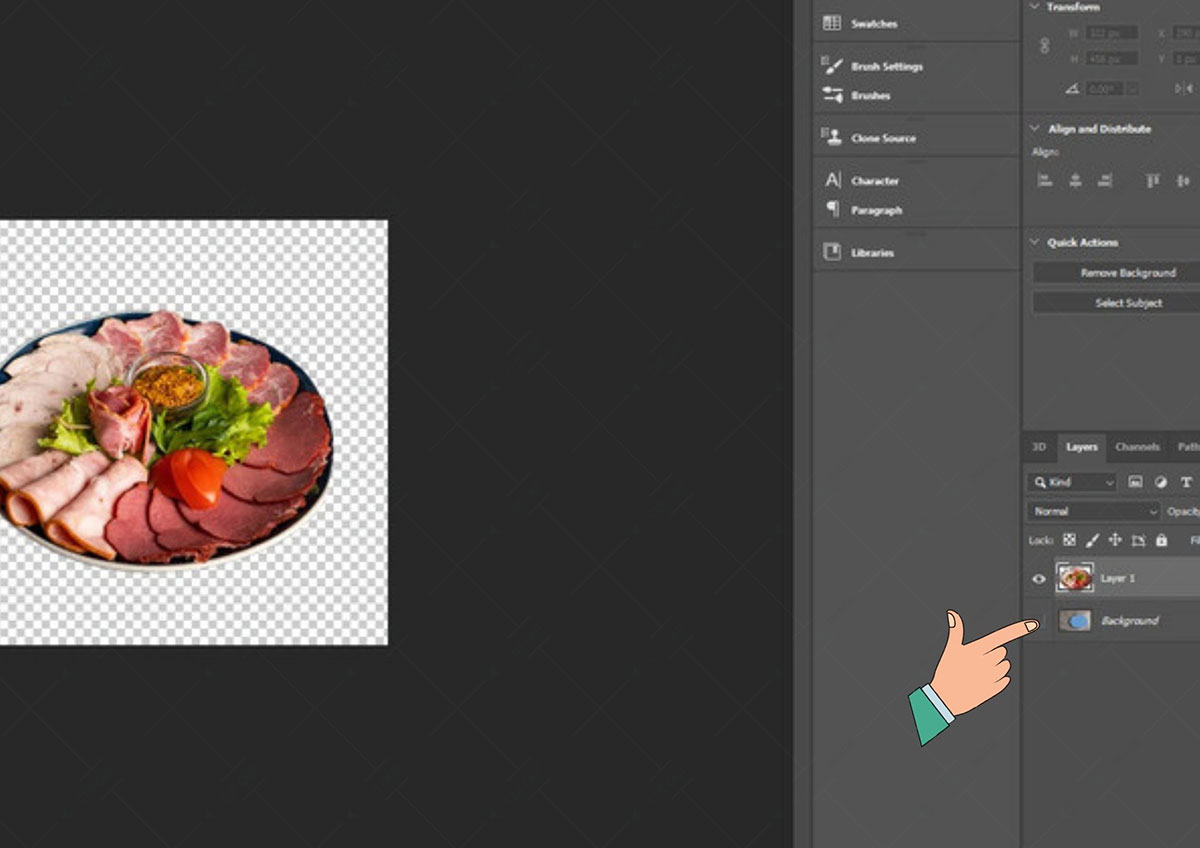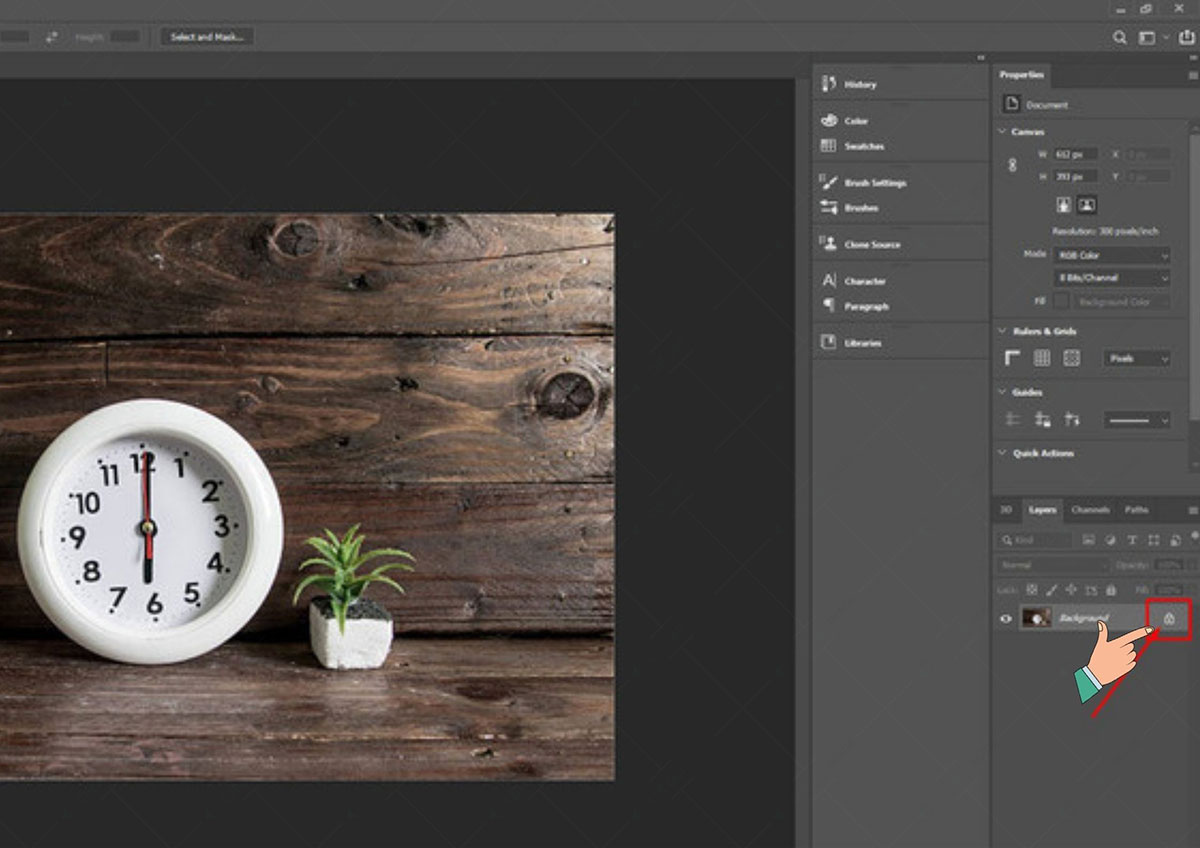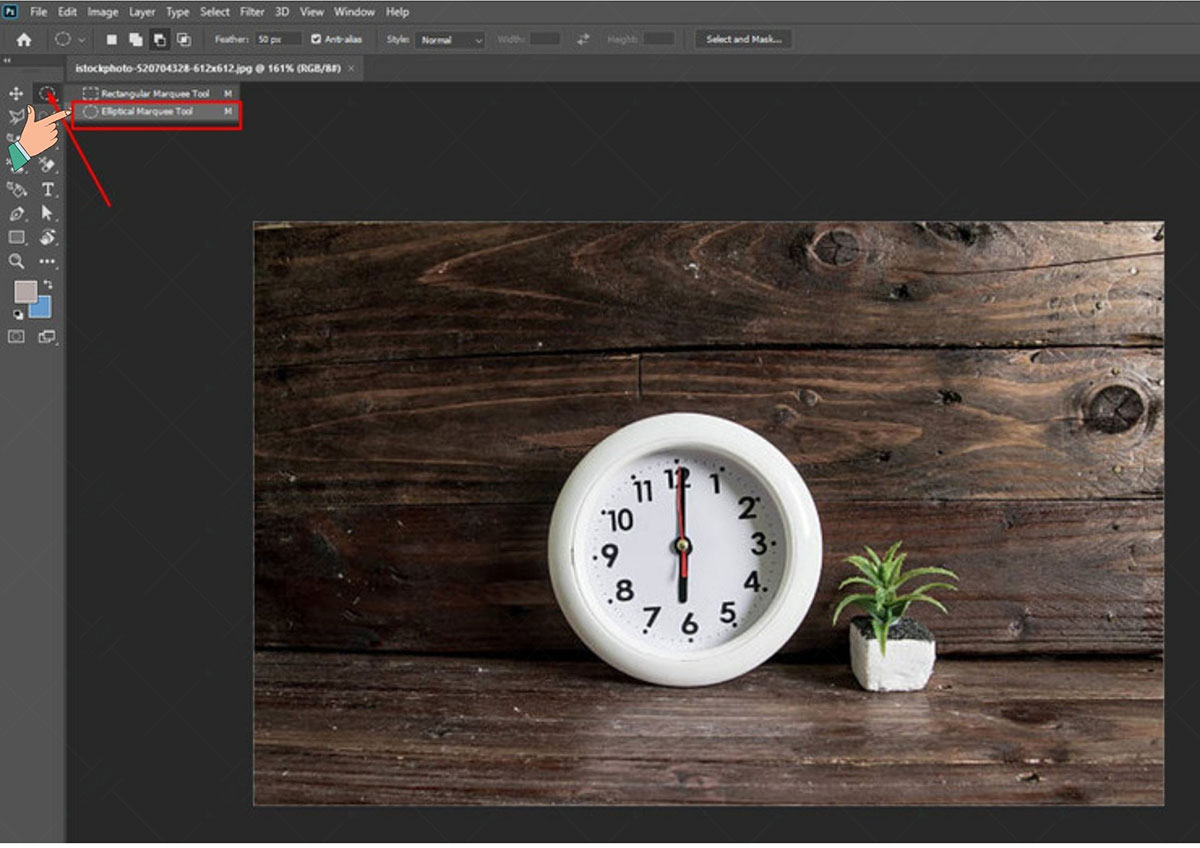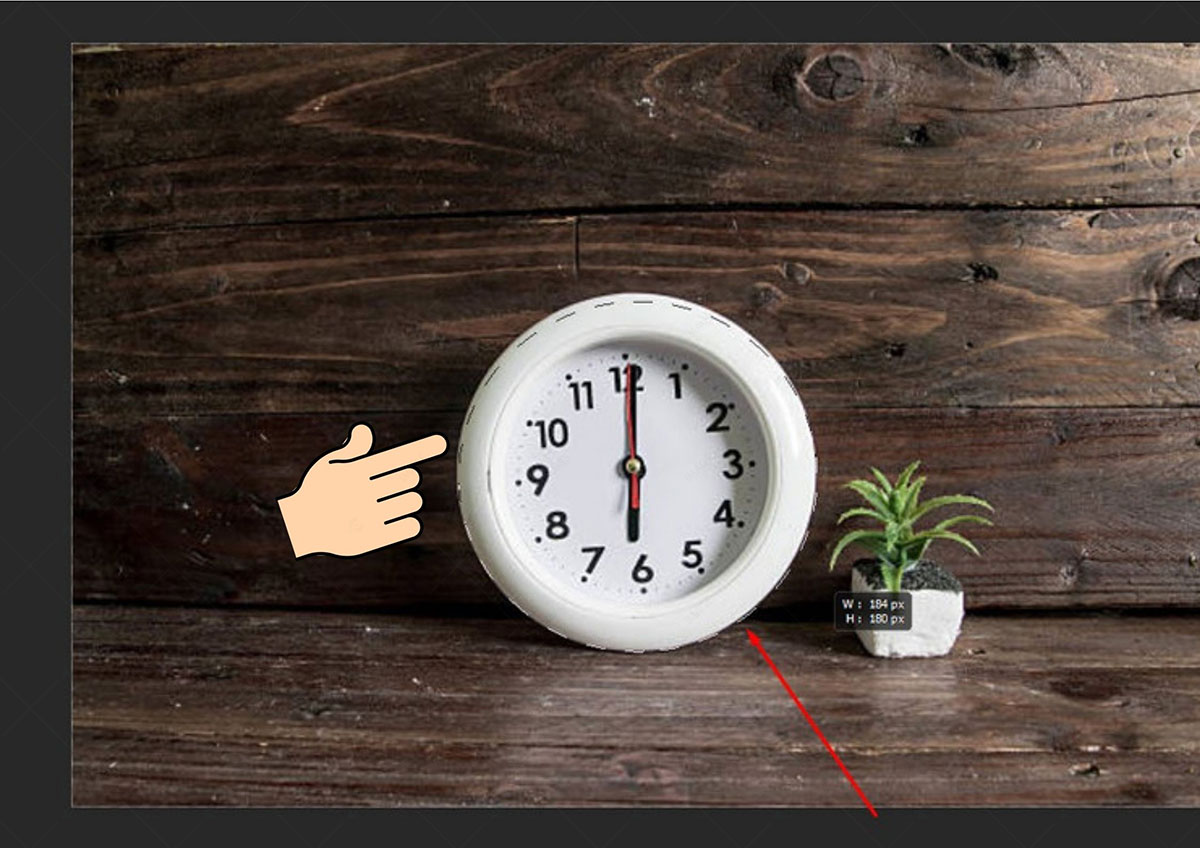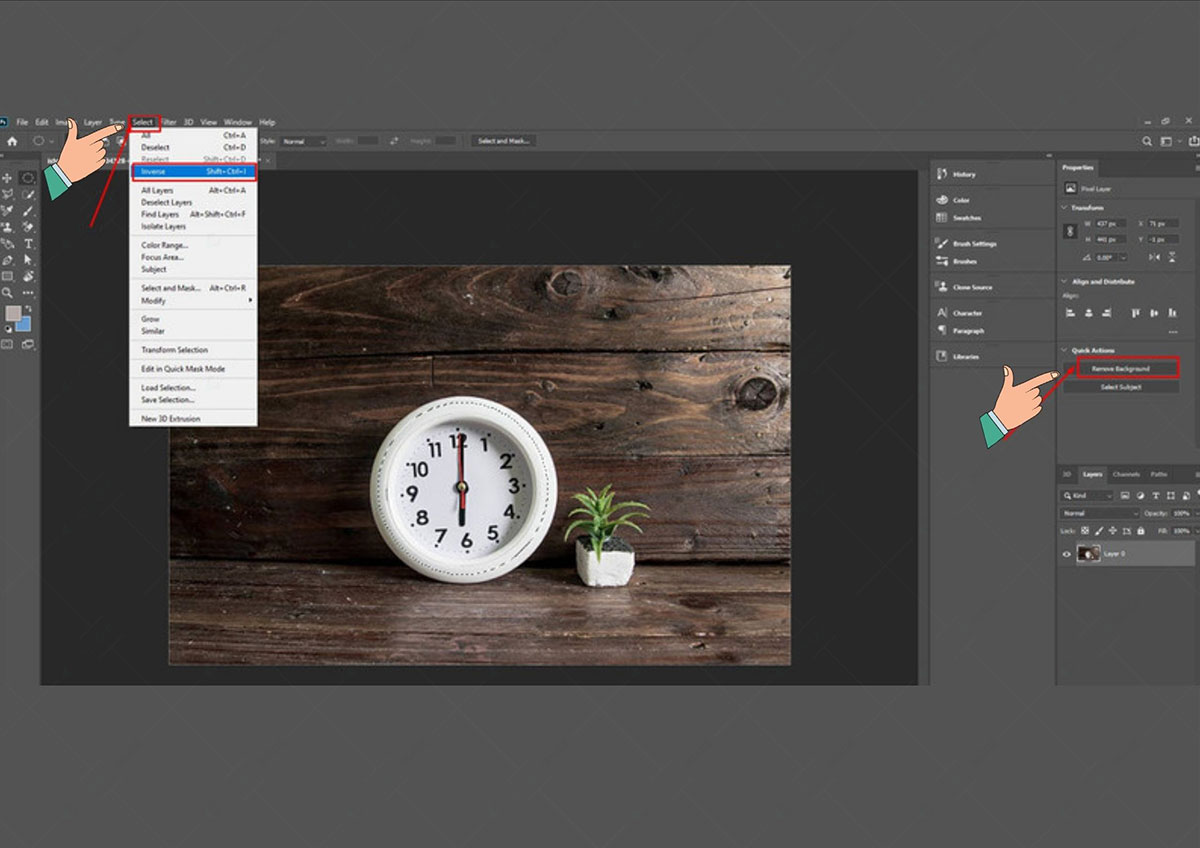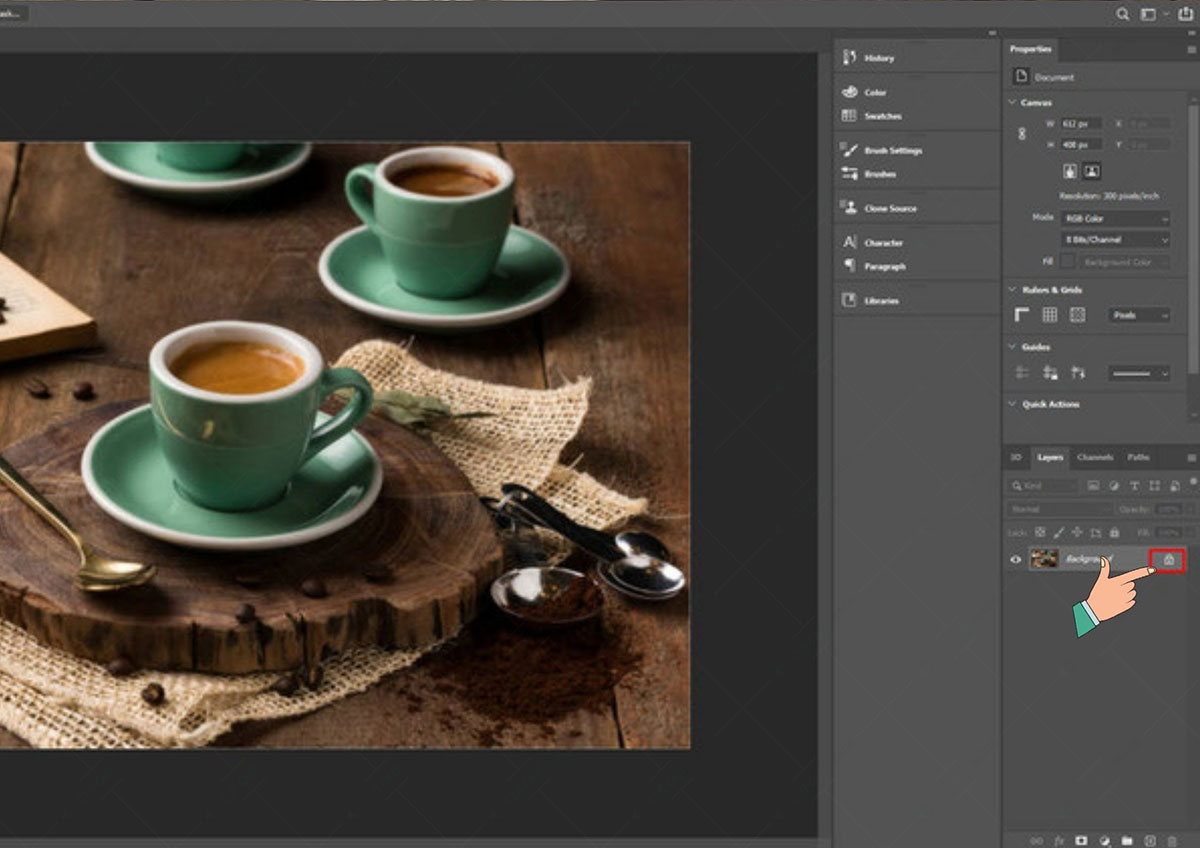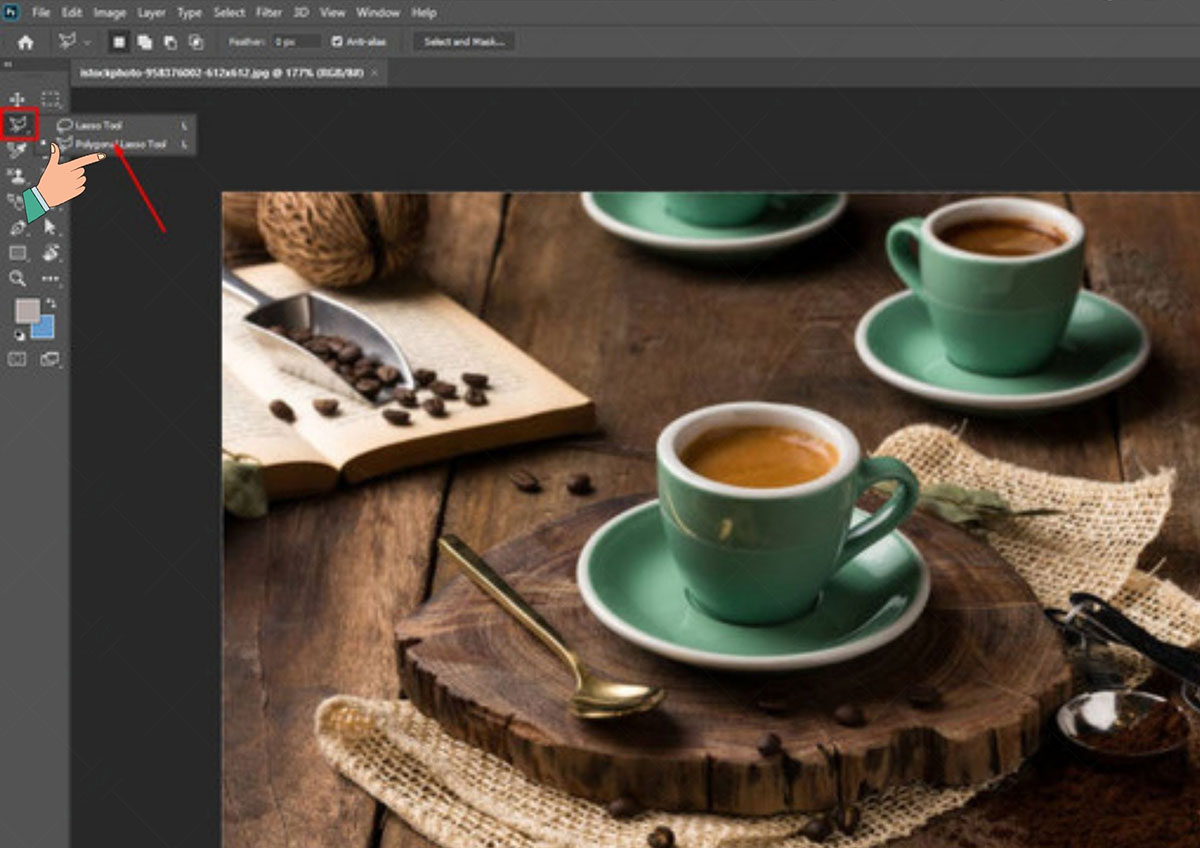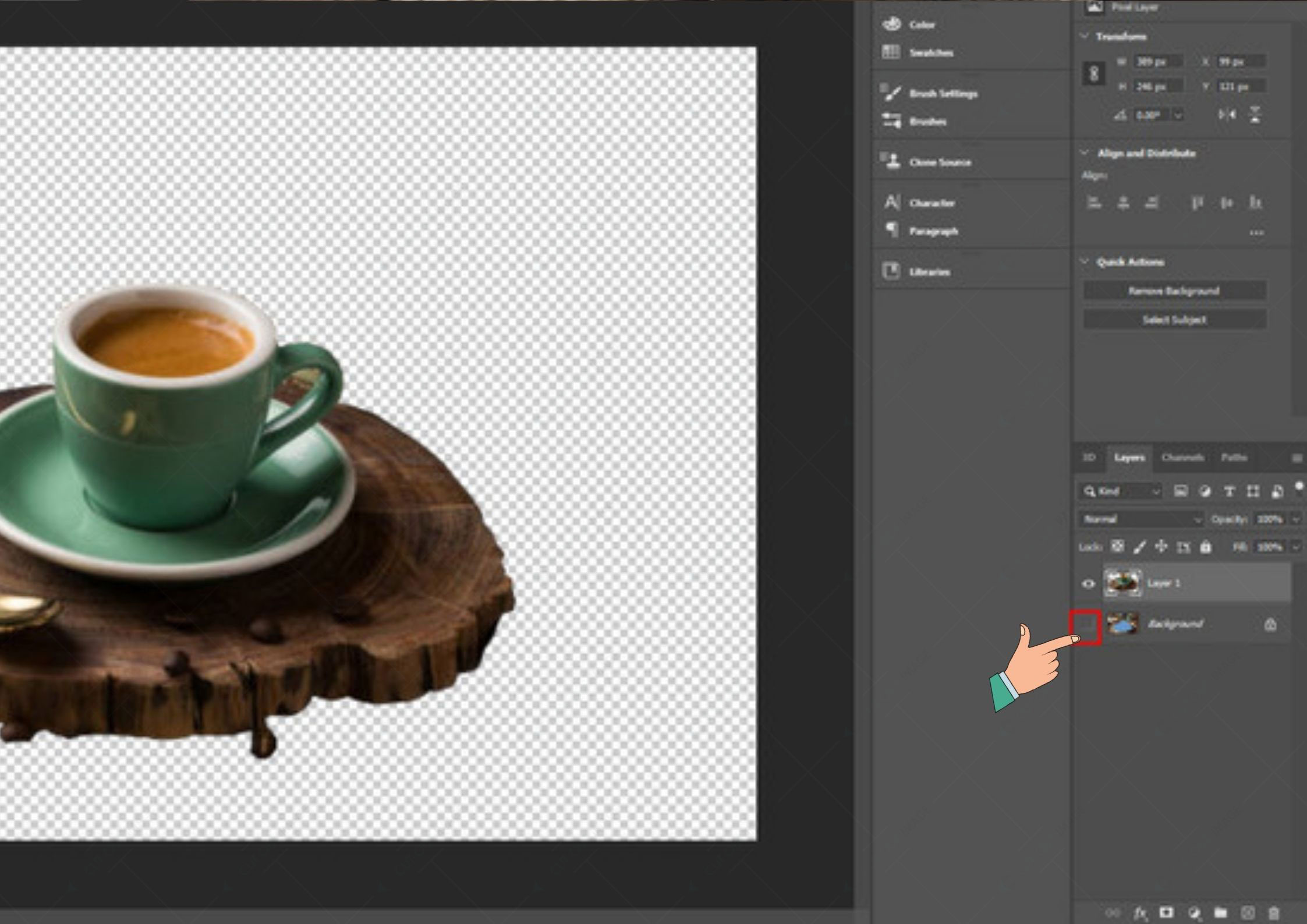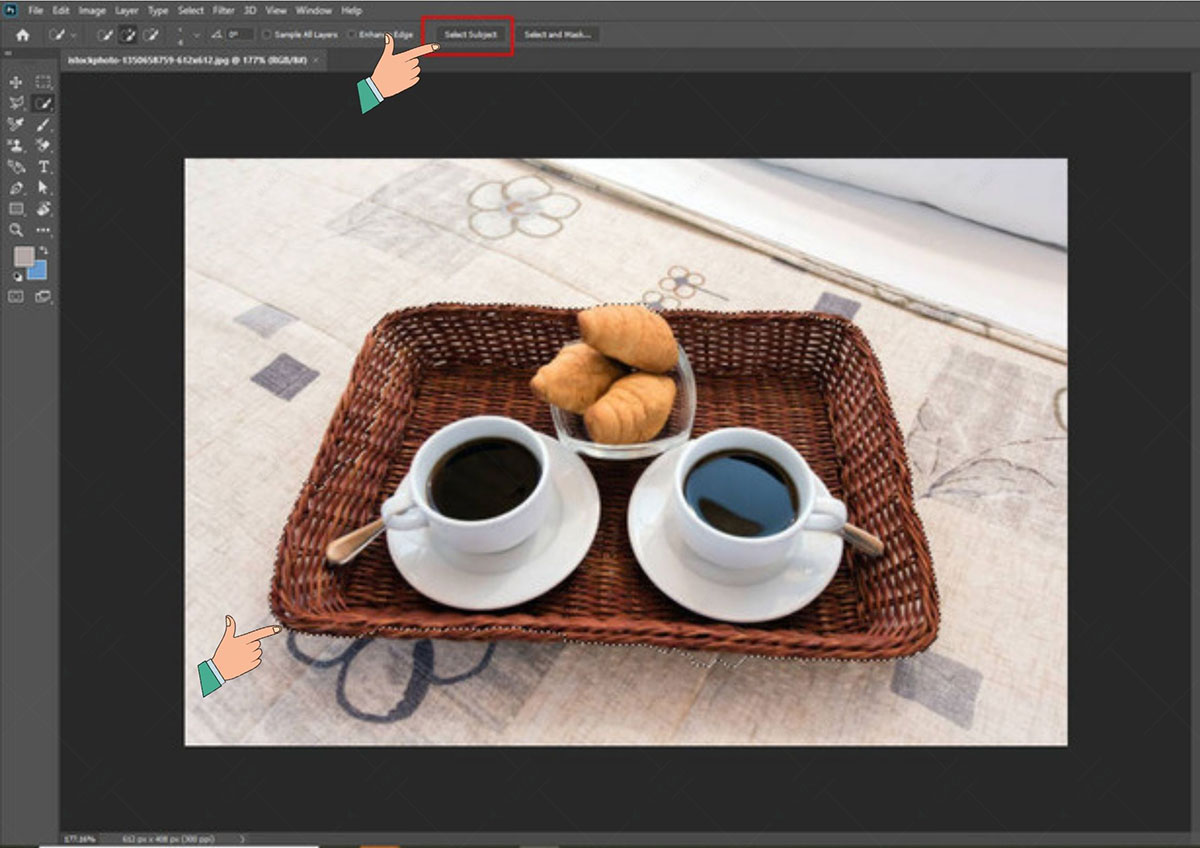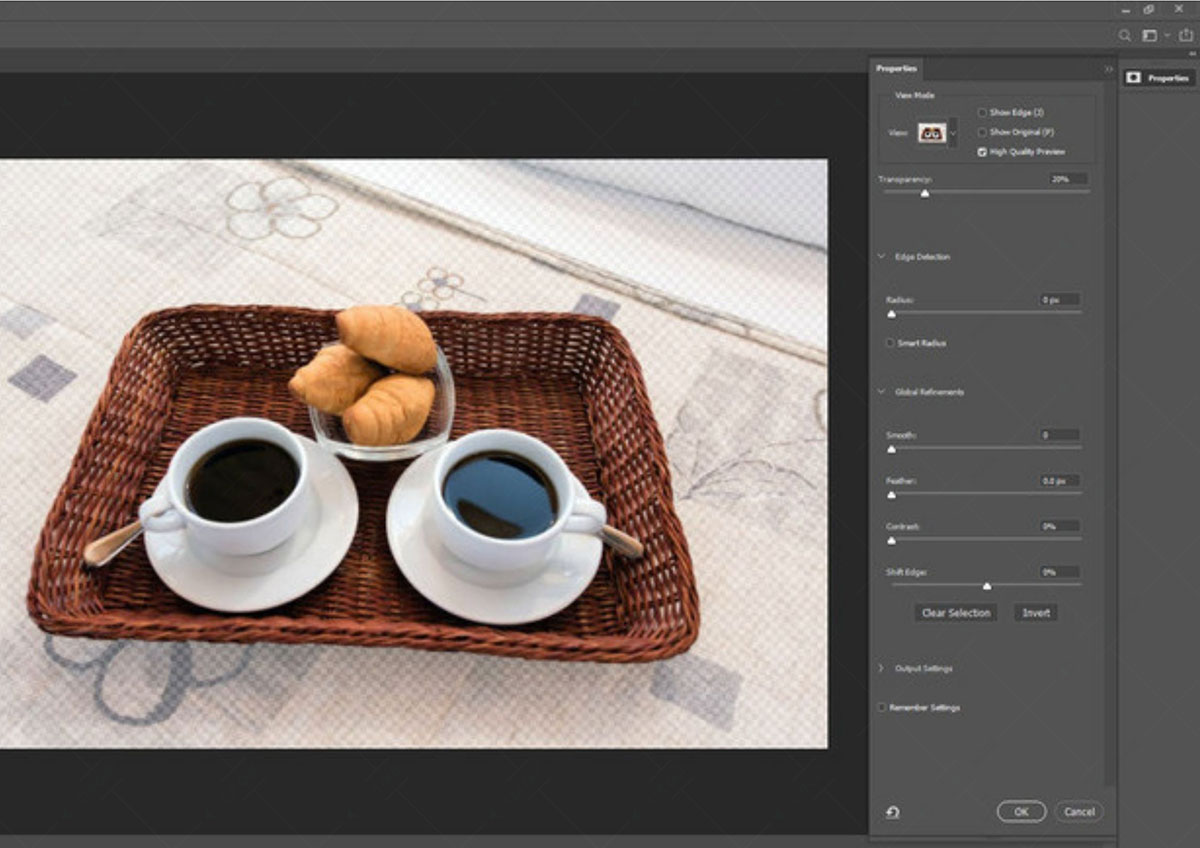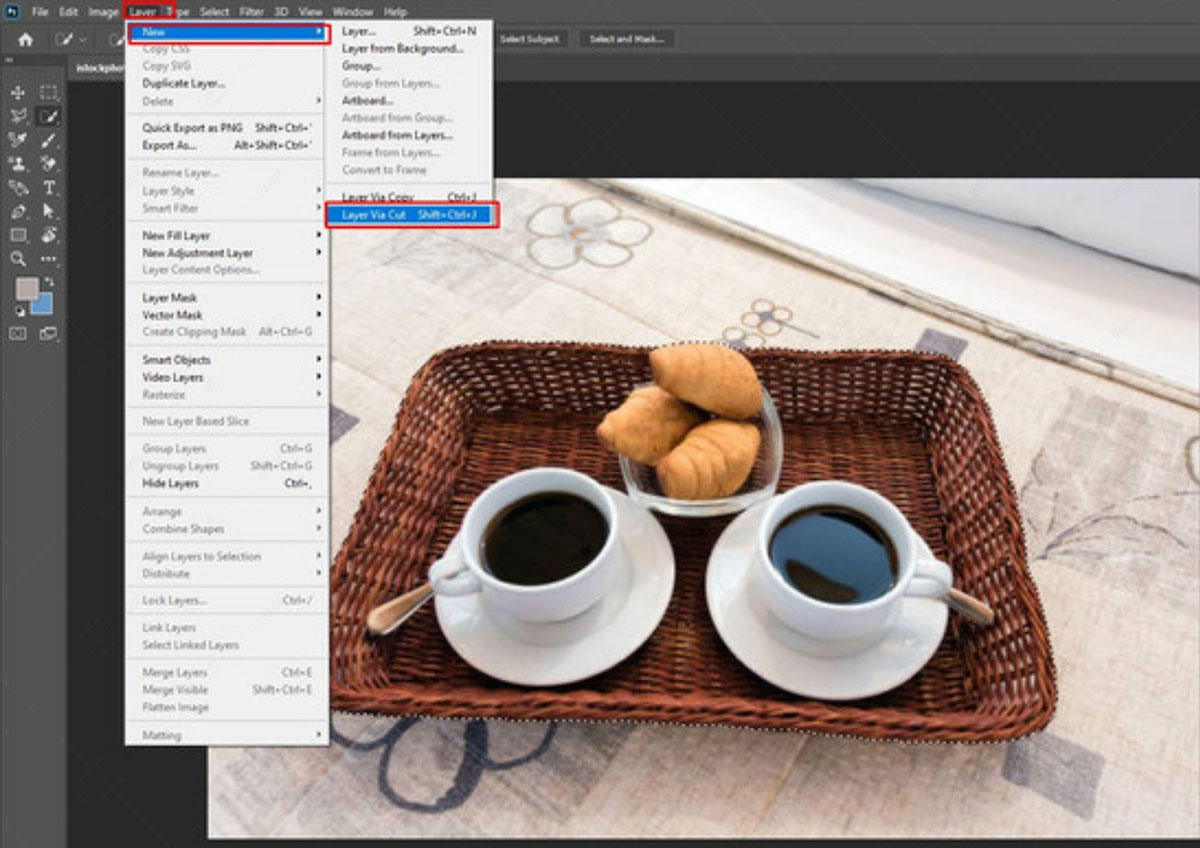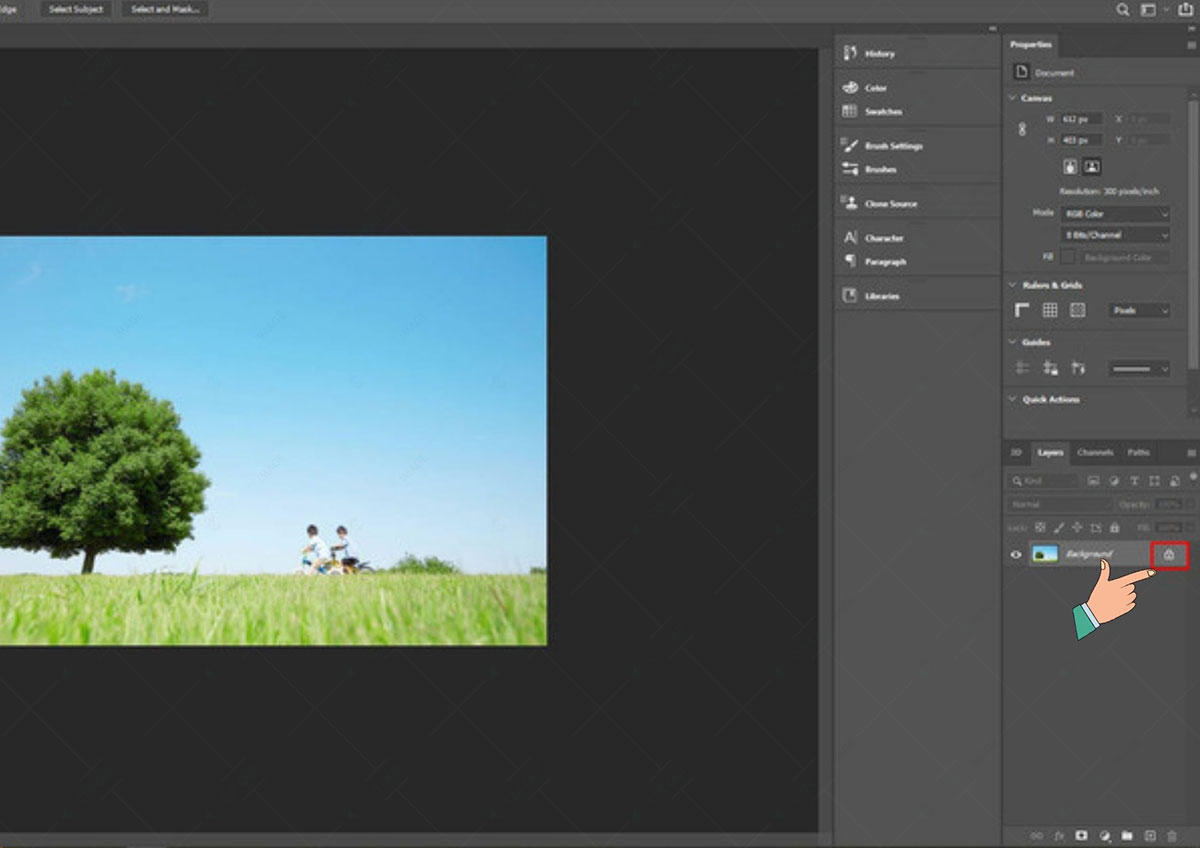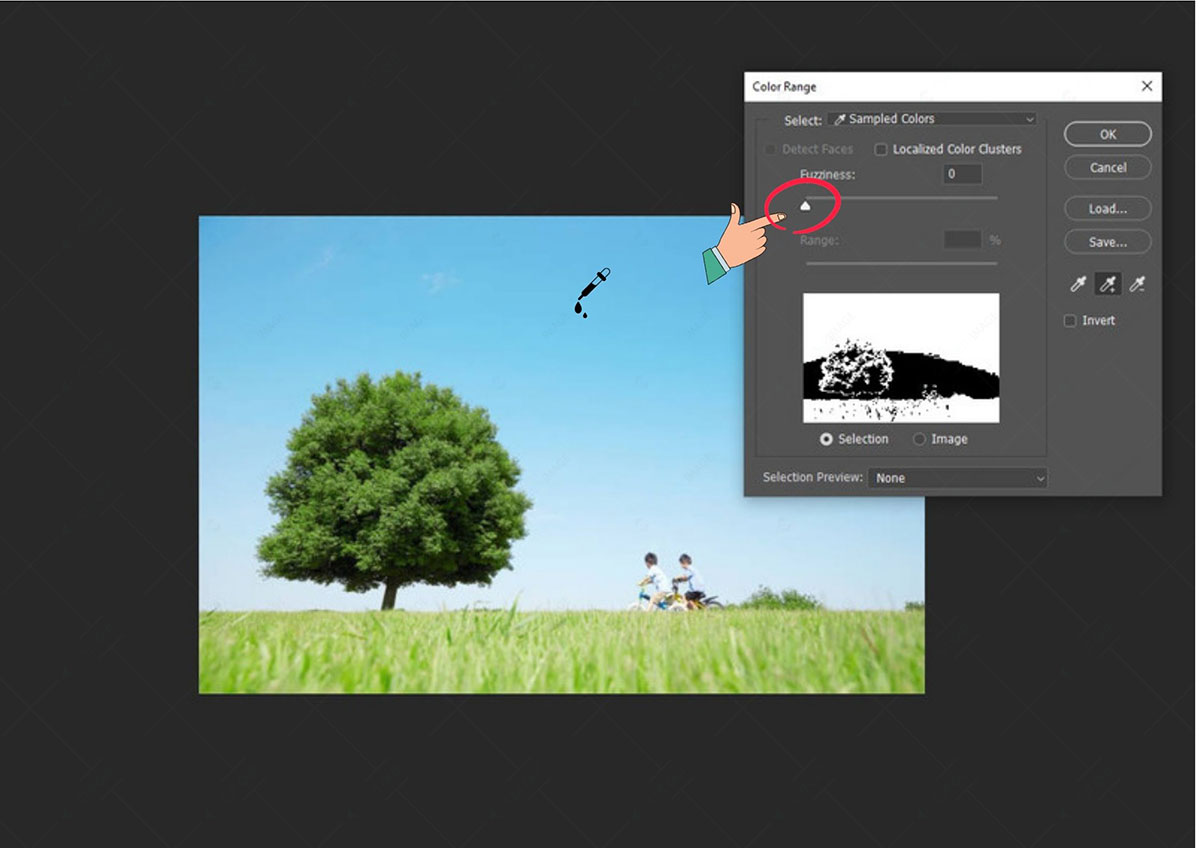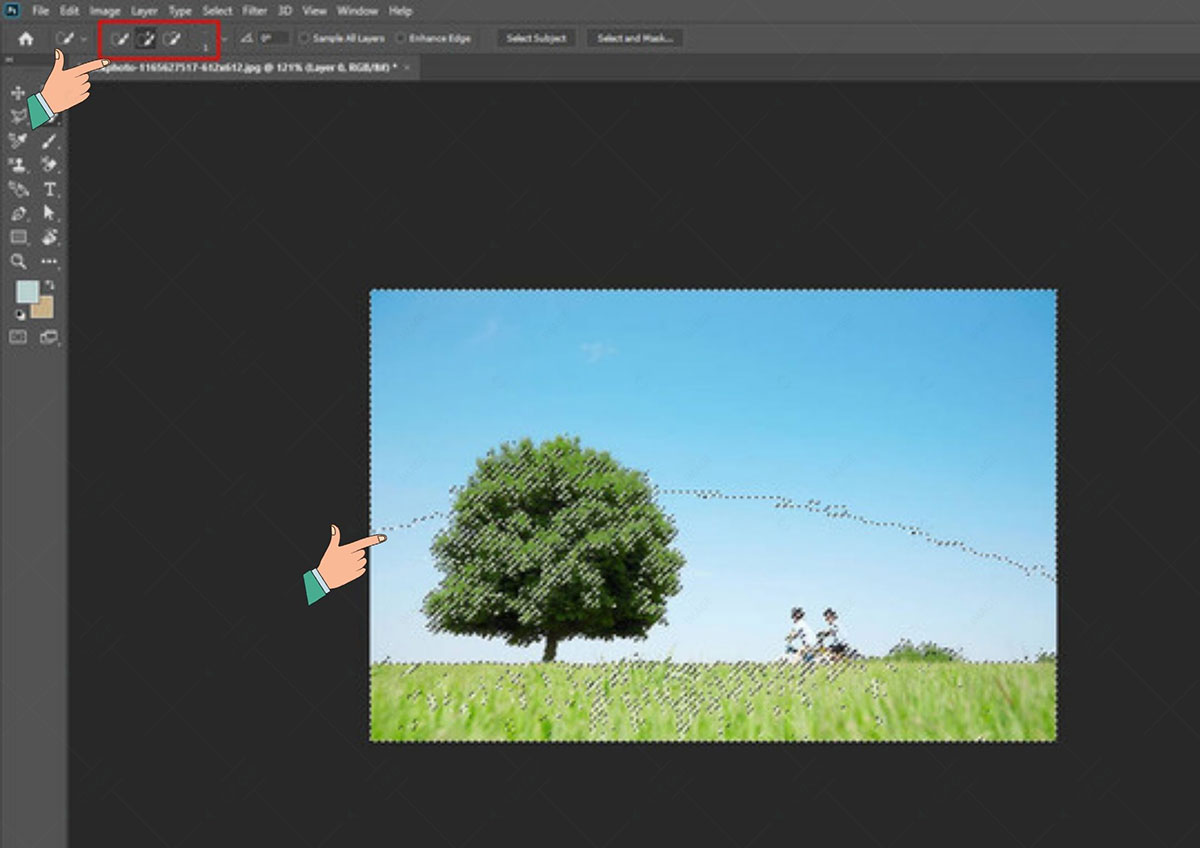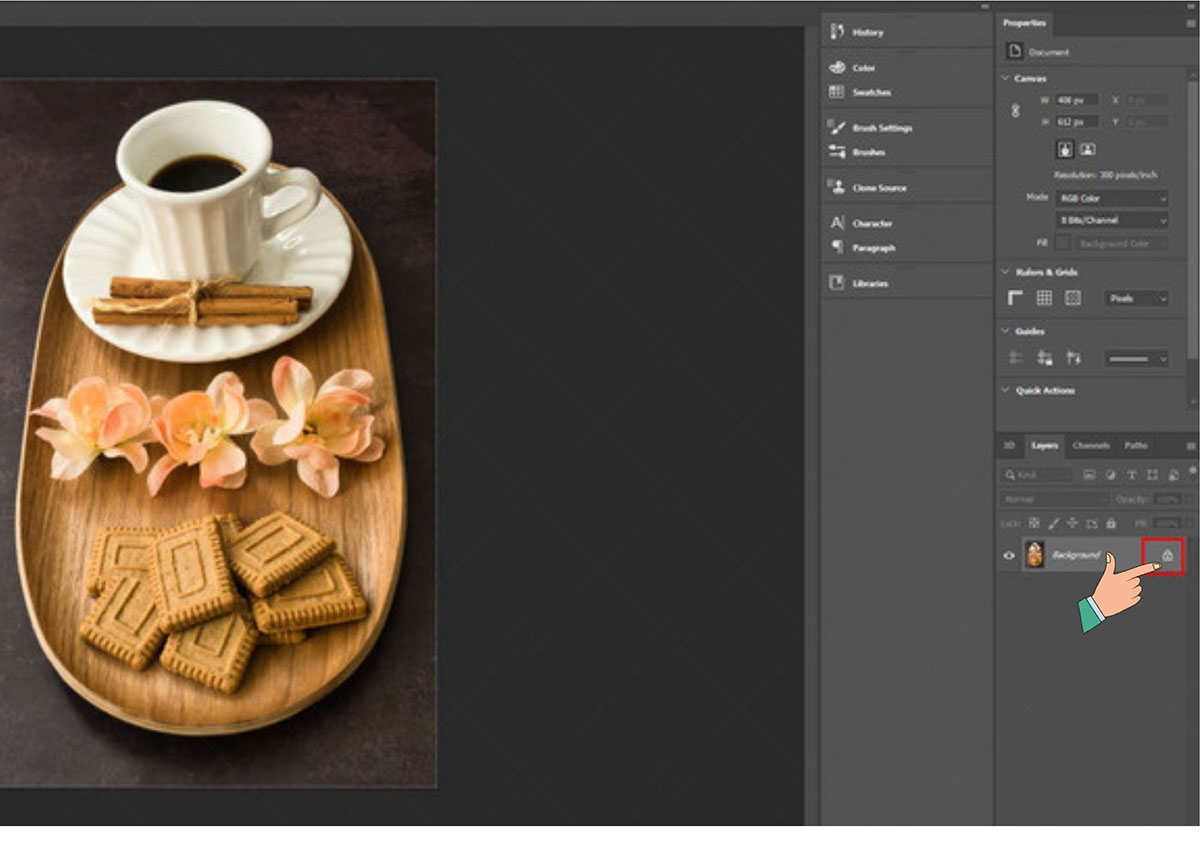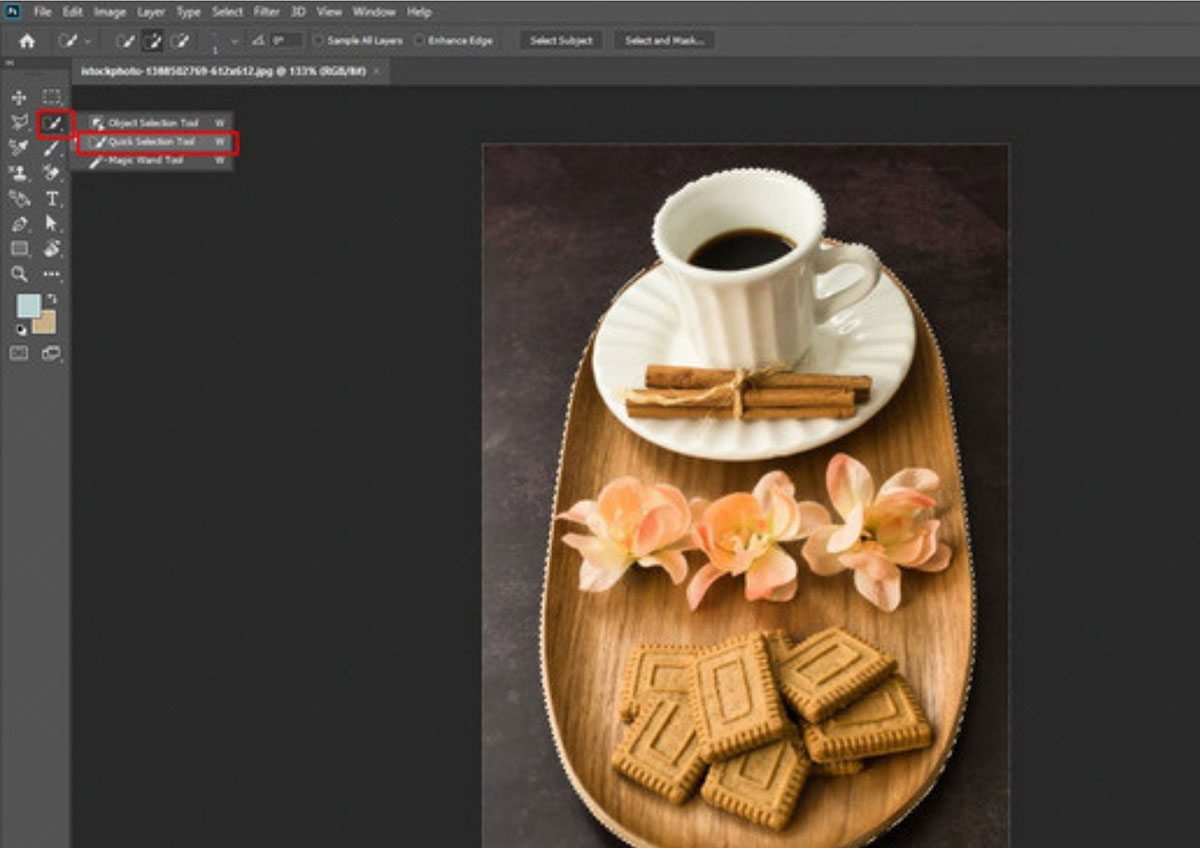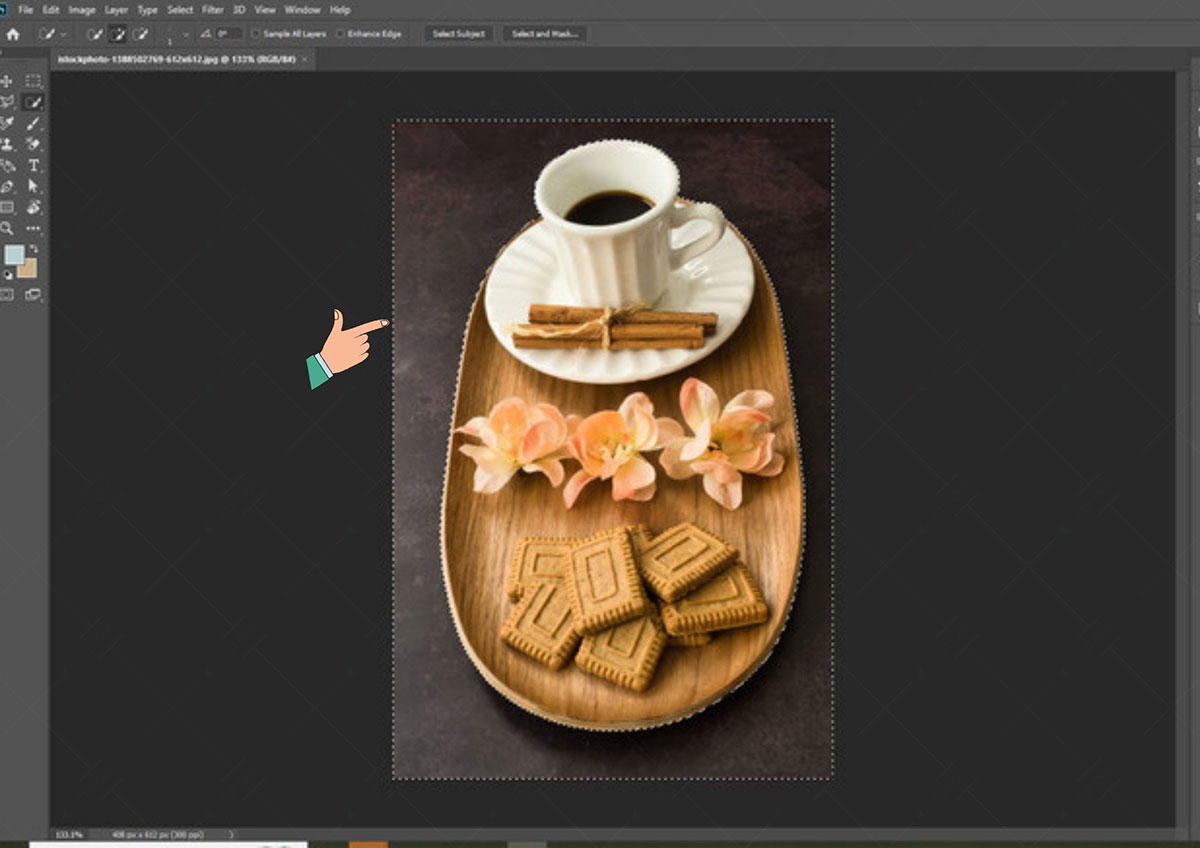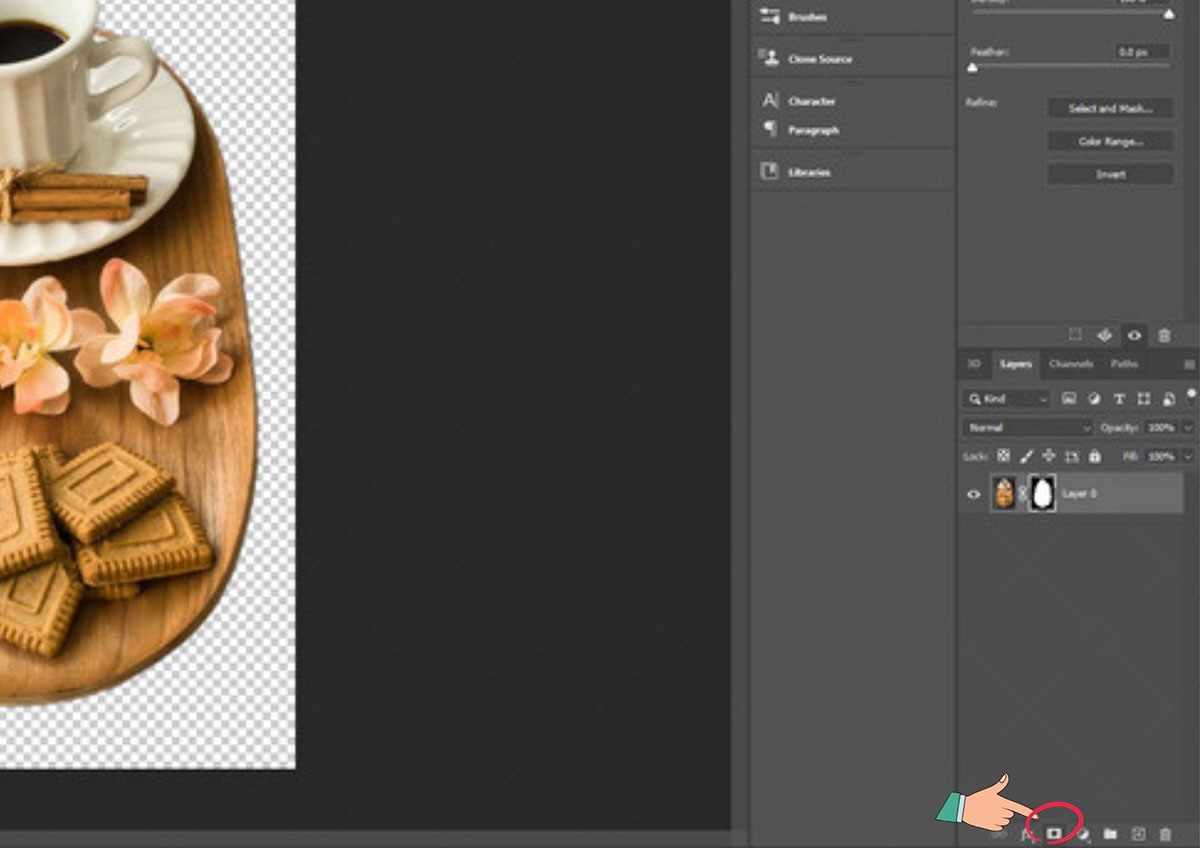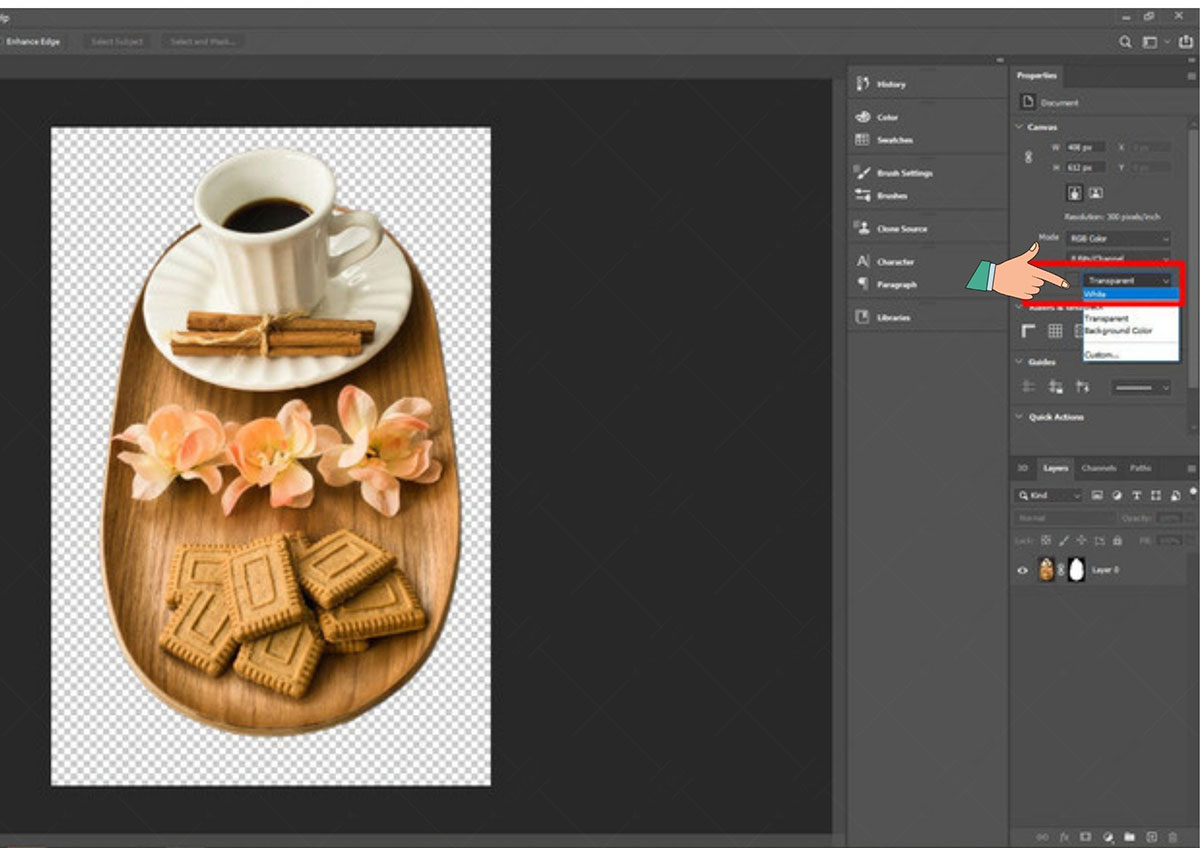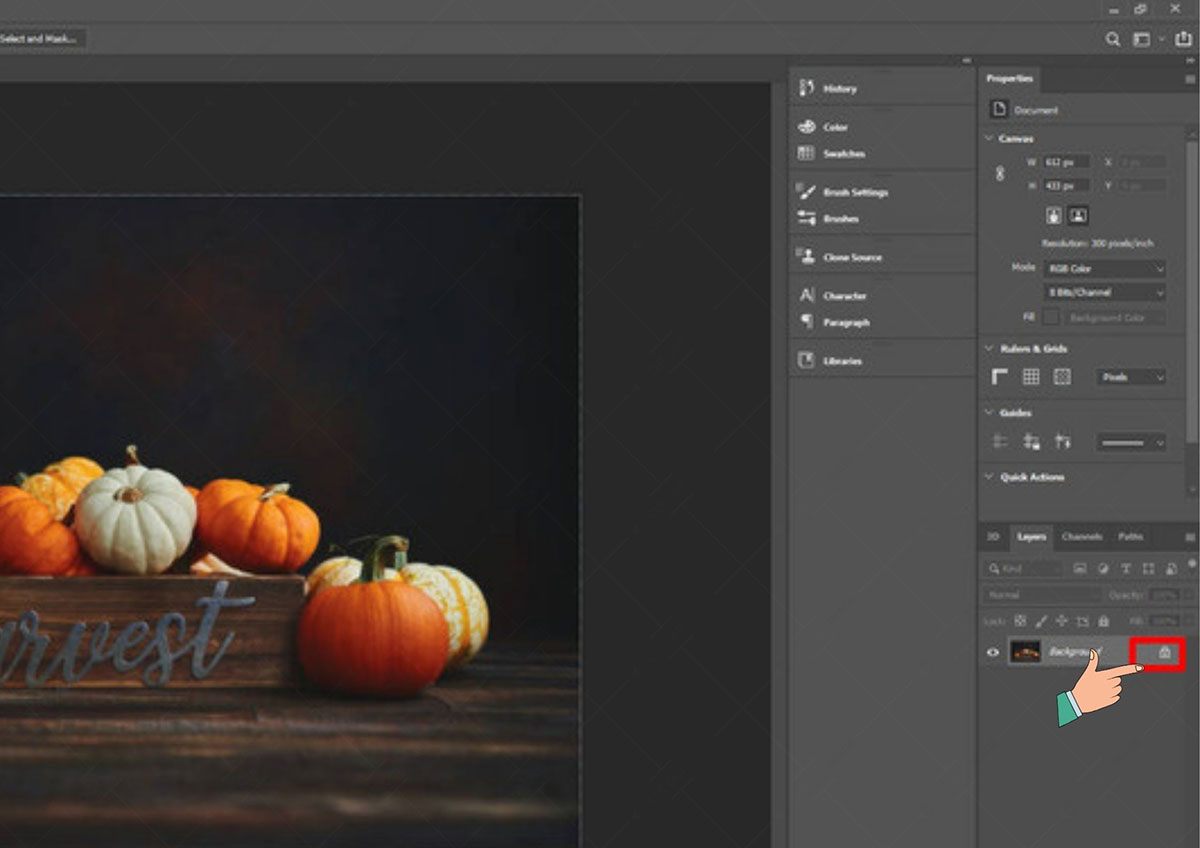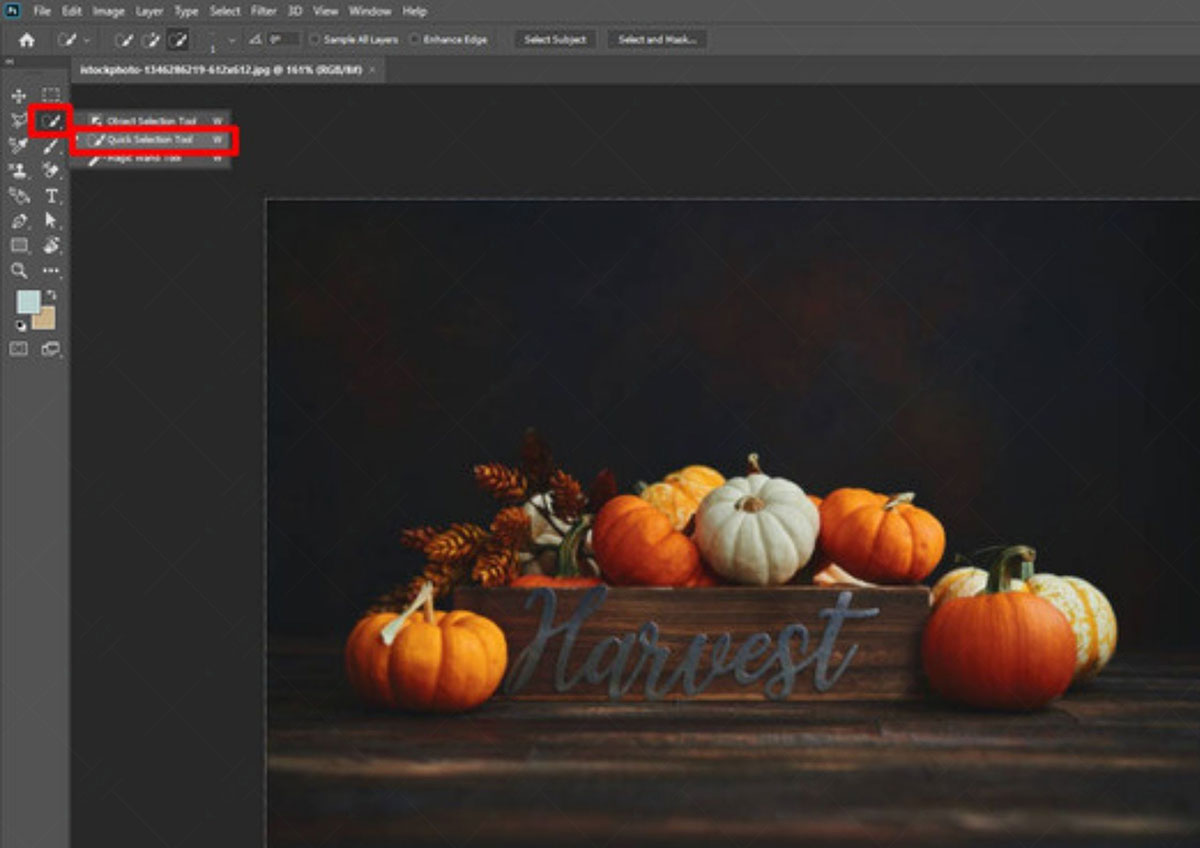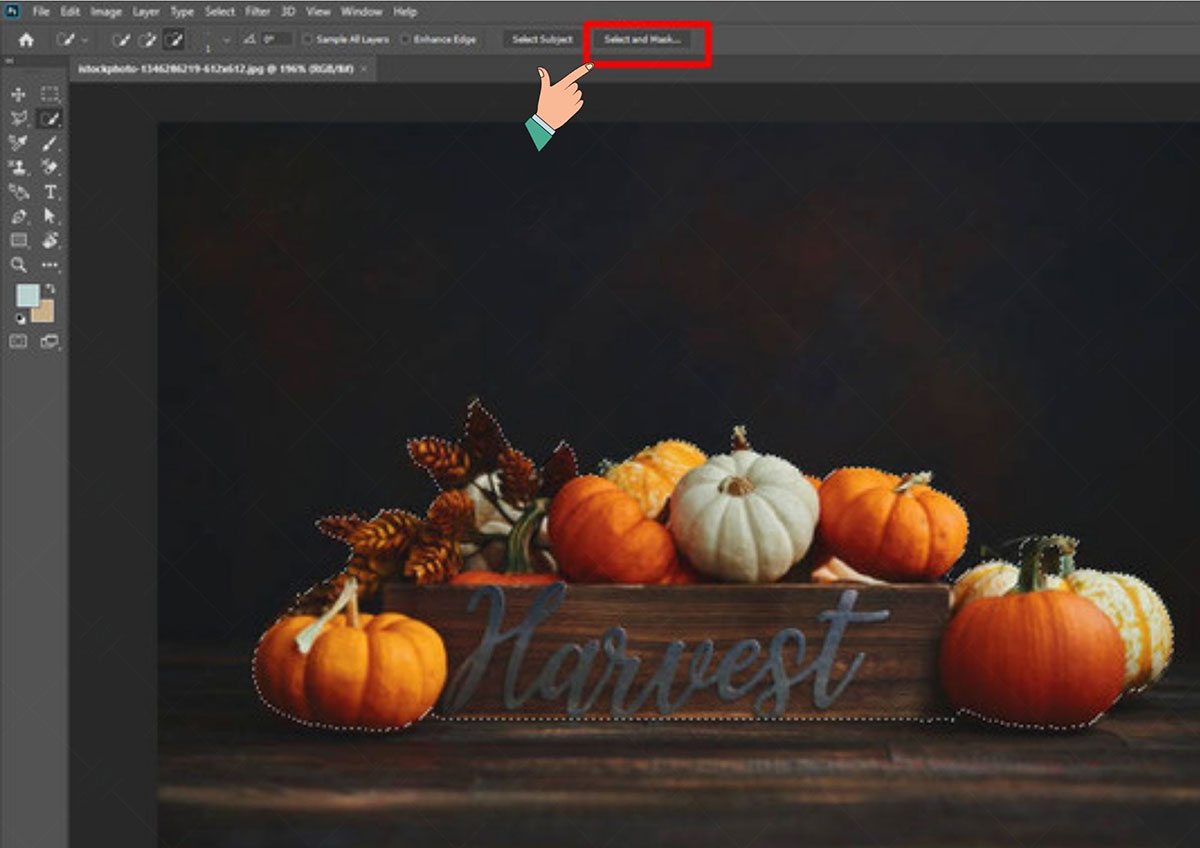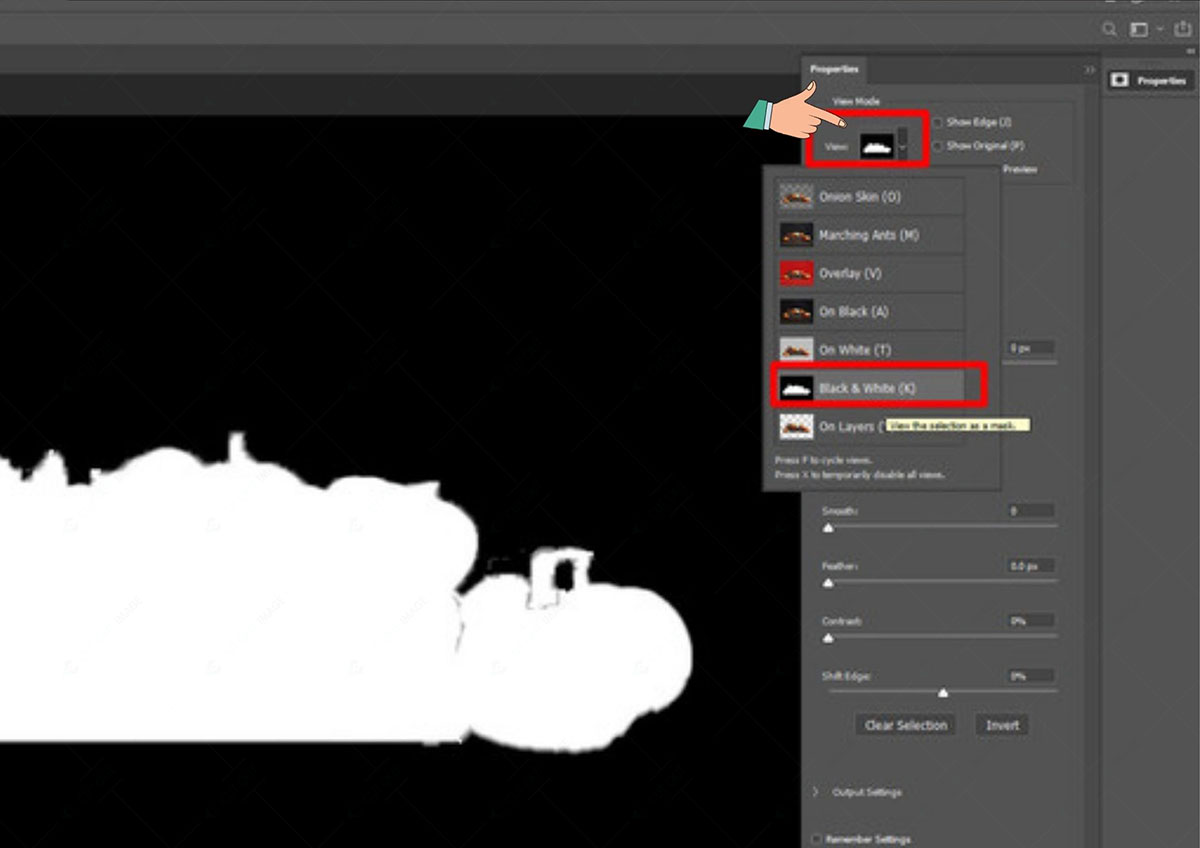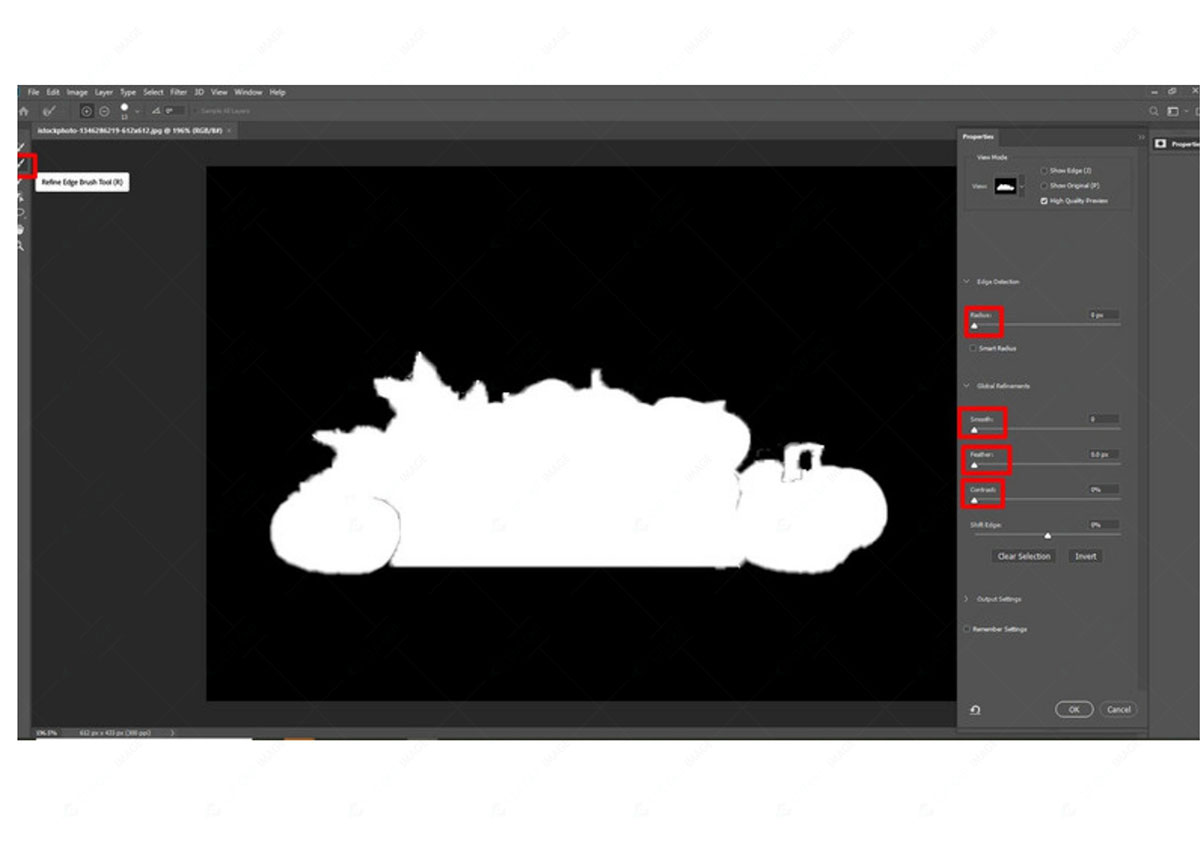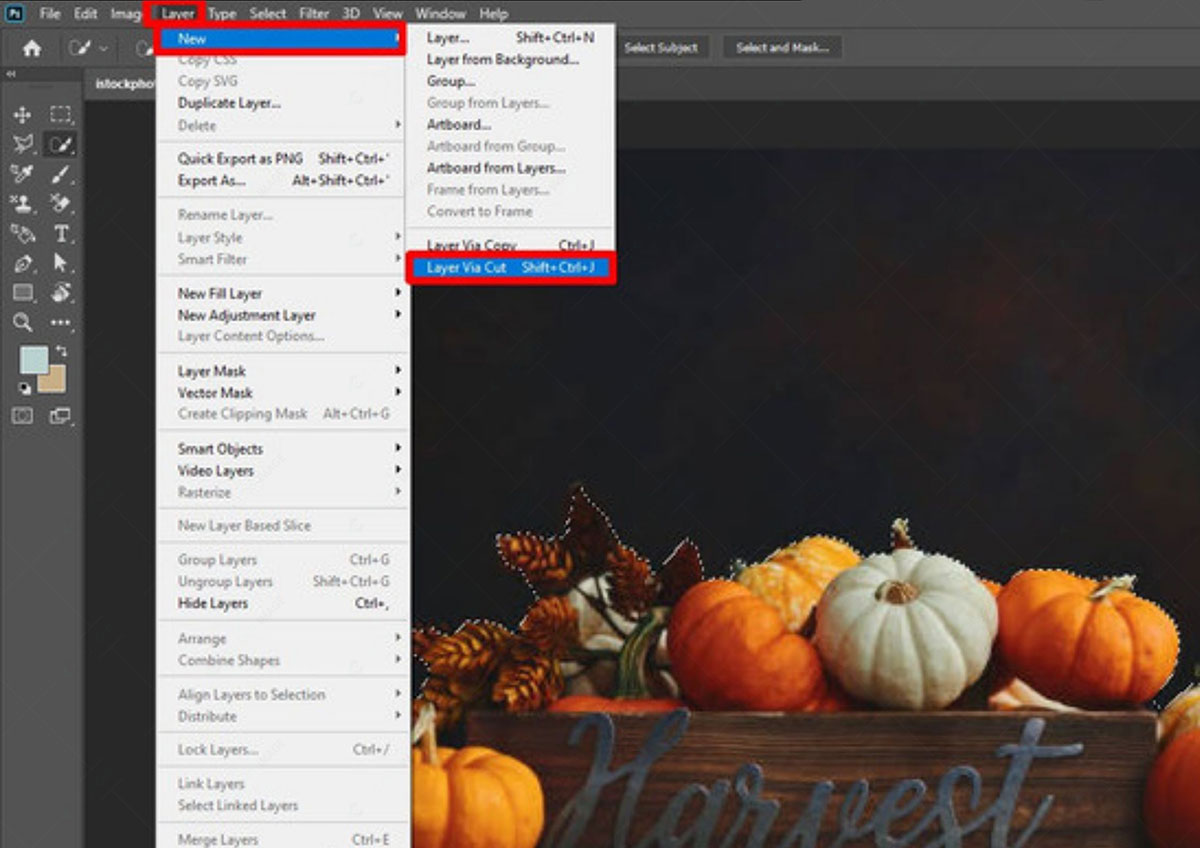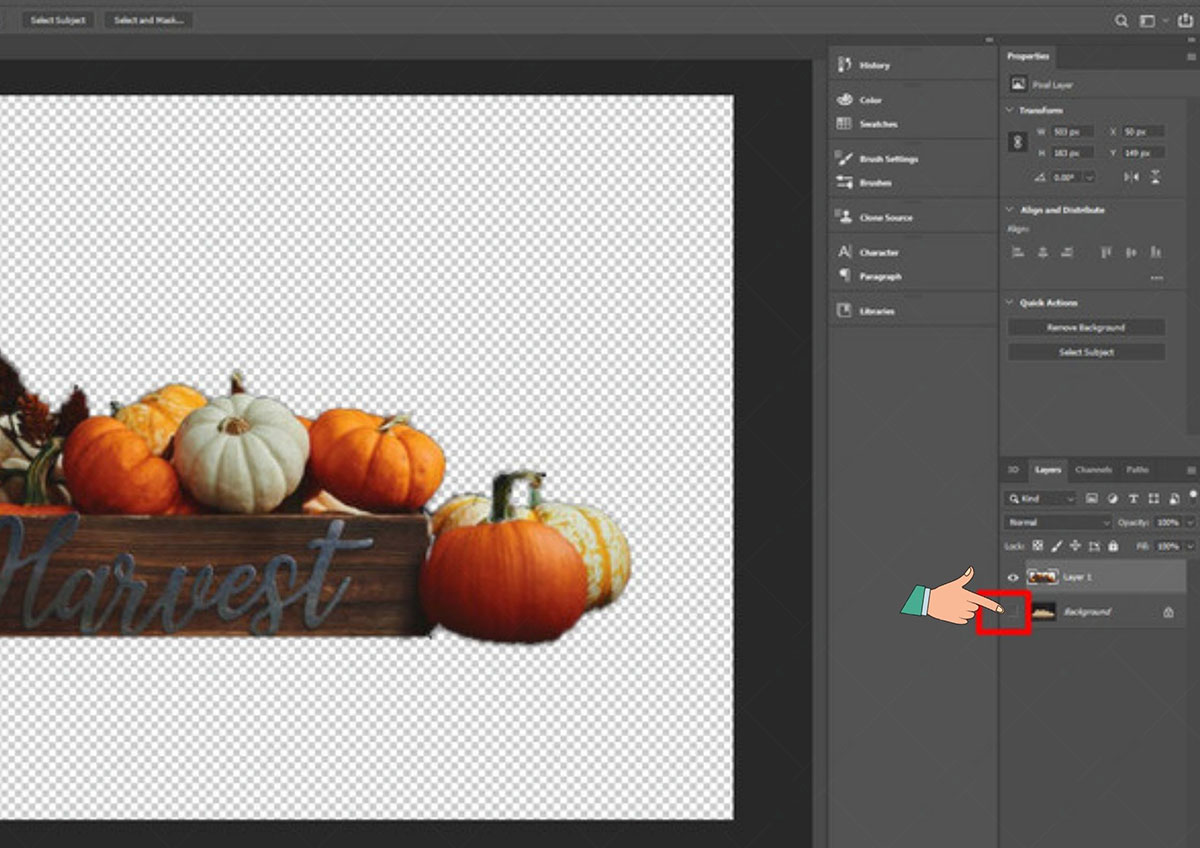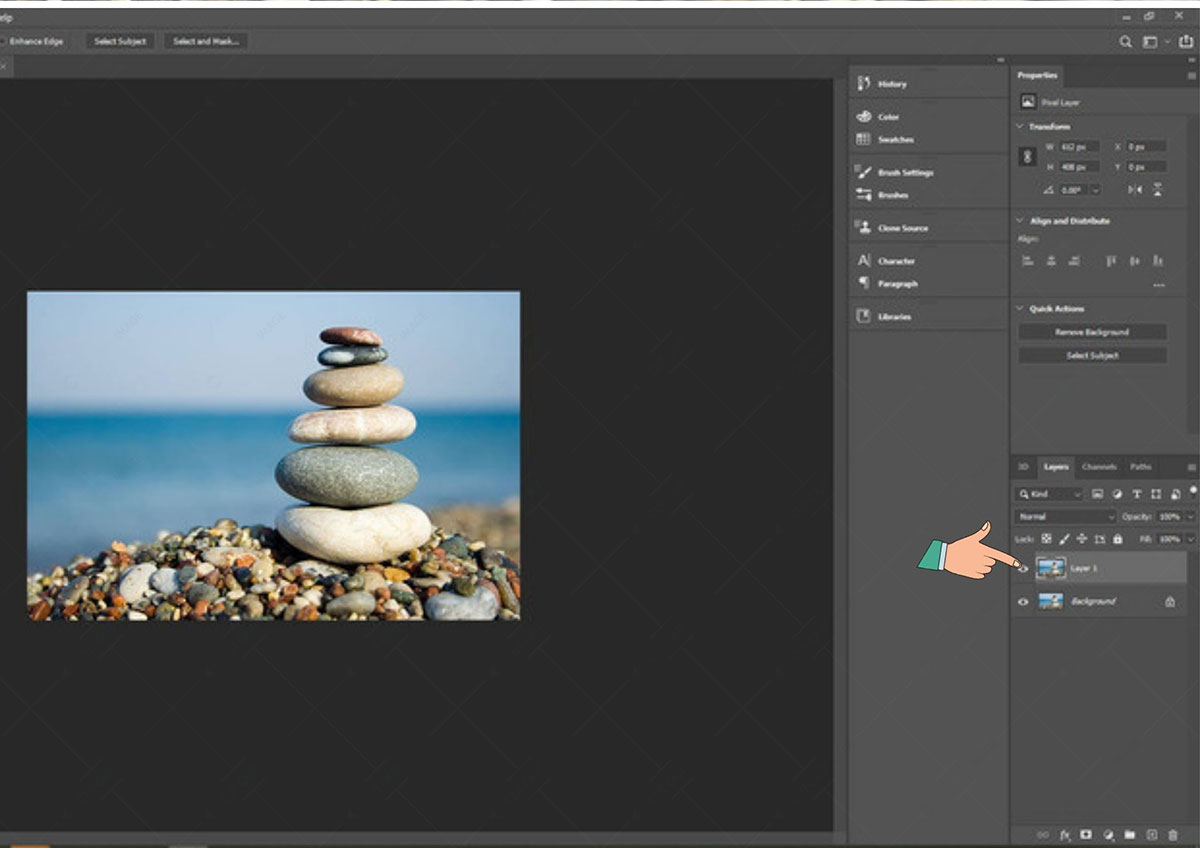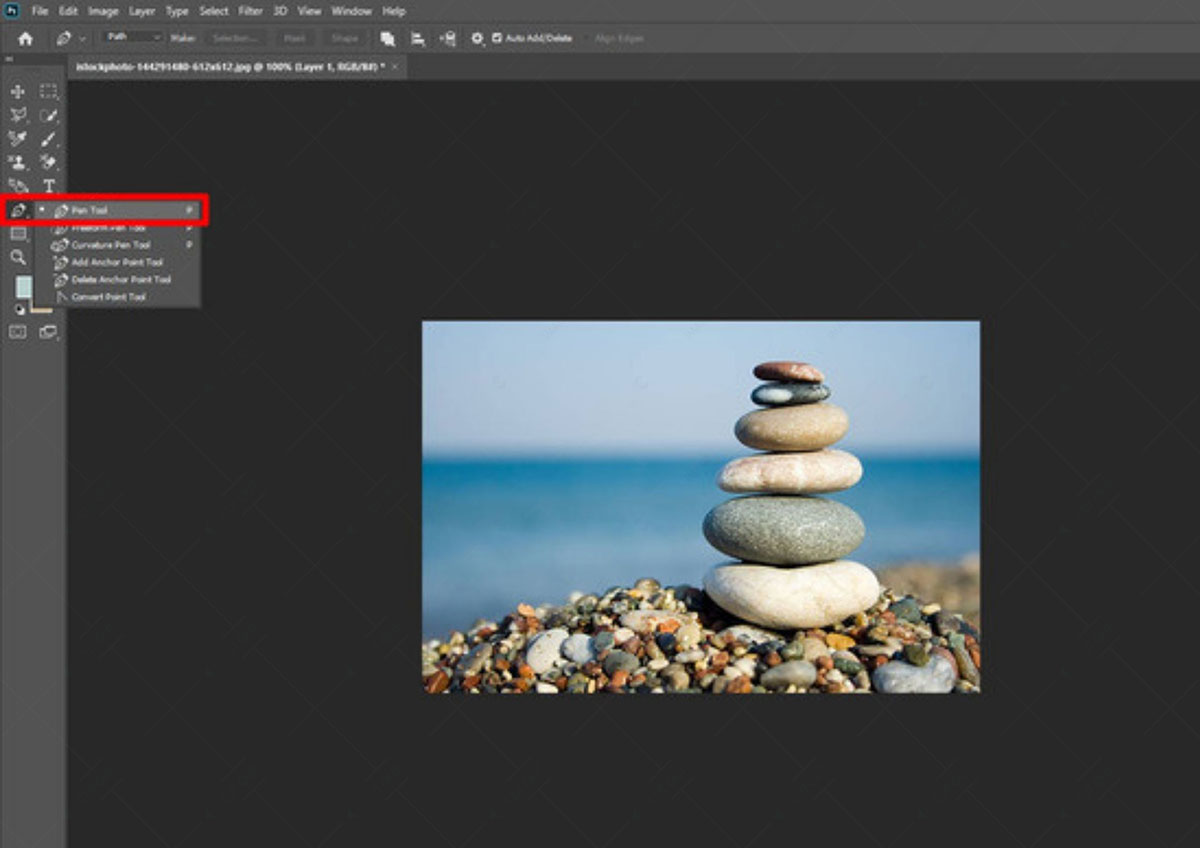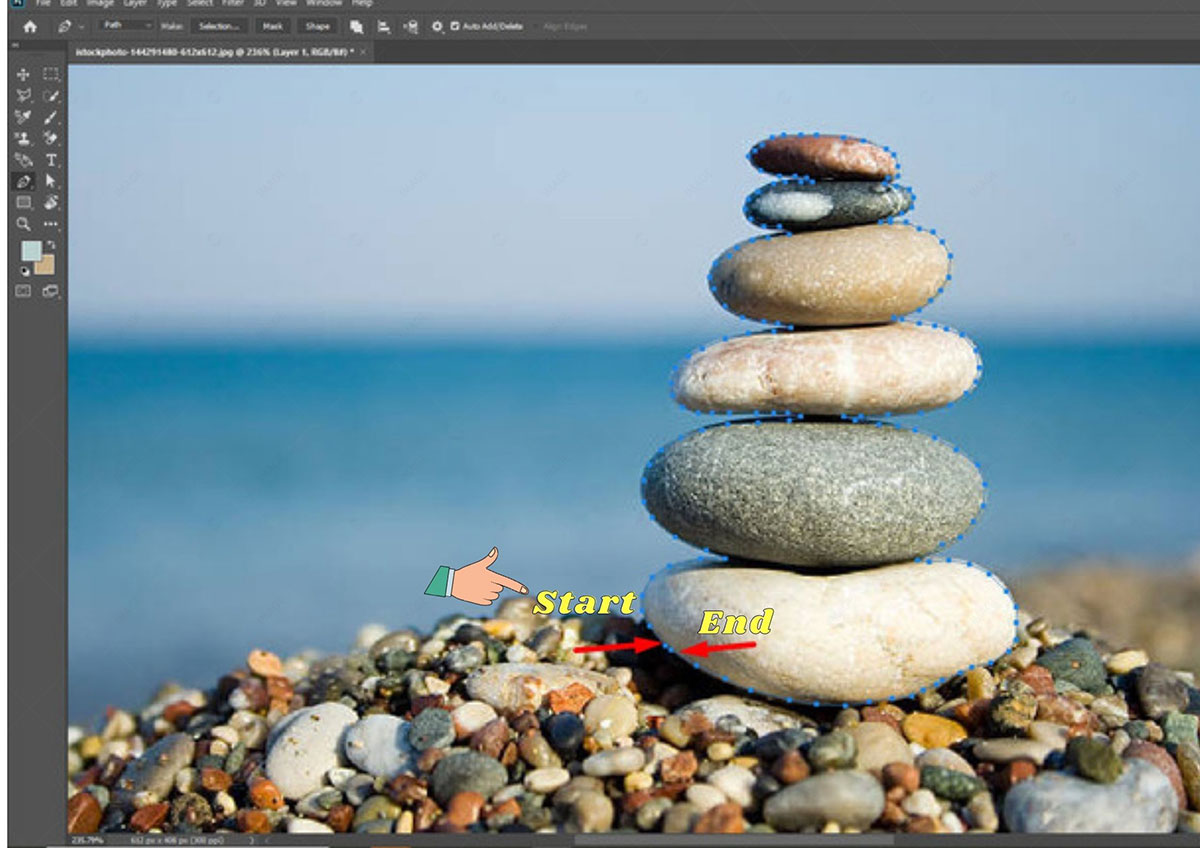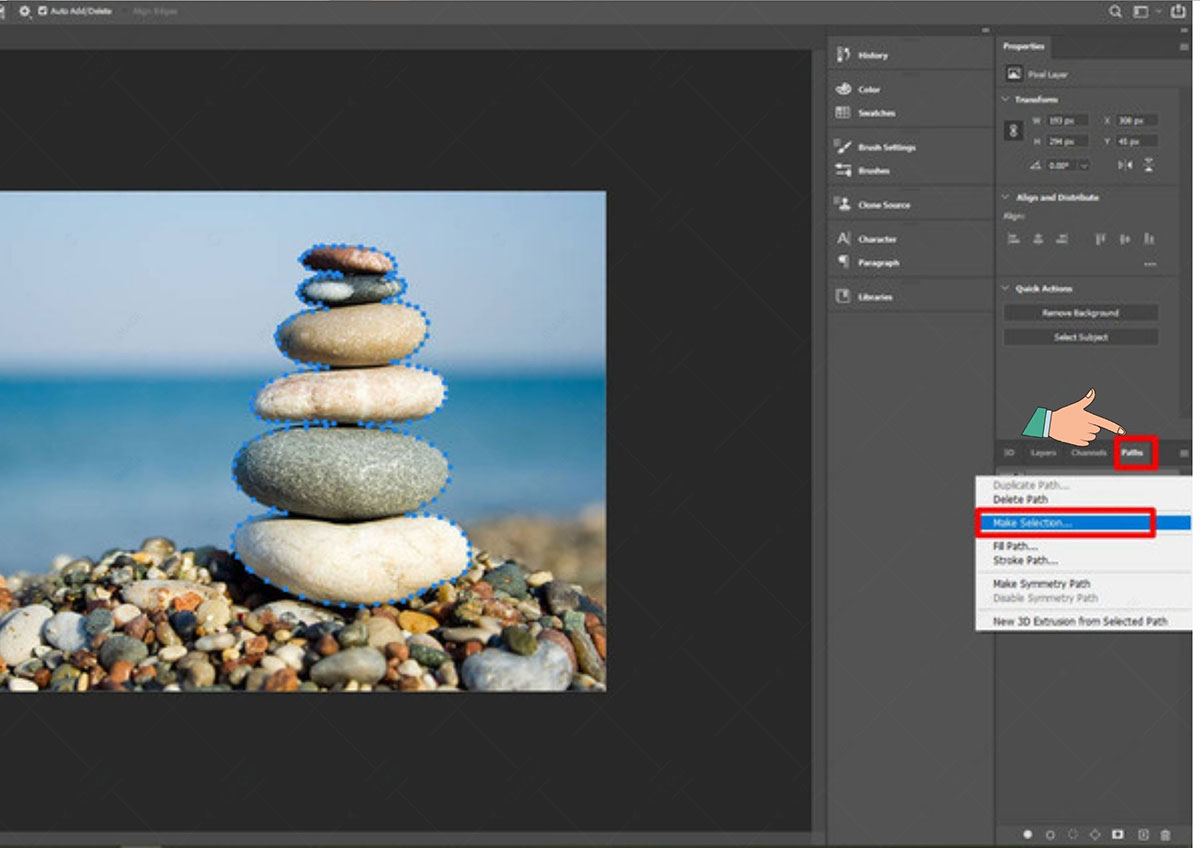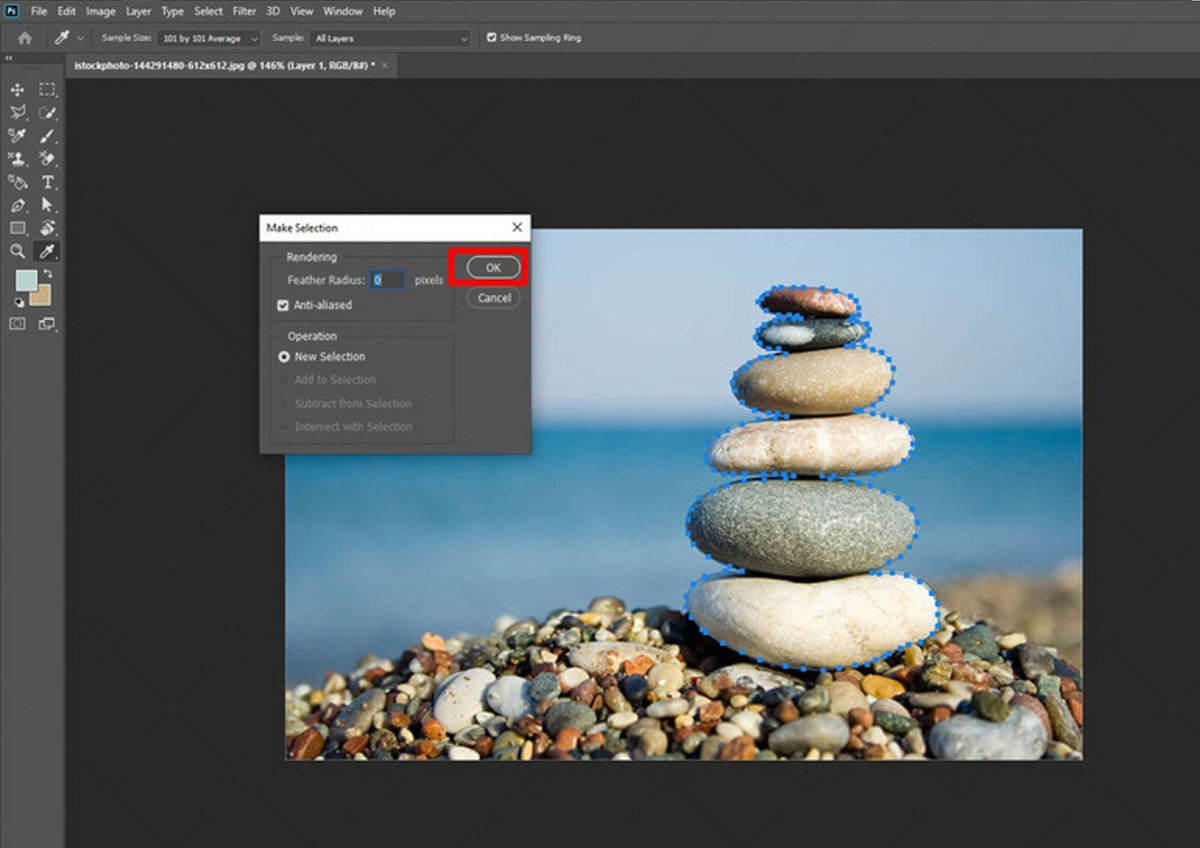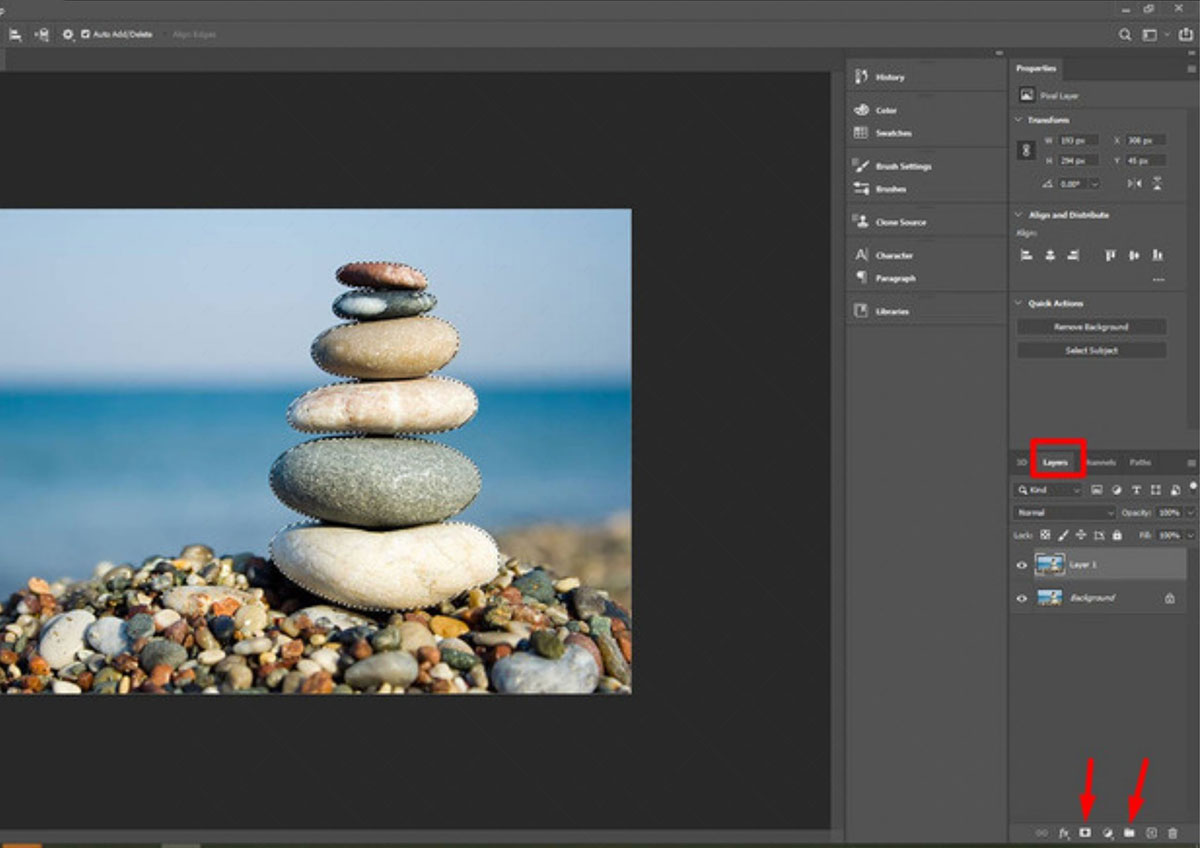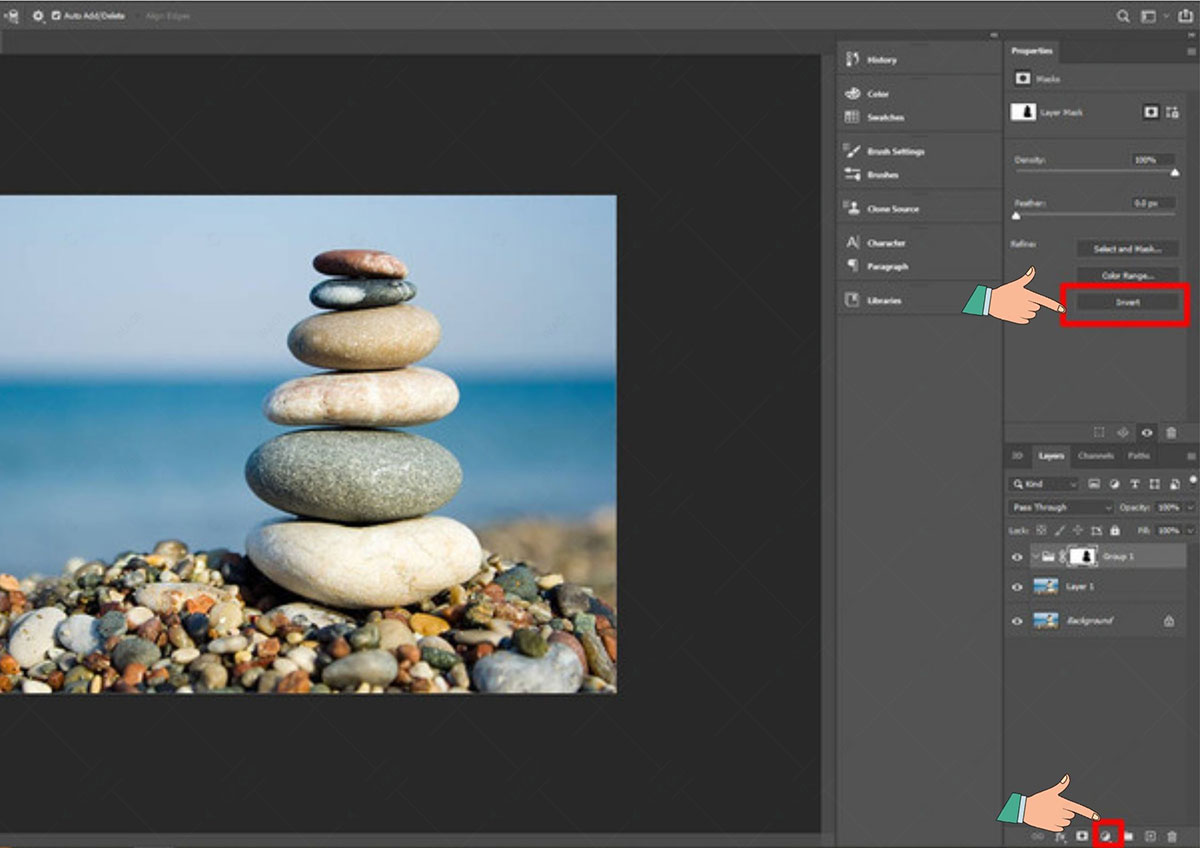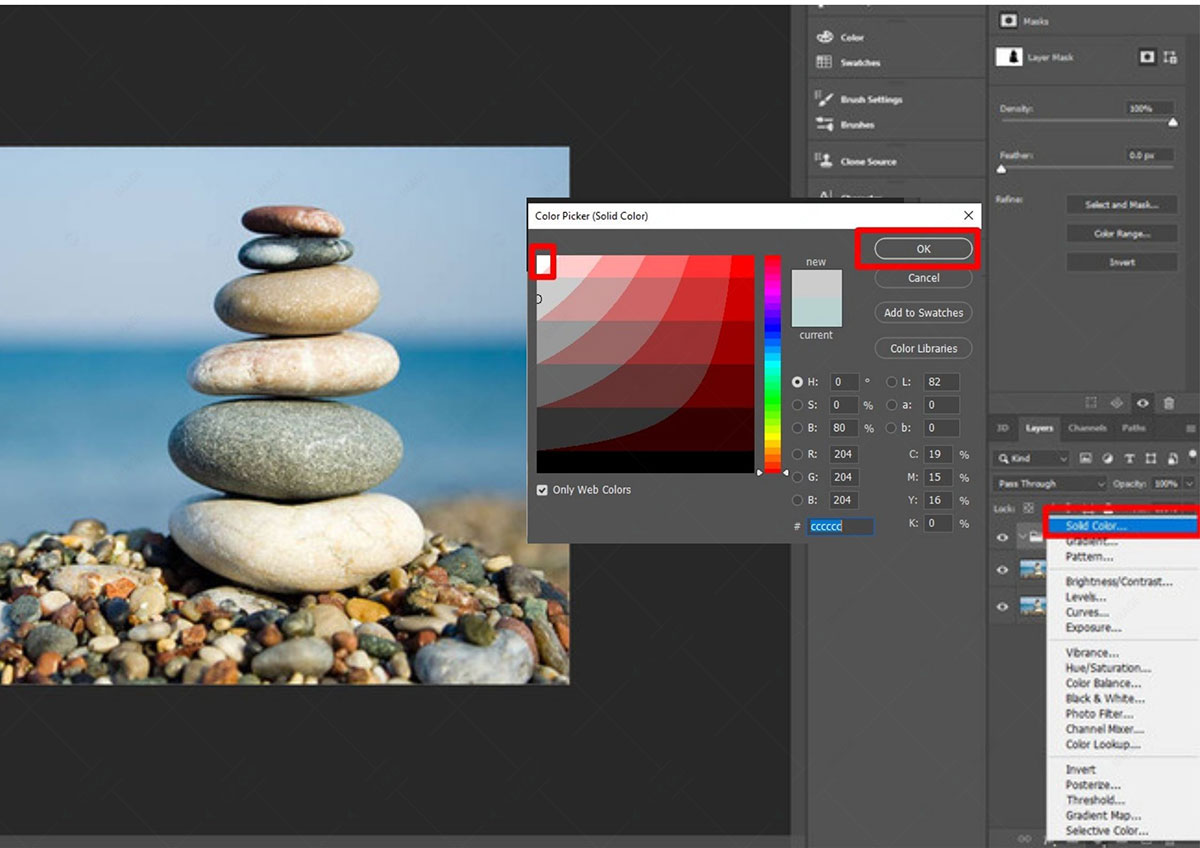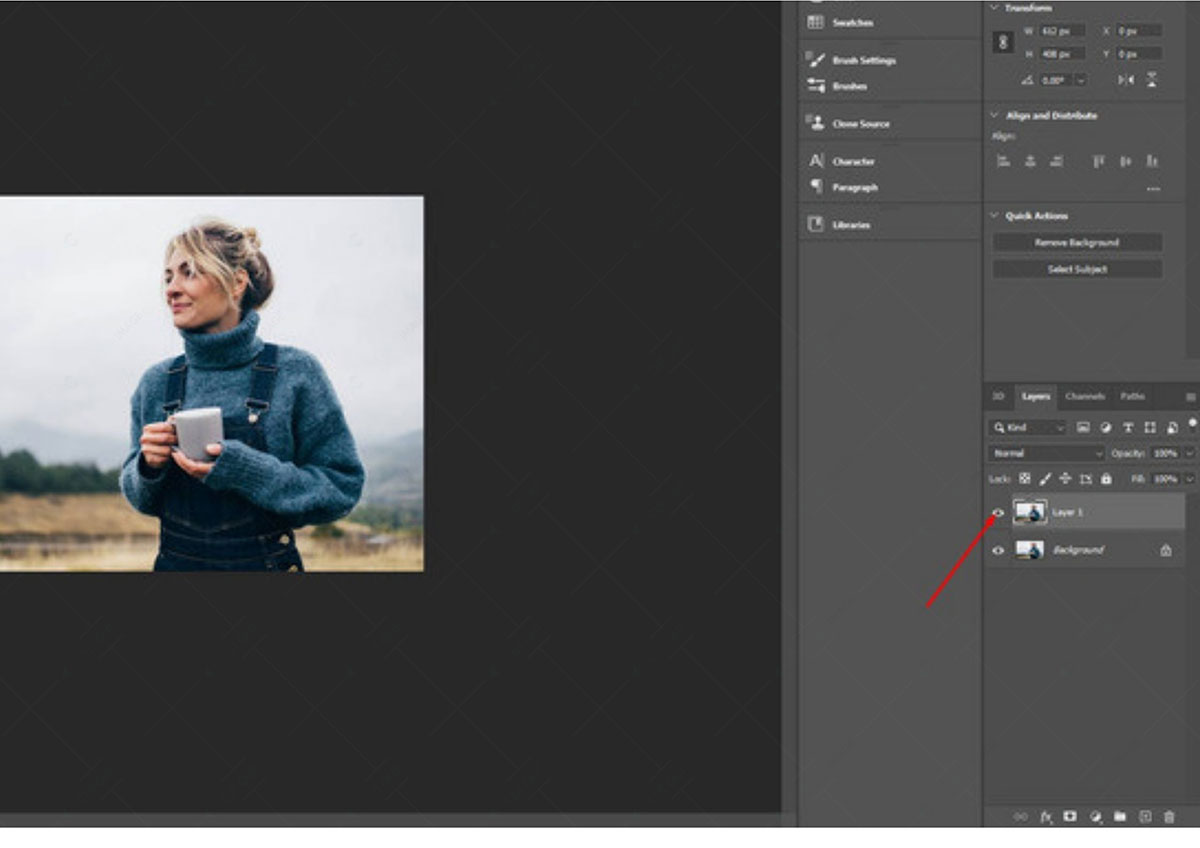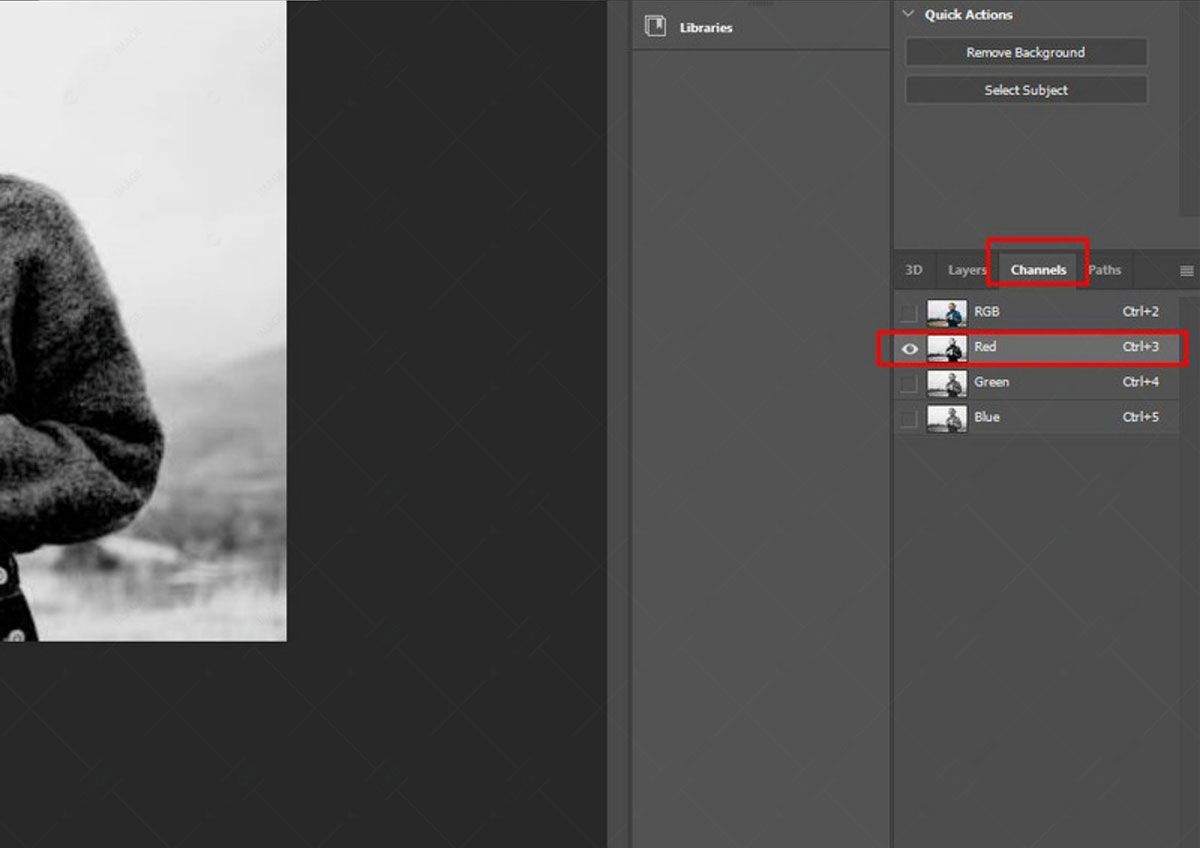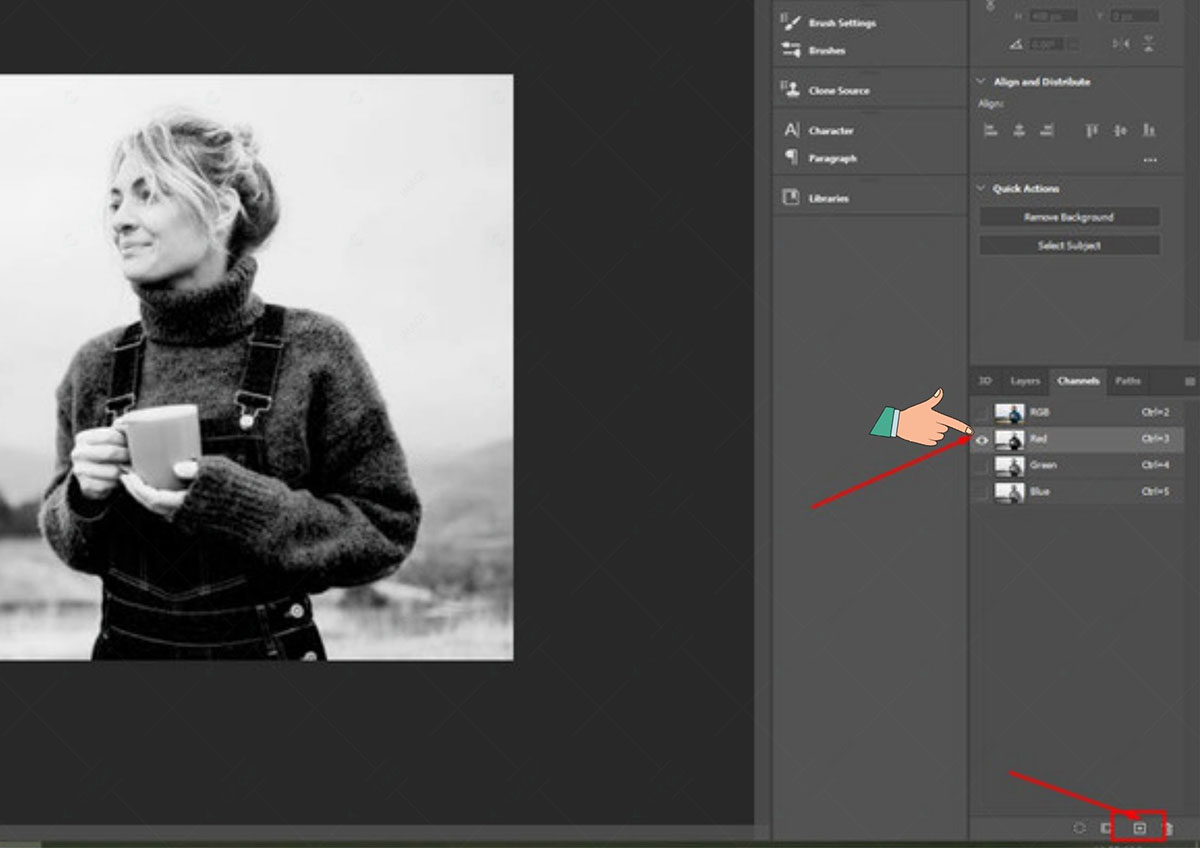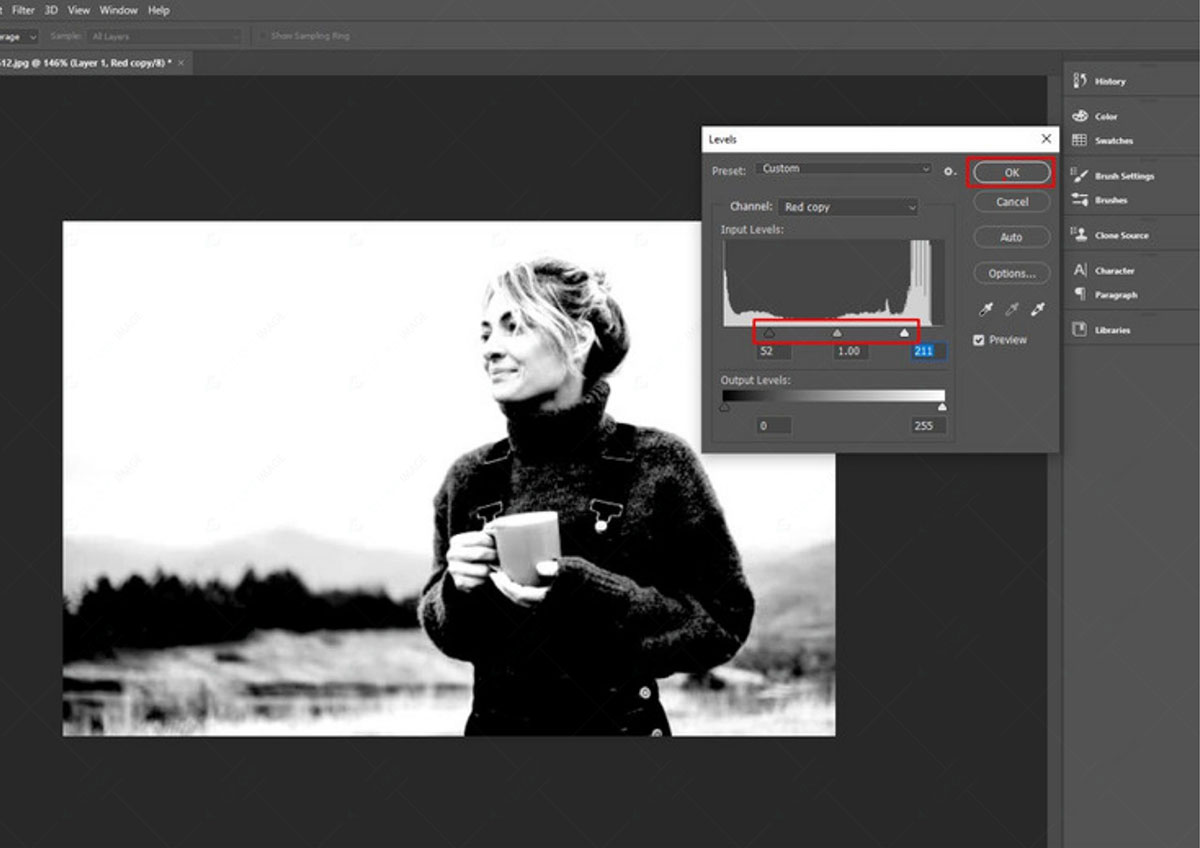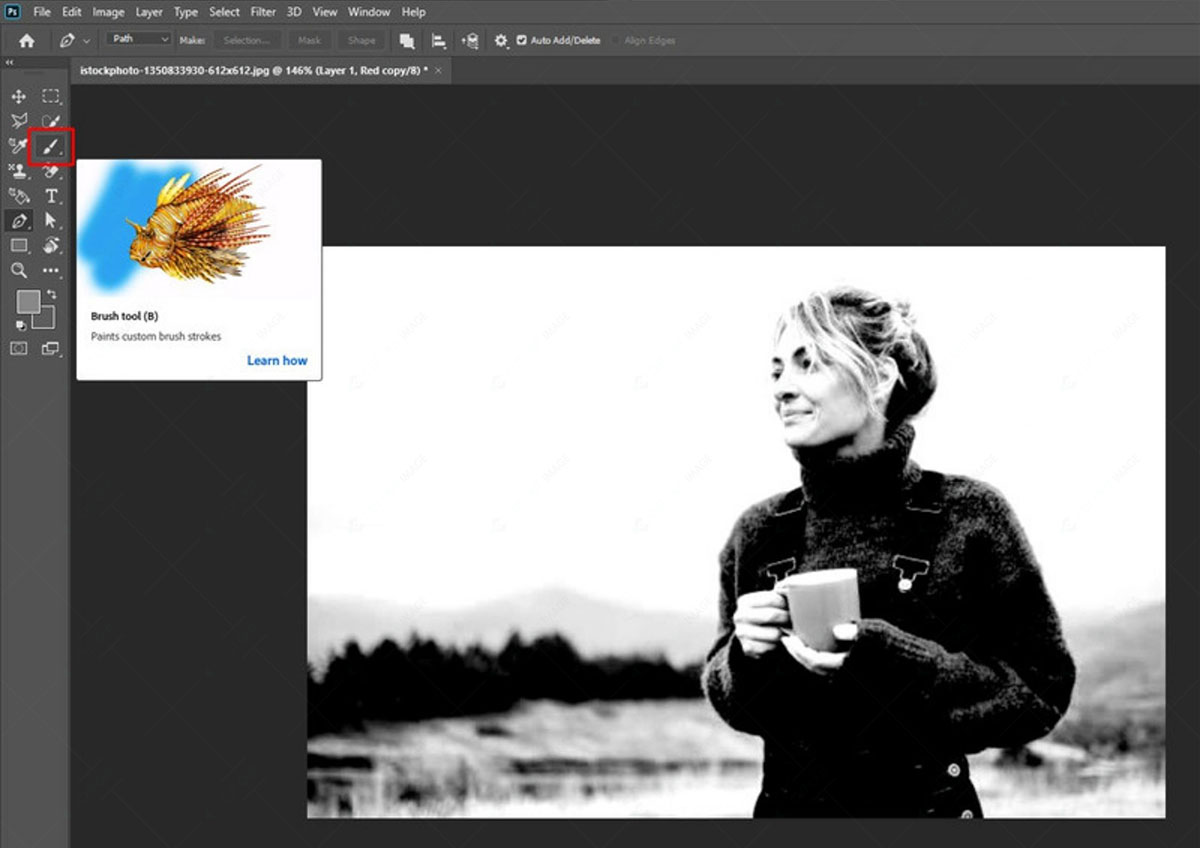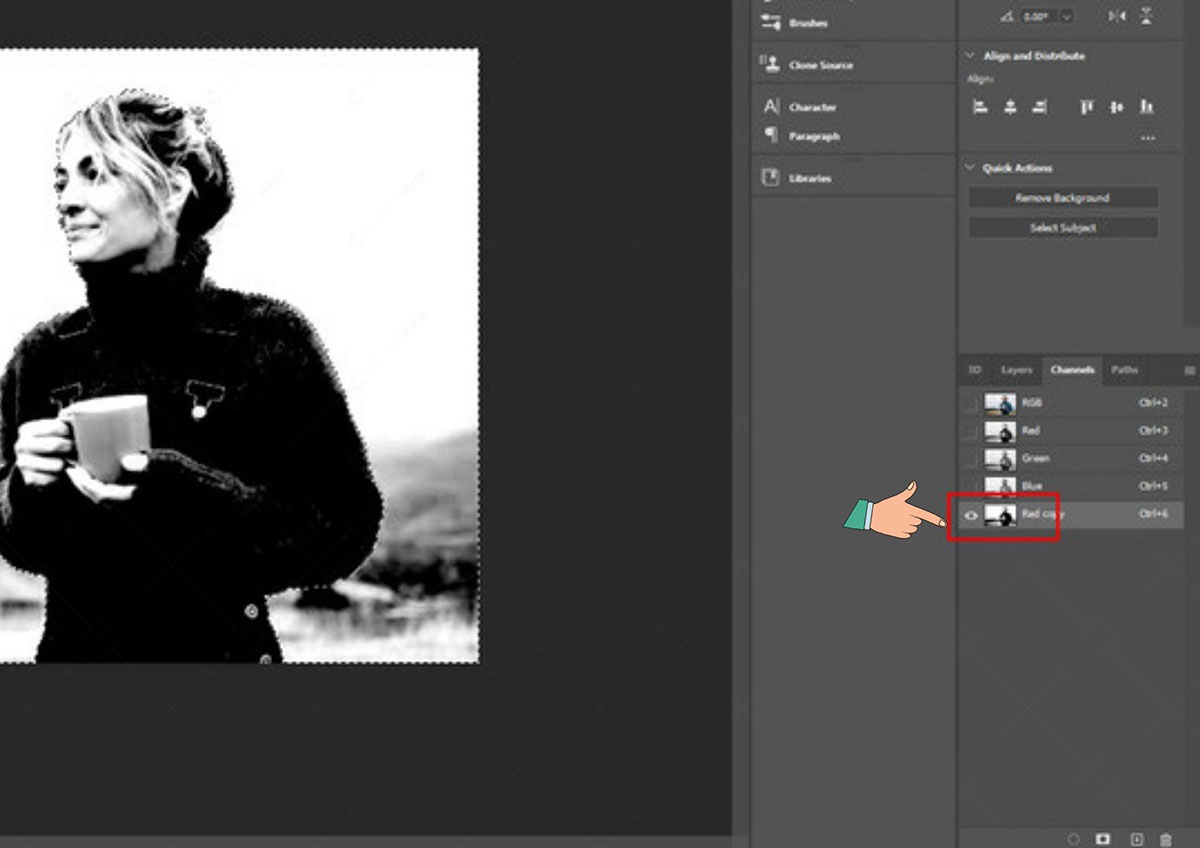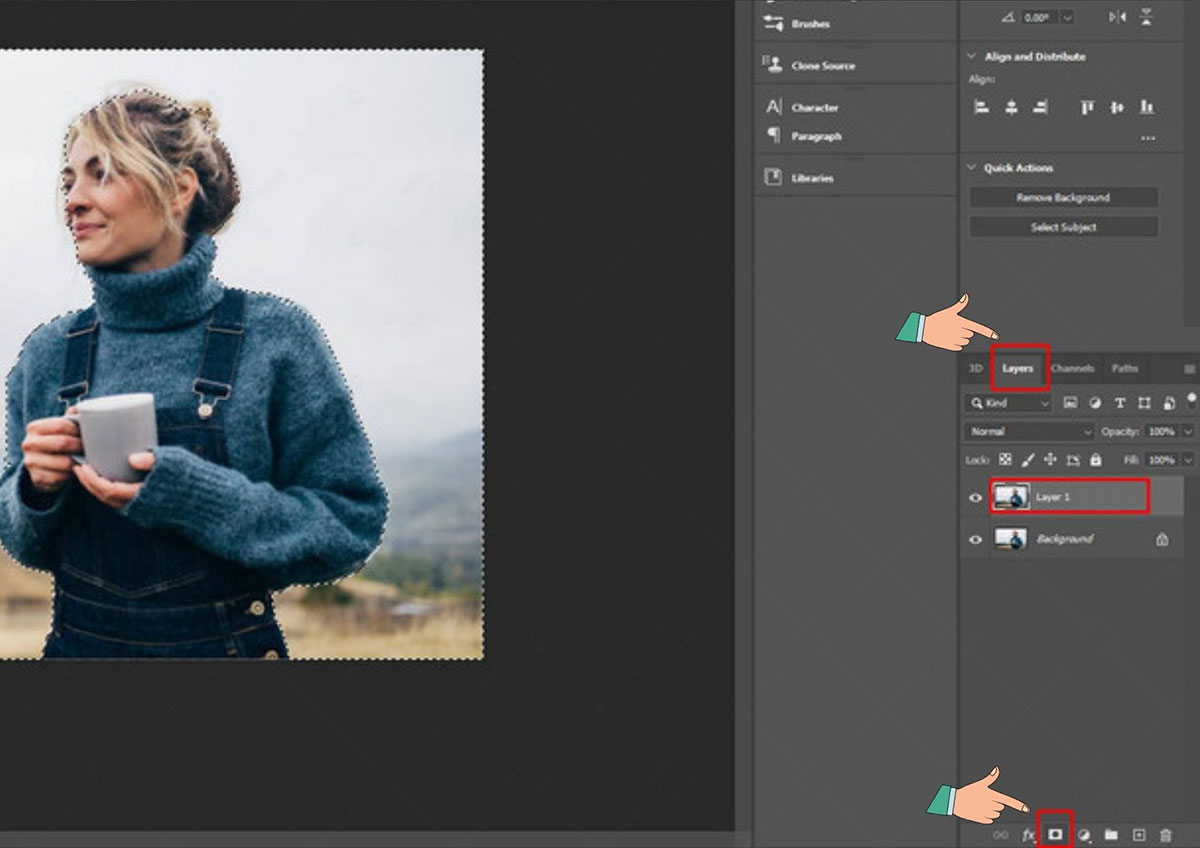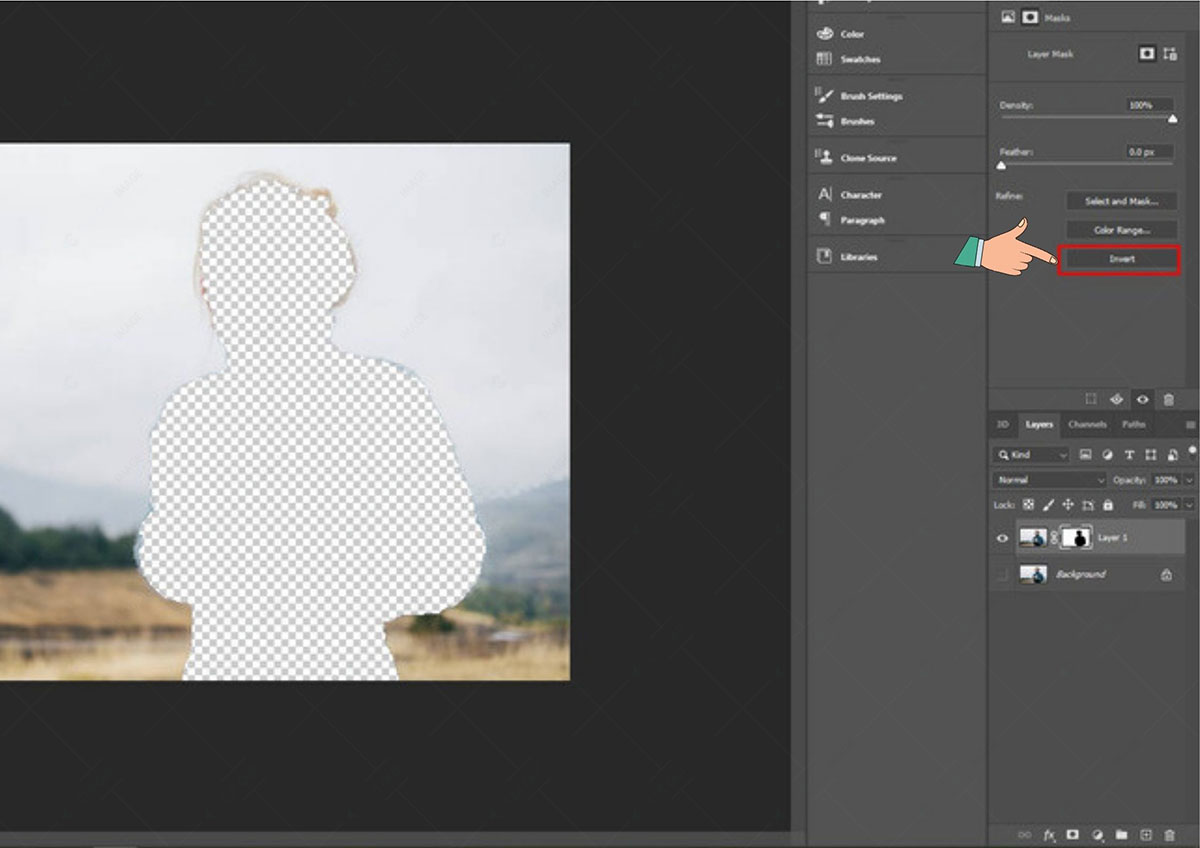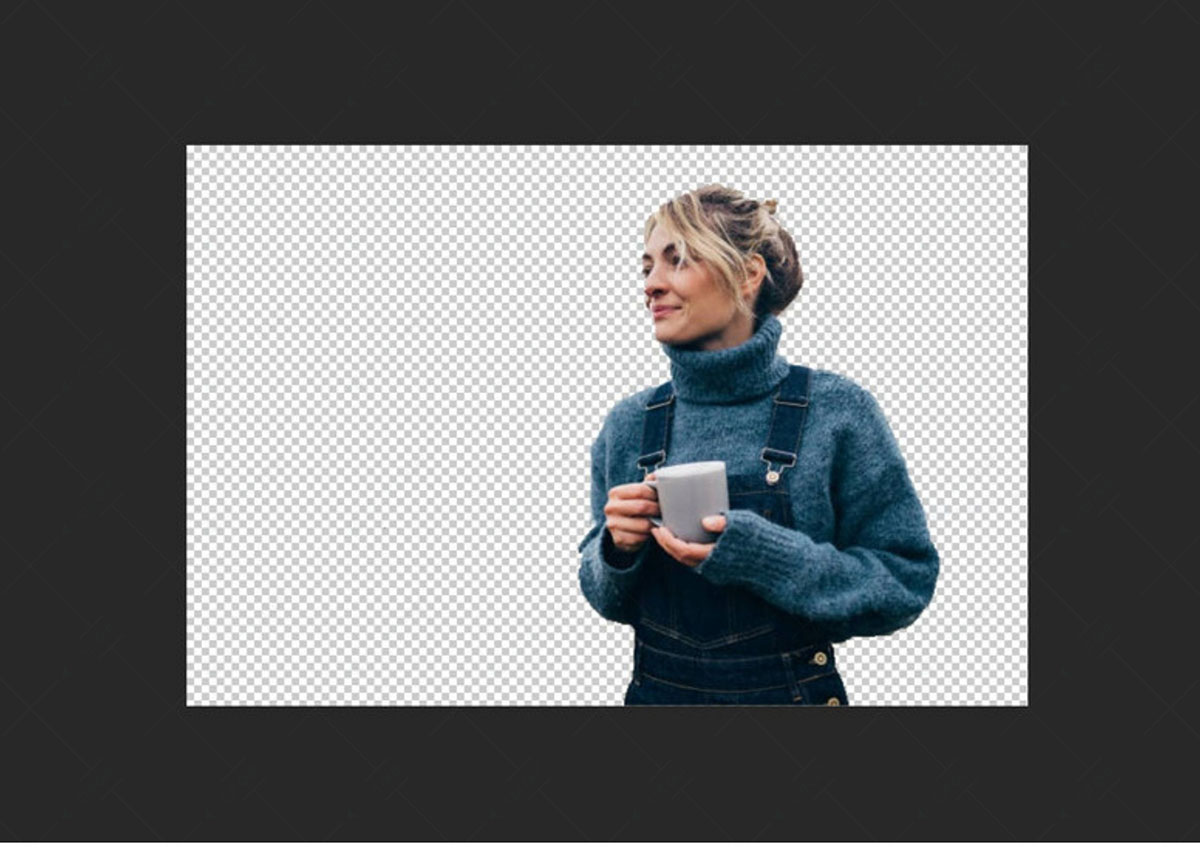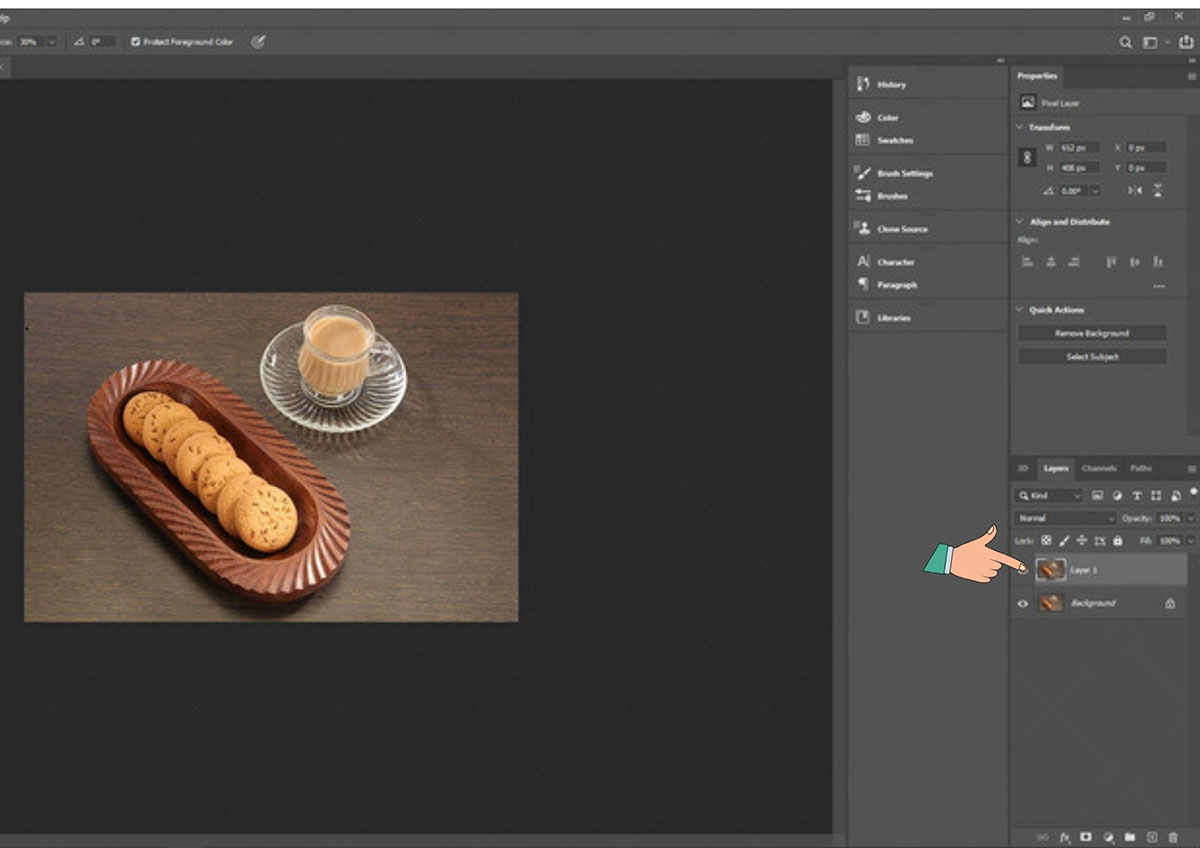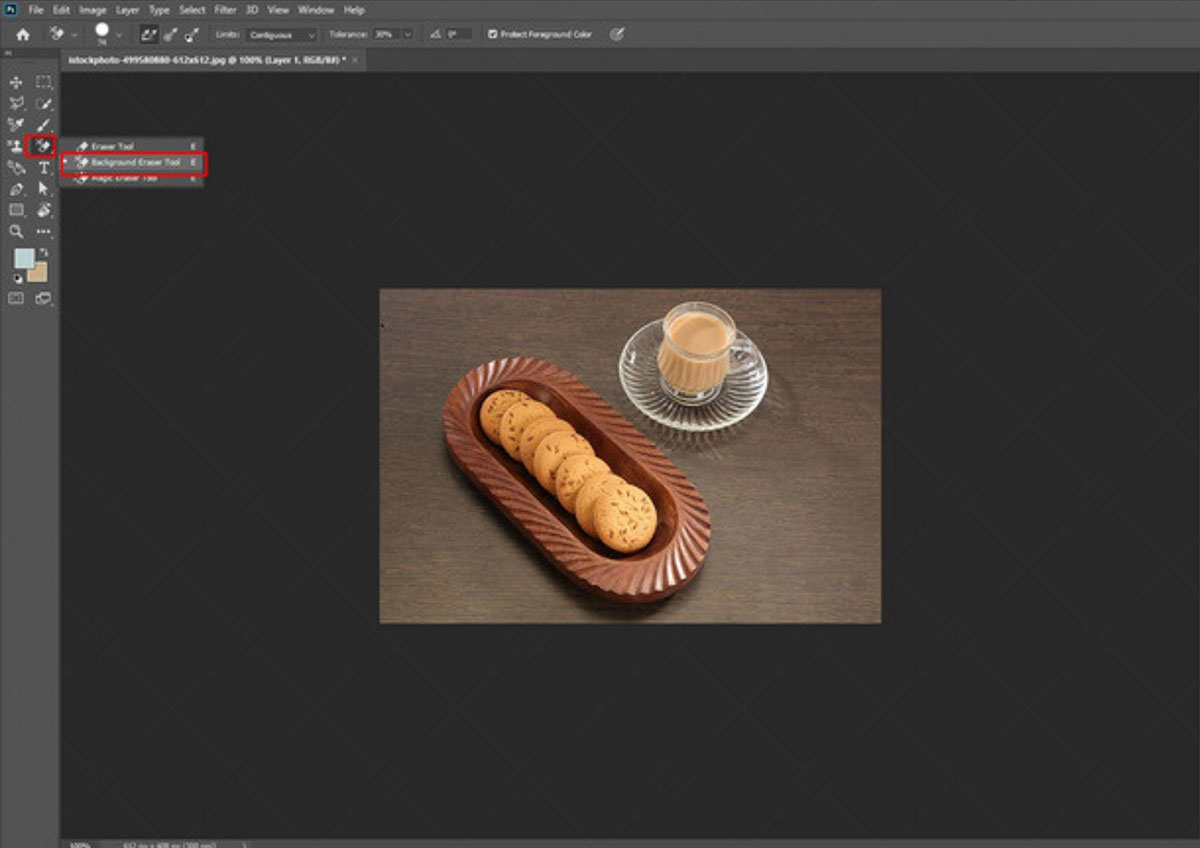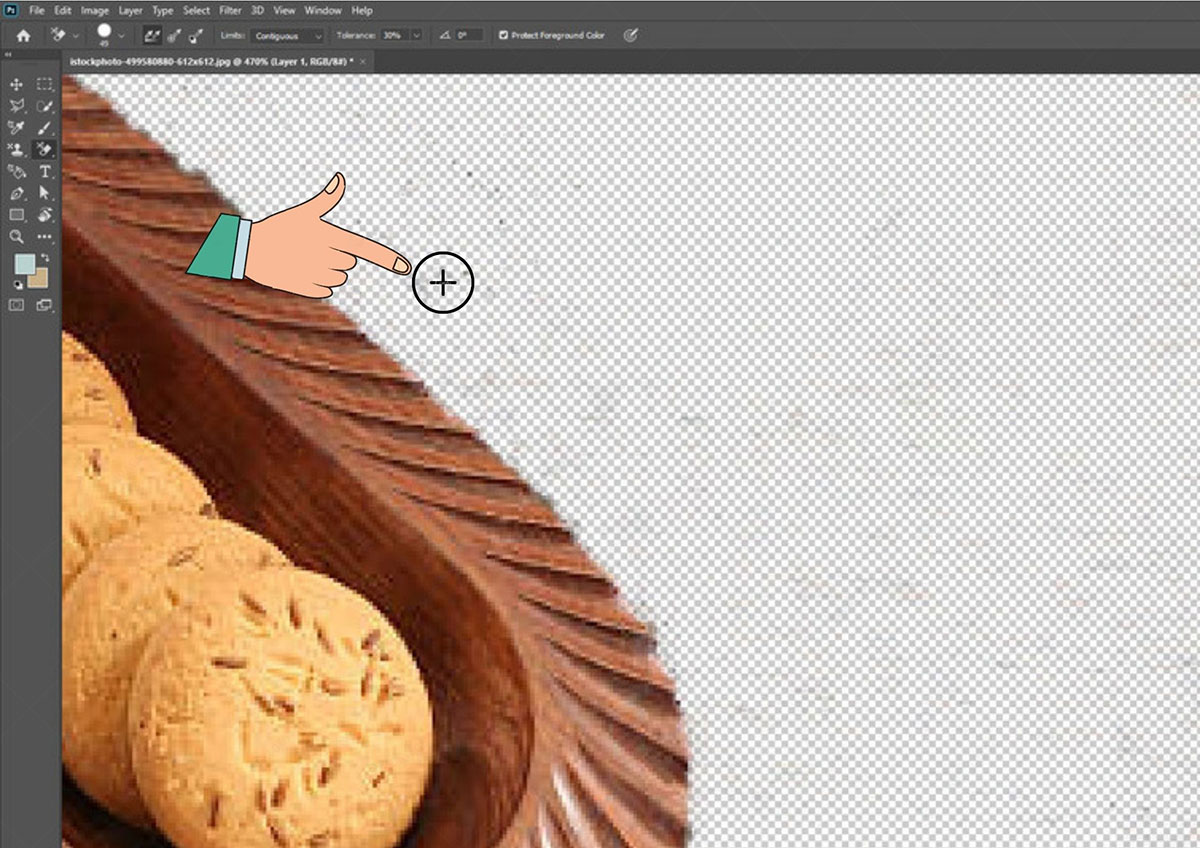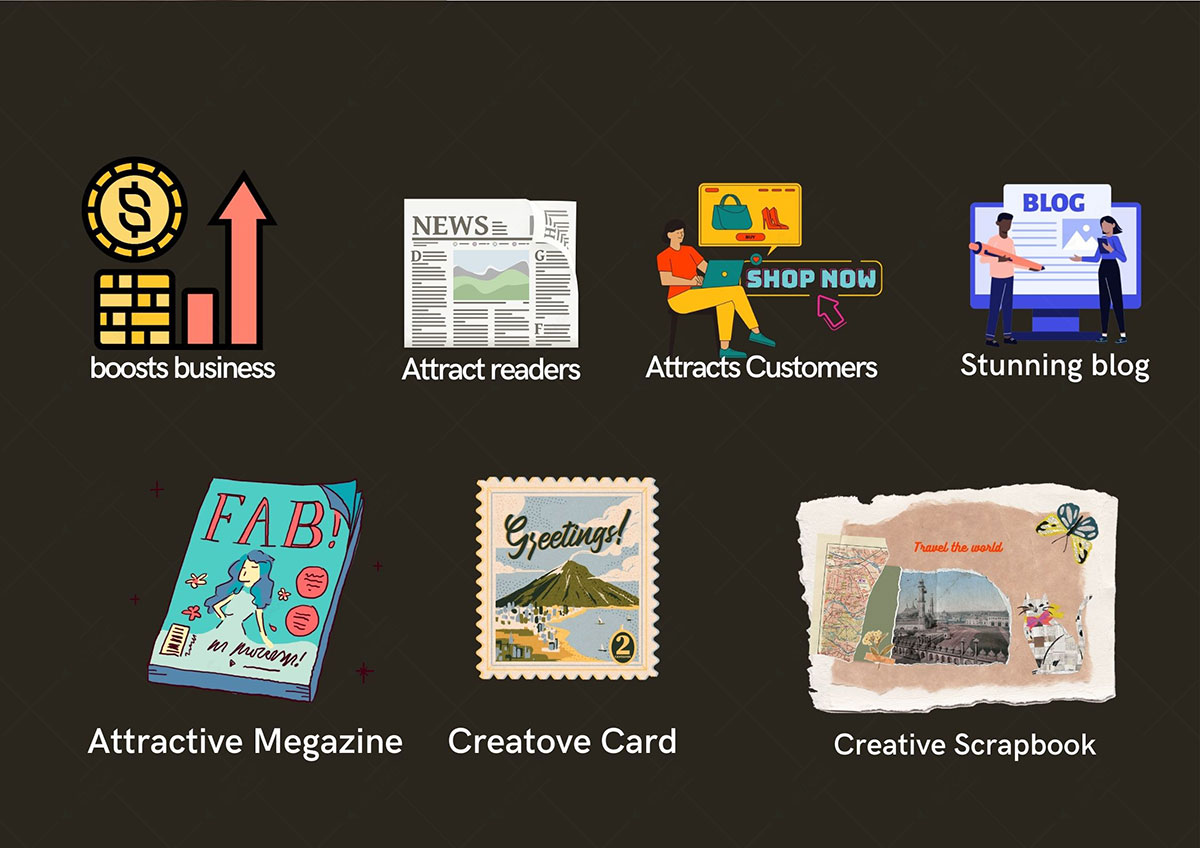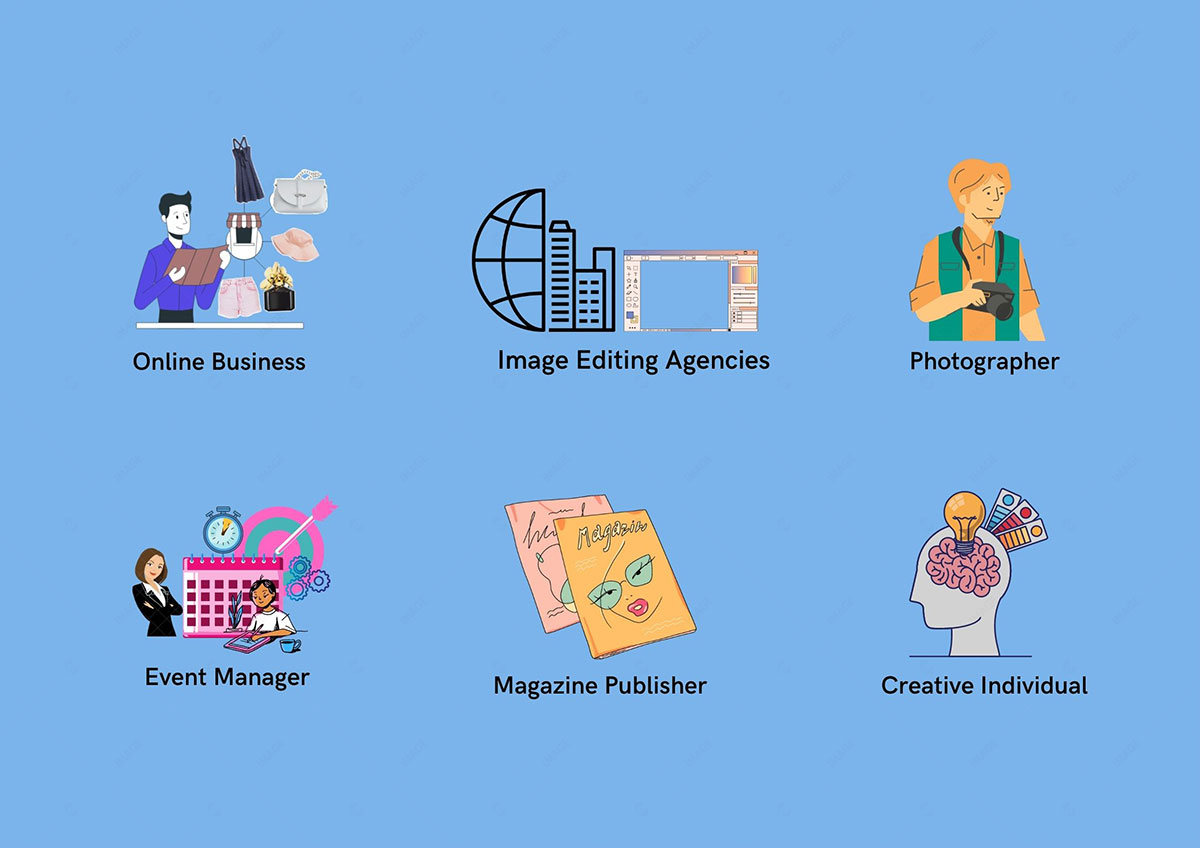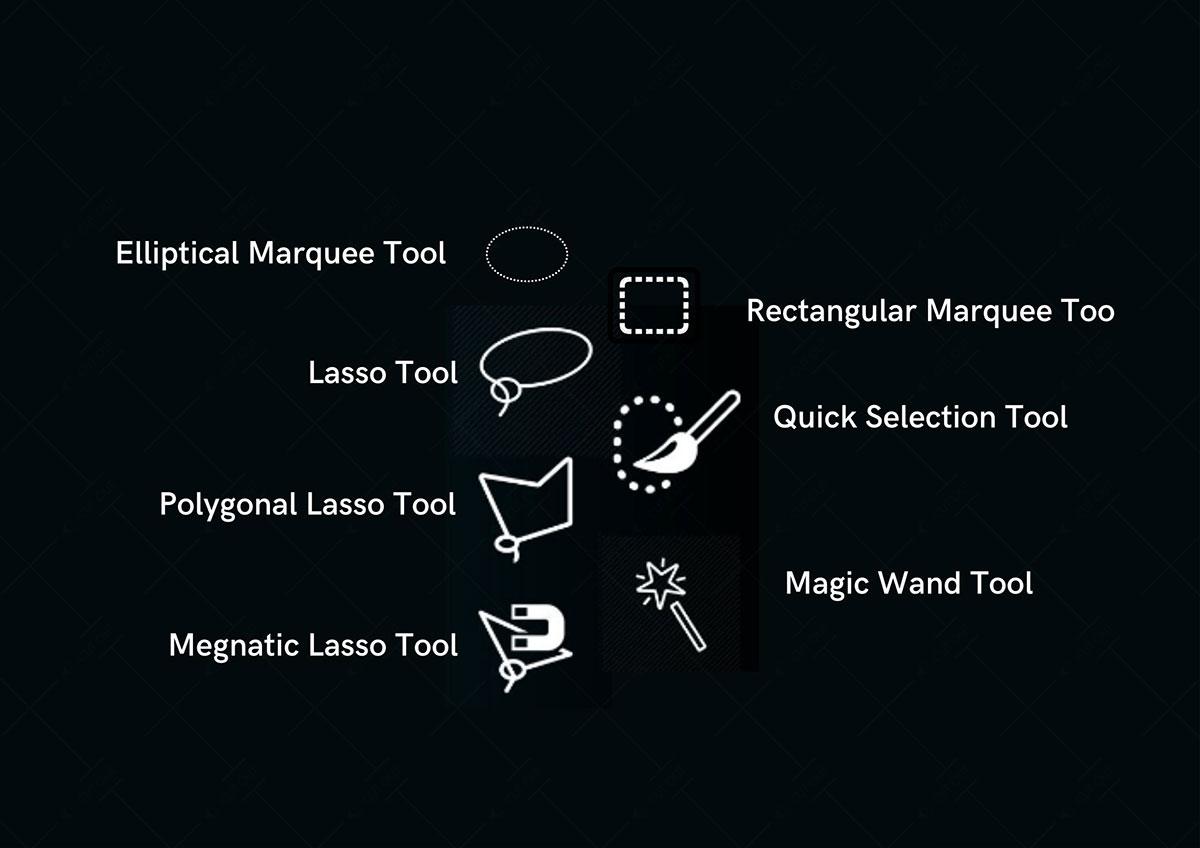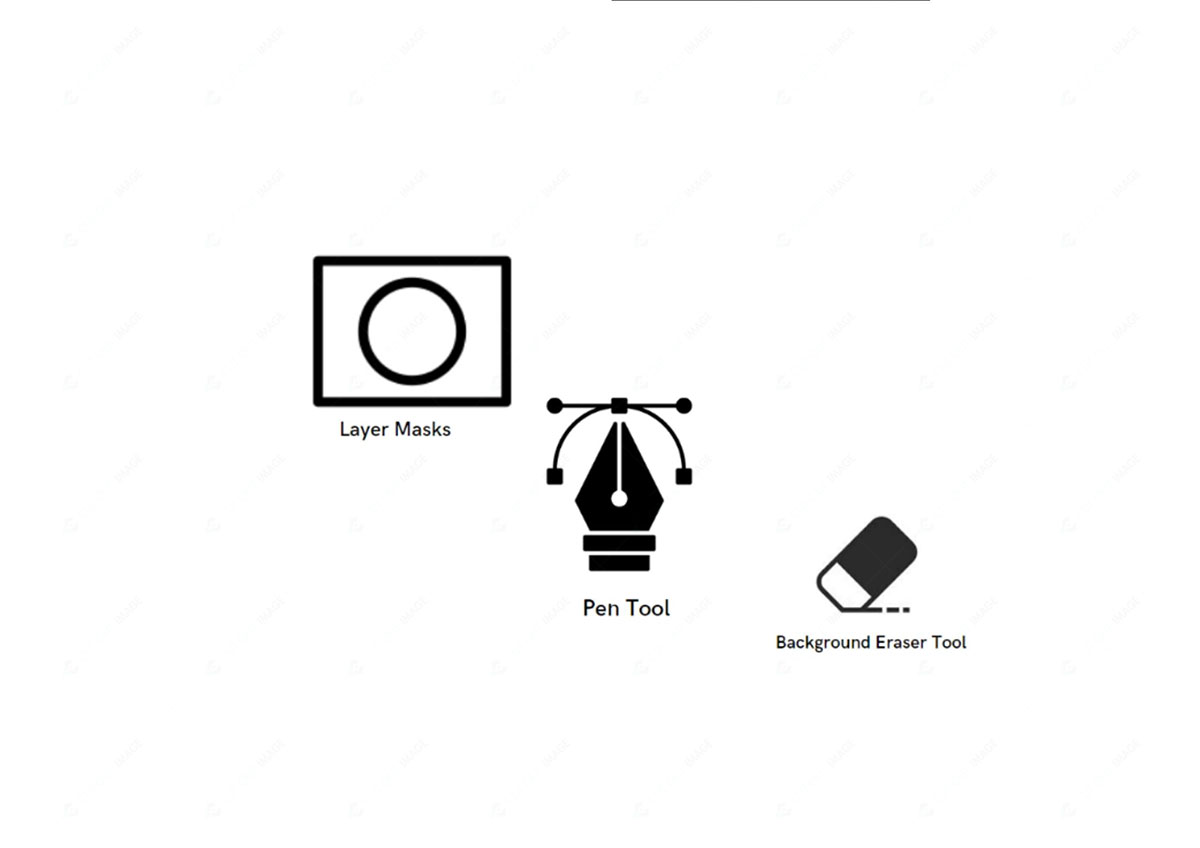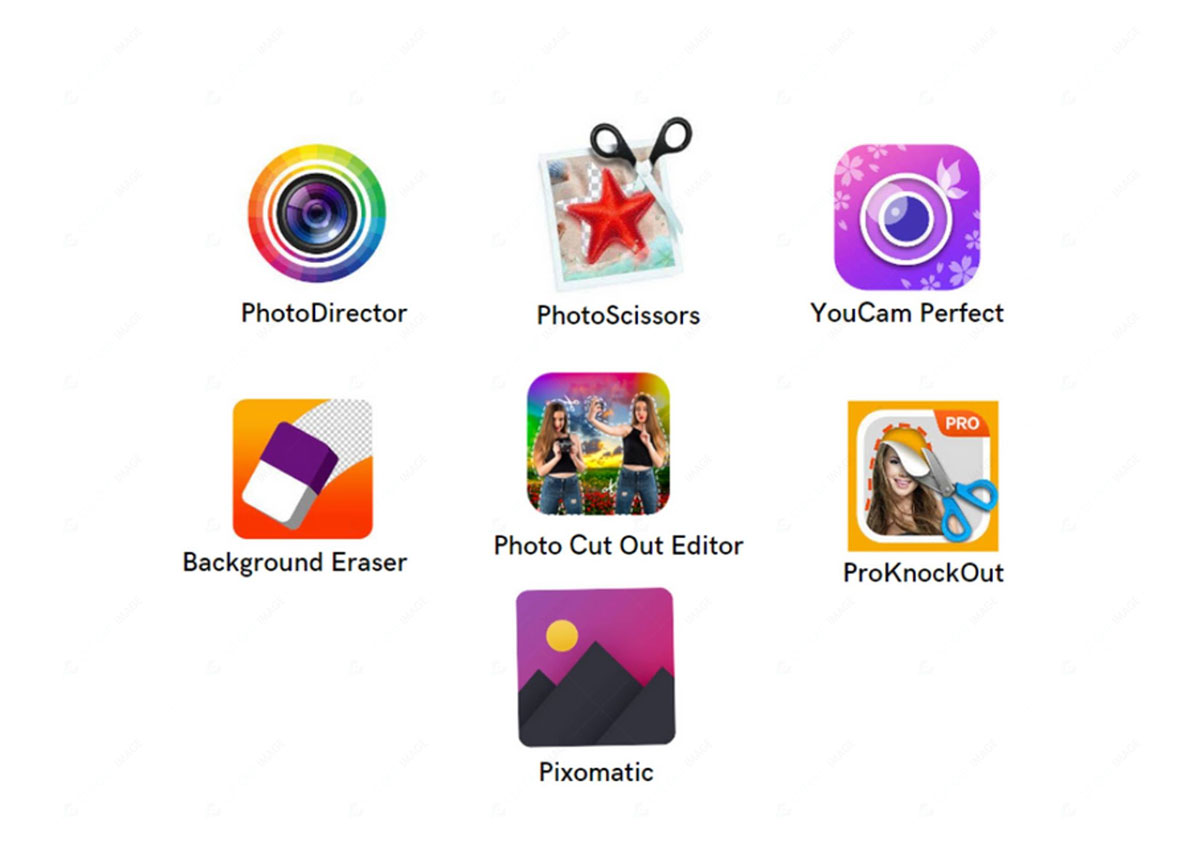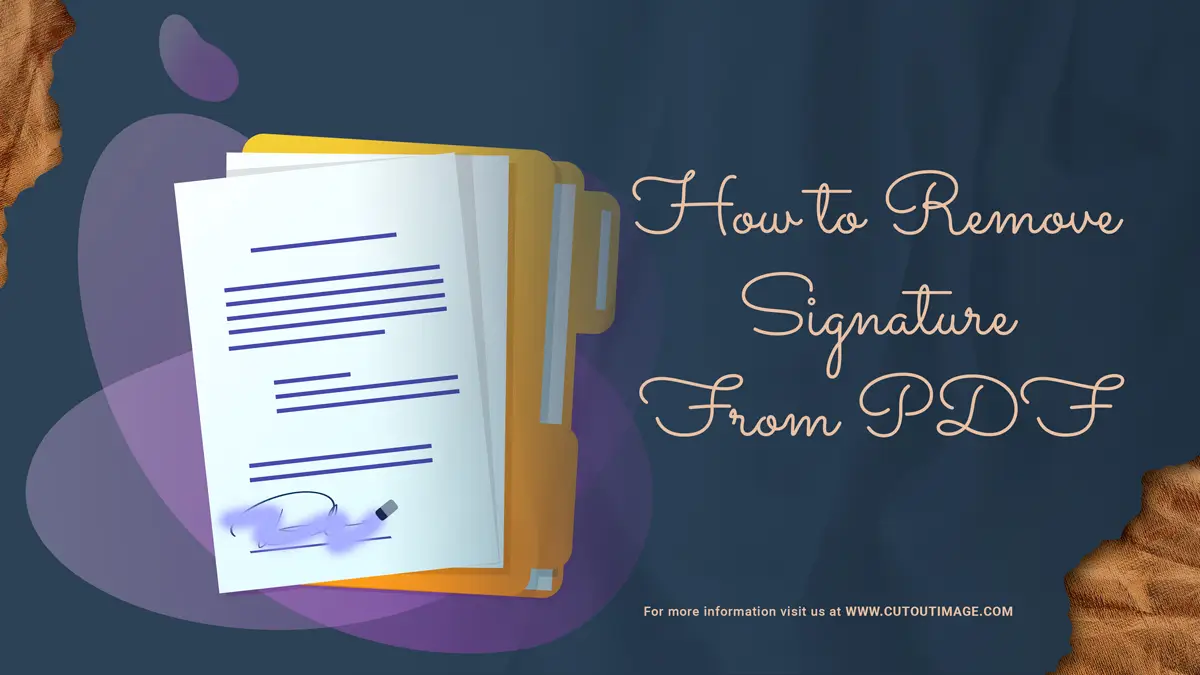Har du nogensinde lavet scrapbog? Har du nogensinde lavet scrapbog? Eller lavede du en fotocollage af gamle blade i barndommen? Begge skal klippe billedet ved hjælp af en saks og vedhæfte dem til den nye side ved hjælp af lim. Klip et billede ud er den samme proces som at klippe et billede fra en kildebaggrund af digitale fotos. I dag er udskåret billedtjeneste blevet berømt for deres multifunktionelle anvendelser. Du kan også finde forskellige fotoskæringsværktøjer og apps. Photoshop er en af dem. I dag vil jeg vise Sådan klippes et billede ud i Photoshop.
At opsummere: Bloggen vil indeholde grundideen om et udklippet billede, og hvem der skal bruge det til hvilket formål. I denne blog vil jeg også dele, hvordan du kan gøre det ved hjælp af Photoshop på forskellige måder. Jeg vil også dele et par alternative apps, du kan bruge til at gøre det med din telefon, hvis du ikke har Photoshop-software. Forhåbentlig vil du finde det et informativt og lærerigt citat. Så lad os dykke ned i detaljerne om, hvordan man skærer et billede ud i photoshop:
Hvad er et udskåret billede?
Udskåret billede, også kendt som et dybt ætset billede, er en fotobeskæringsproces for at isolere et objekt fra en indledende baggrund og erstatte det med en ny baggrund efter præference.
Som navnet antyder, er det som at klippe billeder fra magasiner eller aviser for at tilføje til en anden scrapbogsbaggrund. Den eneste forskel er, at den ene proces er for trykte versioner, mens den anden er digital. Du kan tilføje gennemsigtige, solide baggrundsfarver eller et andet billede som baggrund for dit digitale udskårne billede og tilføje flere visuelle effekter for at gøre det fantastisk.
Photoshop er et af de bedste billedredigeringsværktøjer til at klippe et objekt ud fra et billede og genbruge det i forskellige baggrunde. Du kan også bruge processen i Photoshop til at slette uønskede objekter fra billedet.
Baseret på billedkompleksitet er der flere kategorier af udskårne billeder som rå, simple, medium og komplekse. Lige, buede, runde og rektangulære ting er underlagt rå udskårne billeder, hvorimod det simple udskårne billede omhandler mere omfattende buede med huller. Billeder med flere kurver, huller og ankerpunkter er underlagt medium udskårne billeder, hvor det komplekse udskårne billede omhandler de komplekst formede produkter med lukkede stier og talrige huller
Sådan klippes et billede ud i Photoshop
Et almindeligt spørgsmål er "Sådan klippes et billede ud i Photoshop." Denne del af bloggen vil besvare det med flere metoder. Her vil vi diskutere forskellige måder, fordi Photoshop tilbyder adskillige værktøjer og teknikker til forskellige formål, så dit næste projekt ser imponerende ud. Lad os kende dem:
Metode 1: Klip et billede ud med emnevalg
Det er den nemmeste metode at klippe et billede ud i Photoshop. Lad os lære det:
- Åbn billedet i Photoshop.
- Gå til fanen 'Vælg' fra værktøjslinjen, og vælg 'Emne' fra de tilgængelige muligheder.
- Vent et øjeblik, og det vil automatisk vælge emnet.
- Juster markeringsdelen ved hjælp af Lassoværktøjet eller Hurtigvalgsværktøjet med Shift- og Alt-tasterne for at gøre markeringen mere præcis.
- Klip eller kopier markeringen og indsæt den i et nyt dokument. Brug Ctrl+C til at kopiere eller Ctrl+X for at klippe og Ctrl+V for at indsætte.
- Alternativt gå til "Layer"-fanen fra topmenuen og vælg "Layer Via Cut" fra "New"-indstillingen som Layer>New>Layer Via Cut. Det vil oprette et nyt lag med den valgte del.
- Hvis du klikker på øjeikonet for det forrige lag, får du et klart billede af det nye lag med en gennemsigtig baggrund.
- Gem billedet i ethvert format efter dit behov.
Metode 2: Klip et billede ud med omvendt
Denne metode er velegnet til genstande med runde former, og trinene er som nedenfor:
- Åbn billedet og lås baggrundslaget op fra højre panel.
- Vælg værktøjet Elliptical Marquee fra værktøjspanelet til venstre under den rektangulære markeringsramme for at foretage valget i billedet.
- Skitser nu objektet præcist for at oprette markeringen.
- Gå til fanen 'Vælg' for at vælge 'Omvendt' fra de tilgængelige muligheder, og klik derefter på 'Fjern baggrund' fra højre side af Hurtig handling-panelet. Det vil skabe en gennemsigtig baggrund, som du kan ændre farve.
- Du kan justere motivet ved at ændre størrelsen og bevæge objektet frit for at placere det perfekt i rammen.
- Gem billedet ved at gå til 'Gem som' fra fanen 'Filer' eller Ctrl+S som en genvej.
Metode 3: Klip et billede ud med rektangulært markeringsværktøj
Det rektangulære markeringsværktøj er en upoleret metode, men nyttig til nogle designformål. Her er trinene-
- Indlæs billedet i Photoshop og dupliker laget
- Vælg Rectangular Marquee Tool fra venstre side af markeringsværktøjspanelet, og vælg den del, du vil beholde som udskåret.
- Gå til det nederste panel og vælg indstillingen 'Tilføj en maske'
- Klik på det forrige lags øjeikon. Den vil vise den umarkerede del med en gennemsigtig baggrund.
- Juster den udskårne del med flytteværktøjet fra venstre side af værktøjspanelet.
- Gem billedet på din enhed.
Metode 4: Klip et billede ud med Lasso Tool
Trinene til at klippe et billede ud ved hjælp af Lasso-værktøjet er som nedenfor:
- Åbn billedet i Photoshop, og lås baggrundslaget op ved at klikke på låseikonet. Det vil lade dig gennemskinne billedet.
- Du får to lasso-muligheder fra venstre sidepanel i Lasso-værktøjssektionen - polygonal og magnetisk. Her kan det polygonale lassoværktøj håndtere skarpe kanter. Både polygonale og magnetiske værktøjer er som penneværktøjer, når du foretager et valg. Men hvis du bruger det andet værktøj, kan du ikke slippe musen, mens du vælger, hvilket er problematisk at skitsere præcist.
- Mens du markerer, kan du zoome ind ved at trykke på 'Ctrl+' og zoome ud ved at trykke på 'Ctrl-' på tastaturet for at få et bedre overblik over objektets grænse. Hold mellemrumstasten for at flytte billedet i forskellige retninger.
- Efter at have valgt objektet, vil det automatisk konvertere stien til en stiplet linje, der angiver valg.
- Gå nu til "Layer"-fanen fra topmenuen og vælg "Layer Via Cut" fra "New"-indstillingen som Layer>New>Layer Via Cut. Det vil oprette et nyt lag med den valgte del.
- Hvis du klikker på øjeikonet for det forrige lag, får du et klart billede af det nye lag med en gennemsigtig baggrund.
- Gem billedet på din enhed.
Metode 5: Klip et billede ud med Quick Selection Tool
Værktøjet Hurtig markering er en af Photoshops mest ubesværede måder at klippe et billede ud på. Dette værktøj fungerer bedst, når der er en defineret kant omkring dit motiv. Lad os kende metoden trin for trin:
- Åbn billedet i Photoshop og gå til venstre panel for at vælge Quick Selection Tool.
- Nu kan du manuelt vælge emnet ved at skitsere det eller gøre det automatisk ved at klikke på 'Vælg emne' fra toppanelet.
- I tilfælde af automatisk valg skal du justere det forkerte valg. Brug '&' på tastaturet til at ændre størrelsen på markøren, og hold 'Alt' på tastaturet nede for at udelukke noget fra markeringen.
- Gå til fanen 'Vælg' og vælg 'Refine Edge'. Hvis du ikke kan finde muligheden, skal du trykke på 'Alt+Ctrl+R' som en genvej på tastaturet. Juster værdien af Glat, fjer, kontrast og skift kanter for at forfine kanterne.
- Når du har foretaget valget, skal du gå til 'Layer>New>Layer Via Cut' for at oprette et nyt lag med den valgte del.
- Hvis du klikker på øjeikonet for det forrige lag, får du et klart billede af det nye lag med en gennemsigtig baggrund.
- Gem billedet på din enhed.
Metode 6: Klip et billede ved hjælp af farvevalg
Ved at bruge farvevalget kan vi hurtigt klippe et billede ud. I denne proces skal du dække objektet med sort og baggrunden med hvid farve ved at justere fuzziness. Så her er vejen -
- Åbn billedet i Photoshop, og lås baggrundslaget op.
- Gå til fanen 'Vælg' og vælg indstillingen 'Farveområde'. En pop vises i sort og hvid, som du skal justere.
- Vælg 'Sampled Colors' øverst og 'Add to Sample' med navnet øjendråbe over indstillingen 'Invert'.
- Klik på baggrundsområdet med pipetten, og baggrunden bliver hvid. Sænk nu fuzziness, og det vil gøre objektet mørkere.
- Tryk på 'Enter' på tastaturet, og det vil foretage valget, der skitserer objektet.
- Foretag justeringer for at rette valget.
- Tryk nu på "Slet" på tastaturet for at klippe billedet ud med en gennemsigtig baggrund. Du kan ændre den til enhver ensfarvet.
- Til sidst har du skåret billedet ud og nu gemmer det ved at placere korrekt med positioneringsværktøjet.
Metode 7: Klip et billede med en lagmaske
Her er trin-for-trin processen med at klippe et billede ud med Layer Mask i Photoshop -
- Åbn billedet i Photoshop, og lås baggrundslaget op.
- Vælg objektet ved hjælp af et hvilket som helst markeringsværktøj baseret på objektets form og kompleksitet. Her har jeg brugt Quick Selection Tool.
- Tryk på 'Ctrl+Shift+I' for at skifte markeringsobjektet til baggrunden.
- Gå til bunden af lagpanelet og vælg indstillingen 'Tilføj en maske', mens du trykker på ALT-tasten samtidigt. Det vil fjerne baggrunden med gennemsigtighed.
- Ved hjælp af flytteværktøjet kan du nu flytte og ændre størrelsen på objektet. Nu kan du ændre baggrunden med farve eller holde den gennemsigtig.
- Til sidst klippes billedet ud, og du kan gemme det.
Metode 8: Klip et billede ud med Vælg og Mask
Værktøjet Vælg og masker er erstatningen for Refine Edge, som du kan bruge til udvælgelsesprocessen. Lad os lære, hvordan man skærer et billede ud med Vælg og masker:
- Åbn billedet i Photoshop, og lås laget op ved at klikke på lagets låseikon.
- Vælg emnet ved hjælp af et hvilket som helst valgværktøj. Her bruger jeg hurtigvalgsværktøjet. Du kan bruge andre markeringsværktøjer som emnevalg, Magnetisk Lasso eller Polygonal Lasso.
- Gå til indstillingen 'Vælg og masker' fra den øverste bjælke.
- Det vil vise et Egenskabspanelarbejdsområde i højre side for at justere dit valg. Øverst i egenskabspanelet finder du visningsmuligheden. Skift visningsindstillingen til Sort og hvid.
- Vælg det raffinerede kantpenselværktøj fra værktøjslinjen i venstre side, og juster størrelsen. Alternativt kan du bruge skyderne i panelet Egenskaber med Radius, Glat, Fjer eller kontrast til at forfine markeringskanterne.
- Når du har foretaget alle justeringerne, skal du klikke på knappen 'Ok'. Vælg og Mask-arbejdsområdet lukkes.
- Gå nu til 'Layer>New>Layer Via Cut' for at generere et nyt lag med den valgte del.
- Klik på det forrige slide øje-ikon, og du kan se det udskårne billede med gennemsigtig baggrund.
- Gem billedet med en ønsket baggrund.
Metode 9: Klip et billedpenværktøj ud
Penværktøjet er et populært fotoskæreværktøj, der bruges til fritlægningstjenester. Du kan bruge dette værktøj til at skære ethvert emne ud. Her er processen med at bruge penneværktøjet til at skære et billede ud fra en baggrund:
- Åbn billedet i Photoshop og dupliker laget ved at trykke på 'Ctrl+J' på tastaturet.
- Gå til værktøjspanelet i venstre side, og vælg det penværktøj, der vises som et penikon.
- Med penneværktøjet kan du markere motivet ved at zoome ind og ud. Afslut ved startpunktet.
- Gå til egenskabspanelet i højre side, og klik på fanen 'Sti'. Højreklik på stifanelaget, og vælg 'Foretag valg'.
- pop-up vises. Bare klik på 'OK'. Emnet vil blive valgt.
- Klik tilbage til fanen 'Layer' i egenskabspanelet og klik på 'opret en ny gruppe', mappeikonet for at oprette en mappe. Klik derefter på det rektangulære ikon ved siden af det for at tilføje en vektormaske.
- Inverter nu laget ved at klikke på 'Inverter'-indstillingen eller trykke på 'Ctrl+Shift+I.' Klik derefter på cirkelikonet ved siden af mappen for at indstille baggrundsfarven.
- Vælg den ensfarvede indstilling og indstil baggrundsfarven.
- Til sidst har du klippet billedet. Nu er det tid til at spare. Hvis du vil holde baggrunden gennemsigtig, skal du gemme den i PNG-format; ellers kan du gemme det i dit foretrukne format.
Metode 10: Klip et billede ud med kanaler
Photoshops kanalfunktion opdeler et billede i 3 farvekanaler: Rød, Grøn og Blå, der repræsenterer variable kontrastlag. Du kan håndgribe kontrasten for at skabe nøjagtige markeringer til at klippe billeder ud i Photoshop. Lad os kende processen trin for trin:
- Åbn billedet i Photoshop og dupliker laget.
- Gå til fanen Kanal fra lagpanelet i højre side. Alternativt kan du vælge 'Kanaler' fra fanen 'Vindue' i den øverste bjælke.
- Her viser røde, grønne og blå lag forskellige niveauer af sort og hvid kontrast sammen med RGB-lagene. Klik på hvert lag for at se kontrastniveauet. I dette eksempel er rød det mest kontrastniveau.
- Vælg det mest kontrastfyldte lag og træk det til 'Opret ny kanal' placeret i panelet nedenfor for at oprette et nyt lag med en kopi af det.
- Tryk nu på 'Ctrl+L' på tastaturet til PC eller 'Command+L' for MAC for justeringslaget. Hæv derefter højlys og skygger, indtil dit billede er helt sort/hvidt. Sørg for rene kanter omkring motivet. Klik på 'OK' efter en tilfredsstillende justering.
- Tag børsteværktøjet fra venstre side af værktøjslinjen, eller tryk på B på tastaturet for at forfine de sort-hvide områder.
- Klik på kopien i lag, og hold Ctrl-tasten nede på tastaturet, som automatisk vælger emnet. Juster valget om nødvendigt.
- Klik på fanen Lag, og vælg det lag, du vil klippe. Klik derefter på lagmaskeikonet for at anvende dit valg på en lagmaske.
- Den bruger en markering på din lagmaske til at klippe billedet. Klik på det forrige lags øjeikon for at se det udskårne billede.
- Hvis det modsatte af dine forventede resultater vises, skal du trykke på Ctrl+I eller klikke på 'Inverter'. Dit motiv bliver skåret ud med en gennemsigtig baggrund.
- Gem nu billedet.
Metode 11: Klip et billede ud med Background Eraser Tool
Background Eraser Tool sletter billeddelen, som du trækker, og gør den slettede del gennemsigtig. Lad os kende trinene til at skære et billede ud ved hjælp af dette baggrundsviskeværktøj:
- Åbn billedet og dupliker laget ved at trykke på Ctrl+J på tastaturet.
- Vælg Background Eraser Tool fra venstre værktøjslinje, og vælg Background Eraser Tool fra indstillingerne.
- Juster størrelsen fra lille til stor efter behov. Husk, den større børste fjernes hurtigt, hvorimod den mindre børste med øget hårdhed fungerer bedst til mere lodne kanter.
- Klik nu på det forrige dias's øje-ikon for at se den fjernede del, og begynd at børste over den billeddel, du vil fjerne, ved at zoome ind. Det vil gøre den slettede del gennemsigtig.
- Zoom tæt ind og ud for at fjerne hver pixel korrekt for at sikre korrekt udskæring.
- Gå nu til 'Layer>New>Layer Via Cut' for at generere et nyt lag med den valgte del.
- Klik på det forrige slide øje-ikon, og du kan se det udskårne billede med gennemsigtig baggrund.
- Gem billedet med en ønsket baggrund.
Fordele ved udskårne billeder? [Sådan klippes et billede ud i Photoshop]
Baggrunden er en afgørende del af et billede, der ødelægger et fantastisk billede, hvis det er distraherende. Du kan dog redde billedet fra at blive ødelagt ved at anvende den udskårne billedproces og erstatte det med en ny baggrund. Tjek billederne nedenfor, hvilken ser godt ud?
Udskårne billeder er nu som kød og kartofler til e-handelsvirksomheder, fotografer, marketingfolk, modehuse og magasinudgivere til flere formål. En af fordelene ved udklippede billeder er, at du kan bruge udskæringsdelen igen og igen. Et par flere fordele ved udskårne billeder er som nedenfor:
- Det booster forretningen ved at tiltrække købere online med professionelt forbedrede objekter i rene baggrunde.
- Journalister bruger udskårne billeder til at gøre deres artikler eller blogs attraktive.
- Det lader virksomhedsejeren vise hver del af produktet præcist med den rigtige baggrund for forskellige markedsplatforme som Alibaba, Amazon, eBay, Etsy osv.
- Det hjælper marketingfolk med at designe nye marketingindlæg, indhold på sociale medier, blogs eller kataloger uden at genoptage.
- Det forbedrer modelstilene i aviser, magasiner eller kataloger, der tiltrækker seere og gør billedet mindeværdigt.
- Udskårne billeder er også gavnlige til personlig brug. Du kan klippe dit billede ud for at placere det i en ny baggrund, collagemagasin eller . Du kan klippe blomster, insekter, biler, mennesker osv. ud fra forskellige billeder og tilføje dem til dit foto, plakat eller collage for at gøre det fantastisk og kreativt.
Udover Photoshop er der masser af anden software tilgængelig til at klippe billeder ud, der kræver professionel færdighed for at få professionelt output. Hvis du ikke vil gå på kompromis med kvaliteten, kan du Køb Background Removal Service hos Cut Out Image, hvilket vil spare tid og sikre professionelle resultater.
Hvem bruger udskåret billede?
Udskårne billeder er meget efterspurgte i nutidens digitale verden. Online-virksomheder og andre sektorer kræver i høj grad tjenesten til flere formål. Lad os vide, hvem der primært bruger det udskårne billede-
- Online forretning: Hvem kan tænke på en online virksomhed uden et billede? Udskåret billede er et must for onlineforretninger, da forskellige markedsplatforme kræver forskellige baggrunde. Indehavere af onlinevirksomheder leder efter udskårne billeder for at undgå at tage det samme billede med en forskellig baggrund. Det hjælper med at erstatte produkter med passende Hvid baggrund æstetik eller almindelige baggrundsfarver.
- Billedredigeringsbureauer: Du kan kalde det udskårne billede for basisfundamentet til fotoretouchering. Fotokunstneren bruger det udskårne billede til at retouchere billeder og manipulerer kreative ideer.
- Fotograf: Fotografer skal nogle gange forme deres billeder efter kundens ønske, og det skal de også klippe ud billedservice eller gør det selv. De bruger også udskæringsbillede proces for at forbedre motivet og gøre billedet perfekt.
- Event manager: Eventansvarlige efterspørger hovedsageligt de udskårne billeder for at dekorere begivenheden efter temaet. De bruger udskårne billeder til at dekorere baggrunden baseret på temaet.
- Magasinudgivere: Magasinudgivere udgiver forskellige artikler, der skal klippe billeder ud om forskellige emner. Journalister laver ofte stykker om berømtheder, der viser deres fantastiske billeder uden baggrund eller passende baggrund som følge af udskåret billedservice.
- Kreativ person: Vi laver ofte scrapbøger, hukommelseskort eller andre innovative ting, hvor vi har brug for billeder. Vi kan kun bruge en del af billedet eller en baggrund, der kan virke uegnet. I sådanne tilfælde skal en individuel kreativ klippe billeder ud for at gøre scrapbogen, huskebogen eller kortene kreative og smukke.
Værktøjer til at klippe et billede ud i Photoshop
Photoshop er en fantastisk tilføjelse til fotoverdenen. Den kommer med en masse muligheder for at klippe billedet ud. Lad os kende nogle få værktøjer i Photoshop til at klippe billedet ud.
01. Valgværktøj:
Markeringsværktøjet er som et præcisionsblad, der tegner grænser omkring objektet. Et godt udvalg sikrer et godt resultat. Photoshop leveres med flere markeringsværktøjer som rektangulært markeringsværktøj, elliptisk markeringsrammeværktøj, lassoværktøj, polygonalt lassoværktøj, magnetisk lassoværktøj, hurtigvalgsværktøj, tryllestavsværktøj osv.
02. Tryllestavsværktøj:
Som navnet antyder, virker det som magi at forbedre billedkvaliteten. Det er dog et kompliceret værktøj at skære billedet ud, men du kan overvinde det ved at øve dig.
03. Hurtigt valgværktøj:
Quick Selection Tool er den bedre version af Magic Wand Tool. Det er som en pensel at klippe billedet ud ved at klikke på et bestemt område og erstatte det med en ny baggrund.
04. Lagmasker:
Layer Masks i Photoshop fungerer som et stykke papir, der barrikaderer alt under laget. Med markeringsværktøjet kan du vælge den del af et billede, du vil isolere fra klipning. Mens du vælger, vil du finde to farver - sort og hvid. Sort skjuler alt under det, mens hvidt viser det.
05. Penværktøj:
Det almindeligt anvendte fejlfri kantfotoskærende værktøj er penværktøj, som er enkel at starte, men kræver øvelse for effektive resultater. Du kan klippe billedet ved hjælp af Pen-værktøjet på forskellige måder. Den skærer bedst buede kanter eller genstande ud mod problematiserede baggrunde.
06. Background Eraser Tool:
Photoshops ene fantastiske værktøj er Background Eraser Tool, som er fantastisk til perfekt billede skåret ud. Det sletter pixels på den valgte lagdel, hvilket gør baggrunden gennemsigtig. Du kan finde det som et viskelæderikon i værktøjslinjen til venstre.
Photoshop alternativ til udskåret billede
Jeg har nu diskuteret Photoshop-software til at klippe et billede ud. Du kan dog også bruge din telefon til at gøre det samme ved at bruge appen til fjernelse af baggrunden. Du kan finde AI-baggrundsfjerner-apps, der er specialiseret i fotoudskæring. Lad os få en idé om sådanne apps nedenfor:
Fotodirektør: PhotoDirector er et populært kunstig intelligens og avanceret fotoredigeringsværktøj til at klippe et billede ud, skabe visuelle effekter og lave collager. At bruge det er som en fem-finger-øvelse for nybegyndere og specialister. Du kan anvende filtre, effekter, tekst og rammer for at gøre billedet mere attraktivt.
Fotosaks: Teorex udviklede PhotoScissors app at fjerne baggrunden fra et objekt og erstatte det med en passende baggrund som gennemsigtig, hvid eller farverig. Du kan bruge det online, installere det gratis fra app-butikken med begrænsede regelmæssige fordele eller købe det med unikke funktioner. At bruge PhotoScissor til at klippe et billede ud er ligesom en barneleg.
YouCamPerfect: YouCam Perfect er en af de mest populære glamourøse fotoredigeringsapps. Ved at bruge det kan du også klippe et billede ud og indsætte det i forskellige baggrunde.
Baggrundsviskelæder: Ved at bruge appen Background Eraser kan du slette baggrunden og gøre den gennemsigtig. Det er nemt at bruge og giver begyndere mulighed for hurtigt at klippe et billede ud med begrænsede funktioner.
Photo Cut Out Editor: Photo Cut Out Editor er det bedste manuelle valgværktøj til at klippe et billede ud uden besvær. Den tilbyder både et manuelt og smart valg til at klippe et billede ud. Det har også 100+ baggrundsskabeloner, filtre og effekter af skygge, tegneserie, sløring osv., for at gøre dit billede fantastisk.
ProKnockOut: Hvis du leder efter forskellige billedudskæringsmuligheder, kan ProKnockOut hjælpe dig. Det er en fotoudskåret app med flere skæremuligheder. Begyndere kan nemt bruge denne app og oprette PNG-fotos med forskellige baggrundsskabeloner, klistermærker osv.
Pixomatic: Det er en fantastisk app til at klippe billeder ud, der lader dig klippe motiver ud eller fjerne uønskede objekter fra baggrunden. Det er gratis med begrænsede muligheder og tilbyder adskillige funktioner med den betalte version.
Forslag til Cut Out Image-værktøj i Photoshop
Photoshop er som den magiske lampe for fotokunstneren. Den leveres med forskellige værktøjer til at skære billeder ud, som kan forvirre dig, når du vælger et værktøj til dit projekt. Bare rolig, for jeg vil gøre det klart for dig.
Nogle billeder vises med behårede kanter, og andre med enkle kanter. Derfor har Photoshops værktøjer til at klippe billeder ud særlige anvendelser afhængigt af billedets kompleksitet og formål.
- Penværktøjet er det bedste valg til genstande med hårde og skarpe kanter. Det er en manuel proces, der præcist udvælger objektet.
- Det rektangulære Marquee-værktøj er ideelt til rektangulære genstande.
- Det elliptiske markeringsrammeværktøj er velegnet til ovale genstande.
- Farveområdeværktøjet vil være et klogt valg i tilfælde af et objekt med bløde kanter.
- Layer mask-metoden er nyttig til lodne genstande, hvor Refine Edge-værktøjet gør de behårede kanter glatte.
- Polygonal Lasso-værktøjet er ideelt til lige-linede geometriske former som bøger, fotorammer osv.
- Du kan kombinere værktøjerne Lasso og Hurtig markering for at skære et komplekst emne ud.
Sidste tanke [Sådan klippes et billede ud i Photoshop]
At klippe et billede ud lyder måske nemt, men vanskeligt at udføre i Photoshop. Forhåbentlig har denne blog lært dig flere måder at klippe et billede ud i Photoshop. Du kan anvende disse metoder til at skabe iøjnefaldende billeder i overensstemmelse med dit formål. Start med enkel og øv dig for at gøre dit bedste.
Hvis du har brug for professionelle resultater, men mangler tid og dygtighed til Image Post Production Service, kan du outsource tjenesten fra Cut Out Image. Deres hotshots er altid klar til at tjene dig det bedste til en overkommelig pris.
Hvis du finder denne blog nyttig, kan du måske også læse nedenstående blogs:
- Kirsebærblomster baggrund
- Sådan rettes et overeksponeret billede
- Sådan pakker du et billede ind i Photoshop
- Sådan opretter du en gradient i photoshop
- Action kamera kropsmontering