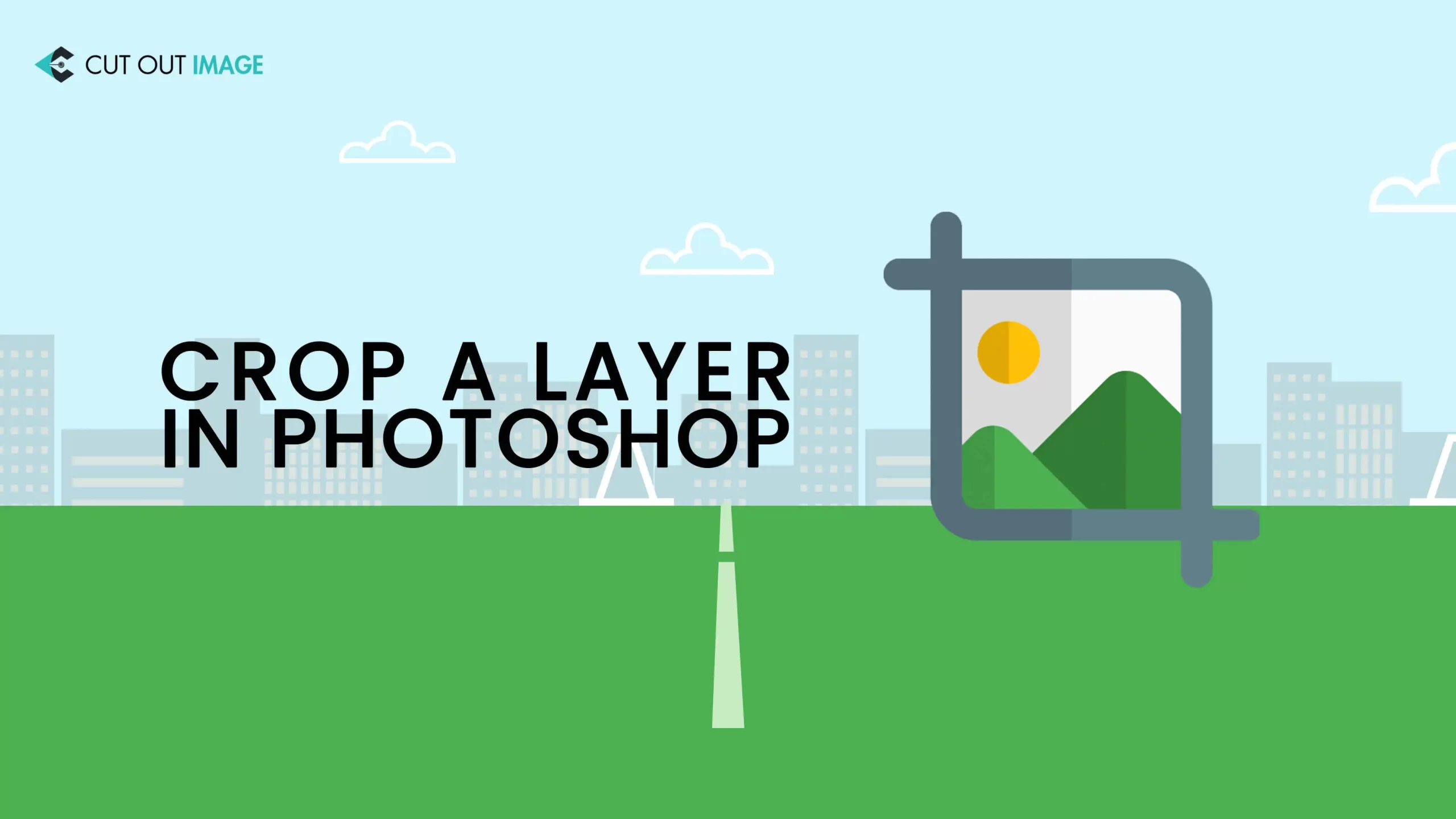Et lag er spillets navn for billedredigering, der har revolutioneret Photoshop via version 3.0 og er blevet en væsentlig faktor for fotoredigerere. Det er intet andet end et simpelt stablet billede toppet på et andet. Lad mig gøre det lettere at forstå. Tænk først på gennemsigtigt papir med en gul cirkel og læg det over et rødt farvepapir. Tag nu et andet gennemsigtigt papir, der indeholder en tekst eller et billede, og læg det over de to foregående papirer. I øjeblikket fungerer den røde som baggrund, mens de to andre stykker fungerer som lag og derefter påføres Sådan beskæres et lag i Photoshop.
Laget er som ovenstående, den ødelagte individuelle del af et billede stablet over en anden. Hvert lag kan indeholde alle billeder, tekst eller objekter.
Lag anvendes i fotoredigeringsprocessen for at isolere forskellige billedkomponenter og opdatere dem uden at påvirke andre billedkomponenter.
Editoren skal oprette eller slette et lag, der kræver beskæringsindstillingen for at opdatere ethvert billede. Selvom beskæring af et lag er en integreret del af fotoredigering, er der intet værktøj til at skære et enkelt lag med det samme. Den eneste mulighed er tilgængelig for at trimme hele lærredet.
Hvis du leder efter en metode til at beskære et lag i photoshop, er du lige på vej, da jeg vil diskutere det i denne blog.
Hvorfor beskæringsværktøjet ikke kan skære enkeltlaget
Ligesom et løg er et billede en kombination af flere lag. Men forskellen er, at vi kan ændre billedlagene til enhver tid for yderligere forfining. Det bemærkelsesværdige punkt er, at beskæringsværktøjet kun kan beskære hele billedlaget. Så hvis et af lagene har sekvenser, vil det trimme det og ødelægge resultatet.
Forsøgte du at beskære et lag ved hjælp af et beskæringsværktøj, men kunne du ikke gøre det individuelt? Det skærer hele billedet. Hvis det er tilfældet, er du ikke den eneste, der står over for en nøgle i værkerne. Det er et almindeligt problem med photoshop-lagbeskæring.
Hvis du forstår funktionen af lag, vil du forstå, hvorfor beskæringsværktøjet ikke kan beskære et enkelt lag. Men den gode nyhed er, at vi stadig kan skære lag individuelt uden beskæringsværktøjet, men ved at bruge et par andre metoder.
Sådan beskæres et lag i Photoshop
Du får muligvis mange billedredigeringsværktøjer online, men desværre kan ingen af dem hjælpe dig med at beskære et bestemt lag; i stedet vil de påvirke andre billedkomponenter og uden tvivl ødelægge fotografiet.
Selvom der ikke er nogen mekanisme til at beskære et enkelt lag med det samme i Photoshop fotoredigering proces, i triumf er der et par eksemplariske teknikker til at beskære et lag i Photoshop uden at påvirke andre lag. Hvis du læser hele bloggen, får du en indledende idé om, hvor lang tid det tager at redigere billeder.
Lad os læse videre for at kende disse teknikker.
Metode #01: Smart Object Method
En af de mest entydige metoder til beskæring af et lag er den smarte objektmetode. Det giver dig mulighed for at betragte hvert lag som et individuelt billede og gør det nemt at beskære det bestemte. Trinene er som nedenfor:
- Importer og åbn det billede i Adobe Photoshop, som du vil bringe under beskæringsprocessen for lag.
- For at beholde en sikkerhedskopi til genbrug eller undgå genimport af filer på grund af en fejl, skal du kopiere laget ved at klikke på fanen Lag og vælge Lag via kopi fra indstillingen Ny. Metoden er som- vælg fanen Lag → Ny → Lag via kopi
- Du kan også holde CTRL+J nede på tastaturet for at kopiere laget.
- Omdøb det kopierede lag til "Layer 1".
- Vælg det kopierede lag, klik på højre knap og vælg 'Konverter til smart objekt' mulighed. Et firkantet miniaturebillede på 'lag 1' vil blive placeret, når det er transformeret til et smart objekt. Smarte objekter fungerer som beholdere for at bevare alle billeddata såsom opløsning, farver og mere i deres oprindelige form.
- Dobbeltklik på konverteret 'Layer 1' for at åbne det i en ny fane.
- Fortsæt til fanen Rediger og vælg derefter Fri transformation. Du kan også trykke på CTRL+T på dit tastatur for at gøre det samme.
- Du kan nu ændre størrelsen på billedet efter dine præferencer ved at klikke og trække i kanterne. Hvis du vil beskære billedet i nøjagtige mål jævnt på alle sider, skal du bruge knappen Bevar billedformat, symboliseret som et kædeikon i midten af indstillingen Bredde og Højde.
Her kunne vi bruge beskæringsværktøjet, men vi brugte Free Transform, fordi det vil bevare alle detaljer for at lave et billede af god kvalitet, hvor 'Crop Tool' vil slette de unødvendige objekter.
- Det sidste trin i denne metode er Sharpening, som vil hjælpe dig med at finjustere dine billeder. For at gøre dette skal du gå til fanen Filter og vælge Smart Sharpen fra indstillingen Sharpen. Det giver dig mulighed for at justere dit billedes detaljer.
Endelig har du beskåret et enkelt lag af dit billede i Photoshop uden at ødelægge kvaliteten.
Metode #02: Layer Mask Method
At beskære et lag ved hjælp af lagmaskemetoden er en ligetil proces, hvor du kan trimme et lag effektivt med det nøjagtige resultat som Smart Objects-metoden. Forskellen er, at den ikke skærer laget strengt; noget, det skjuler den ekstra portion. Det er derfor, det betragtes som en ikke-destruktiv metode til beskæring af lag. Trinene er som nedenfor:
- Åbn billedet og kopier laget som backup.
- Omdøb lag som "Layer 1" og "Main Layer".
- Vælg "Layer 1", og brug markeringsrammen til at vælge den del, du føler dig nødvendig at beholde.
- Klik på det rektangulære ikon placeret i bunden af lagene for at tilføje en maske
- Det vil trimme delen uden for masken.
- Vælg "Malerspandværktøj” for at udfylde det slettede område med sort og den valgte del med hvide farver.
Og du er færdig med at beskære laget.
Metode #03: Marquee Tool
Den tredje metode til at beskære et enkelt lag er at bruge et markeringsrammeværktøj, hvor du nemt kan lave en rektangulær kontur til markering. Værktøjet tilbyder to valg: et rektangulært eller et elliptisk.
Trinene til en rektangulært teltværktøj er som nedenfor:
- Åbn billedet i Photoshop, vælg Rectangular Marquee Tool fra venstre bjælke, og tegn en rektangulær kontur i det lag, du vil beskære.
- Højreklik på den del, du har valgt, og vælg derefter 'Layer via Copy' for at oprette et nyt lag i Photoshop. Det vil medføre permanente ændringer i dit lag, som du ikke kan forfine senere.
- Du kan også tilføje en lagmaske som et alternativ til at konstruere et frisk myntelag. For det, efter at have valgt området, skal du trykke på Shift+Control+I for at vende valget.
- Efter invertering, gå til Rediger → Udfyld → Indhold as Sort→OK
Til sidst beskærer du billedet rektangulært ved hjælp af markeringsværktøjet.
Elliptisk markeringsrammeværktøj skaber en rund afgrøde. Trinene er som nedenfor:
- Følg de samme trin som den rektangulære, men denne gang skal du vælge Elliptical Marquee Tool og trykke på Shift-knappen på tastaturet, mens du laver markeringen for at lave en perfekt cirkel.
- Gå til fanen Billede for at vælge Beskær-indstillingen. Desværre vil du finde det beskårne resultat i et rektangel bortset fra forventningen.
- Hold Ctrl-X, efter det Control-V, og Slet derefter baggrunden for at skabe den runde form i laget. I denne metode trimmer vi cirklen fra baggrunden.
Metode #04: Brug af klippemaske
Denne proces skaber også et cirkelformet beskæringslag, som inkluderer nedenstående trin:
- Åbn billedet i photoshop og opret et lag som tidligere vist.
- Tryk på 'U' på tastaturet, eller vælg Ellipseværktøjet fra venstre bjælke for at oprette en cirkel over den del, du vil beskære.
- Send Ellipse lag bag billedet, og klik med musen til højre på laget for at vælge 'Create a Clipping Mask'. '
- Da det er ikke-destruktivt, kan du justere maskens placering ved at flytte Ellipse lag.
Endelig har du beskåret det enkelte lag fra billedet. Er det ikke ubesværet at gøre?
Metode #05: Indramning med rammeværktøjet
Et af panelets værktøjer er rammen. Hvis du vil beskære laget i en rektangel eller kvadratisk ramme, skal du bruge Frame Tool på en meget ubesværet måde. Selvom resultatet er fantastisk, giver det ikke grønt lys til at skabe andre formtyper. Lad os lære trinene til denne metode:
- Det er en særlig tilgang, og så du kan bruge tasten 'K' på tastaturet til både Windows og Macintosh til at bruge værktøjet.
- Træk over billedet for at oprette dit påbudte format for at skabe en ramme frit.
- For at skabe en rektangulær ramme behøver du ikke trykke på nogen ekstra tast; du skal trykke på 'Shift'-tasten for at skabe en firkantet form.
- Når du har fået den forventede størrelse med rammens form, skal du først slippe musen og derefter shift-tasten.
- Åbn billedmappen, træk først det valgte billede i Photoshop, og placer det derefter på en ramme.
- Nu er det tid til at justere højden og bredden af billedet med rammen. Du kan også ændre rammestørrelsen med billedet.
- Hold på et hvilket som helst tidspunkt og træk for at passe til ramme størrelse ved hjælp af transformationspunkterne. Desværre kan du ikke skæve eller dreje strukturen, som du kan gøre ved hjælp af transformationsværktøjet.
- Hvis du beslutter dig for at ændre størrelsen på billedet, skal du klikke på thumbnailet og trykke Ctrl+T for transformationsværktøj. Hvis du vil skæve eller dreje billedet, skal du trykke på Alt/Option, Shift, Ctrl/Kommando.
- Afslut sessionen, når du får outputtet.
Metode #06: Brug af penværktøj
Hvis du ønsker at få et mere sofistikeret resultat for det stive billedlag, skal du bruge det praktiske penværktøj. Det vil give tommelfingeren op til dig for at skræddersy valget. Følg nedenstående trin for at beskære et enkelt lag af et billede:
- Åbn billedet i photoshop, og tryk på P eller få en indtastning til det i din værktøjslinje.
- Når du klikker på en hvilken som helst del af billedet, vil ankerpunktet fremstå med udseendet af en lille firkant.
- Jo mere du klikker, vil det skabe flere ankerpunkter.
- Hvert to ankerpunkter vil skabe en linje, og alle de byggede linjer vil generere penstien.
- Bliv ved med at skabe point, indtil du fuldfører sporet.
- I tilfælde af at bue pennen, skal du klikke og trække rundt i kanten, når du laver et ankerpunkt.
- Når du har oprettet alle ankerpunkterne omkring formen, skal du forbinde dem fra slutningen til starten.
- En lille cirkel vil dukke op ved siden af musemarkøren; bare klik på musen for at fuldføre stien.
- Klik til højre på stien og vælg "Foretag valg" fra værktøjslinjen> rettelse Dine oprettede stier er blevet forvandlet til de marcherende myrer, der demonstrerer det seneste udvalg, du kan beskære i dit lagpanel. Du skal vælge en mellem slette- eller maskelagsprocessen.
- Hvis du vil gå efter sletningsindstillingen for at beskære laget, skal du For PC = Kontrol + Skift + I > Slet For Mac = Kommando + Skift + I > Slet
- Hvis du vil køre lagmaskeindstillingen, skal du flytte til lagruden og vælge lagmasketegnet. Det vil generere en anden maske på dit lag og beskære laget, som du kan justere senere.
Metode #07: Formværktøjet
Indtil videre har jeg diskuteret de enkle og tilpassede metoder til at beskære et lag i photoshop. Hvorfor skulle vi ikke vide noget kreativt? Lad os nu lære noget genialt med The Shape Tool.
- Tryk på "U" på tastaturet, eller vælg det fra værktøjslinjen for at få formværktøjet.
- Vælg indstillingen "Custom Shape Tool", og vælg en form fra de tilgængelige valg. Bare rolig; uanset hvilken form du vælger, vil de følgende trin være de samme. For eksempel, her er jeg og tager en blomsterform.
- Træk nu formen ud på dit portræt, og lav et nyt lag.
- Klik på ikonet for det nyligt dannede formlag ved at trykke på Kommando til Mac) eller Kontrol til PC.
- Det vil omdirigere omridset til en plukkedel..
- Det er tid til at sætte fokus på laget til beskæring og bruge sletnings- eller lagmaskemetoden.
- Hvis du vælger slettestrategien, skal du gøre nedenstående for at vende dit valg og beskære i formen-
- For Mac = Kommando + Shift + I > Delete
- For PC = Control + Shift + I >Slet
- Hvis du vælger lagmaskeproceduren, skal du vælge lagmaskesymbolet på undersiden af dit lagpanel for at generere en hvid kontur af din form.
- Når du har fulgt to vilkårlige processer, skal du vælge formlaget og trykke på delete for at få en lagafskæring, der matcher formen.
Bonusmetode #08 til at beskære et lag i Photoshop til GIF-fil
Photoshop gør det muligt at beskære et enkelt lag, ikke kun for billeder, men også for GIF'er, hvis du har brug for det. I praksis letter et skåret GIF-lag dig med at designe flyers til din virksomheds hjemmeside. Beskæring af et GIF-lag kan håndteres ved hjælp af nedenstående trin:
Fortsæt til Filer > Importer > Videorammer til lag
Når din videofil åbner, kan du se alle de tilgængelige strukturer ved at gå til Vindue > Tidslinje.
Derefter kan du bruge enhver af de tidligere nævnte teknikker til at beskære billedet. For eksempel, hvis vi vil bruge det gratis beskæringsværktøj, skal vi bare trykke på C på tastaturet for at beskære billedet efter præference.
At beskære et billede i Photoshop er langt nemmere end at klippe et specifikt lag, da beskæringsværktøjet ikke understøtter det direkte. Men efter at have gennemgået alle de tutorials, der er nævnt tidligere, har du lært en håndfuld tilgange til at beskære et lag i Photoshop både til billede og GIF i forskellige former som rektangulær, cirkel eller enhver anden.
For at få det bedste resultat med fokus på kvaliteten, skal du muligvis bruge komplekse procedurer og nogle gange overfladiske kombinationer af Fritlægning service or Photo Cut Out Service. Proceduren er også tidskrævende arbejde. Ikke desto mindre kan det virke svært for dig som uprofessionel eller nybegynder, eller resultatet er måske ikke perfekt til brug. Det er der heldigvis Klip billede ud for at forsikre dig om det flotte resultat med deres duppe hånd.