Sådan opretter du en gradient i Photoshop: En billedkunstner har ofte brug for at gøre et foto uigennemskueligt til et andet foto eller farvebaggrund. Photoshop har flere processer til at opnå det, og at bruge en gradient er en af de mest tilgængelige. Selvom brugen af gradienter tidligere var blevet vag, er den kommet tilbage med en ny trend.
Ved du, hvad en gradient er, og hvordan man laver en gradient i photoshop?
I denne blog vil jeg dele alle mulige detaljer om en gradient og teknikken til at skabe en gradient med Photoshops gradient-relaterede funktioner. Når du læser bloggen, når du først har lært det grundlæggende, vil du derfor kunne drage fordel af alle de andre gradientfunktioner i Photoshop for at skabe fascinerende arbejde. Så lad os hoppe ind i førerhuset for at lære handlingen at kende.
Hvad er gradient i Photoshop
Generelt er gradienten den løbende overgang fra en farve til en anden. I Photoshop er det en funktion, som designerne bruger til at skabe et farveforløb fra en nuance til en anden med forskellige former eller indstillinger. Det kan variere fra glat til barsk eller lineær til andre former.
Gradienter kaldes også farveovergange, farveforløb og farveramper. Uanset hvad det hedder, er den primære funktion den samme. Det skaber en æstetisk farveblanding ved at blande to eller flere farver, der er forskellige fra det traditionelle farvehjul. Her kan du blande den samme farve eller forskellige farver.
Gradientens stilarter
Farvegradienten er passagen af farver fra den ene til den anden. Det er ikke det samme som Photoshop farvekorrektion. Du kan dog få flere typer gradientstile i Photoshop og skifte mellem dem inden for et sekund. Derfor kan du øjeblikkeligt lægge mærke til alle gradientstilene udover gradienteditoren. Lad os gennemgå hver gradientstil.
- Lineær gradient: Photoshops første og mest brugte gradienttype er den lineære gradient. I den lineære gradientstil bevæger farvenuancen sig jævnt fra start- til slutpunktet i en lige linje. Det skaber en vandret eller lodret gradienteffekt.
- Radial Gradient: Den anden gradueringsstil i gradientredigeringspanelet er den radiale gradient, hvor farven udstråler fra det centrale punkt til slutpunktet i et cirkulært mønster. Denne gradientstil er fremragende til at bruge til at lave masker på eller til at skabe en smuk solnedgangseffekt med flere farver.
- Vinkelgradient: Vinkelgradienten er den tredje gradient, der vil optage hele laget, og farvenuancen passerer i en rotation mod uret fra startpunktet.
- Reflekteret gradient: Reflekteret gradient afspejler de samme nuancer over og under den centrale farvelinje og skaber en spejleffekt. Denne gradienttype er fremragende til placering mod vandrette eller lodrette kanter på billederne.
- Diamantgradient: Ifølge navnet skaber denne gradient en diamantform, hvor farverne kommer fra et centralt punkt til ydersiden.
Indstillinger for gradientværktøj
Som en del af Fotoretouchering, Sammen med valg af gradueringsstil skal du gennemgå et par indstillinger, før du opretter gradienten i Photoshop. Lad os tage en tur med indstillingsmulighederne:
#1. Blandingstilstand:
Den første mulighed for gradienten er blandingstilstanden. Blandingstilstanden fungerer som lagblandingstilstanden, men anvendes kun på den nye gradient. Indstil blandingstilstanden til "Normal" for regelmæssig brug.
#2. Gennemsigtighed:
Den næste indstillingsmulighed er opacitetsindstillingen, som vil ændre synligheden af dine gradientindstillinger. Hvis du vil gøre gradienten synlig, skal du holde opaciteten 100 %. Du kan reducere opacitetsindstillingerne for at gøre den usynlig eller let synlig.
#3. Baglæns:
Den omvendte indstilling vil skifte side og vende gradienten, hvis du markerer den omvendte indstilling. Du kan anvende denne mulighed, hvis du vil bruge en bestemt gradientfarve fra en anden side.
#4. Dither mulighed:
Dither-indstillingen skaber en jævn udvikling mellem forskellige nuancer i din gradient. Du kan markere dither-indstillingen for at aktivere effekten på din gradient. Du bør markere dither-indstillingen, hvis du ønsker en gradient af høj kvalitet.
#5. Gennemsigtighed:
Denne mulighed vil lade dig gøre gradienten gennemsigtig ved at sætte den gennemsigtige værdi. For eksempel, hvis du vil gøre gennemsigtigheden af gradienten synlig i forgrunden, skal du markere gennemsigtigheden. Generelt skal du markere afkrydsningsfeltet ved siden af indstillingen Gennemsigtighed, uanset om du opretter en gennemsigtig gradient eller ej.
Sådan opretter du en gradient i Photoshop
Et af de mest potente værktøjer i Photoshop er Gradienten. Photoshop lader brugeren konstruere en trinvis overgang mellem to eller flere farver ved hjælp af Gradient Tool. Det tilbyder også adskillige mønstre til gradienten og giver dig mulighed for at skabe dit mønster. Følg nedenstående trin for at oprette en gradient i Photoshop til personlig eller E-handel fotoredigering:
- Åbn Photoshop og opret et nyt lærred.
2. Flyt til venstre sides værktøjspanel. Der finder du gradientværktøjet med et gråt gradientfirkantikon. Hvis du ikke kan finde den første gang, skal du højreklikke på de tre prikker (...), og du vil finde flere værktøjsmuligheder. Derfra skal du vælge det grå gradientfirkantede ikon.
3. Drop ned forløbsmenuen fra den øverste bjælke. Gå nu til indstillingsmuligheden og vælg New Gradient Preset fra de tilgængelige muligheder.
4. Der vises en dialogboks med farvebjælken og andre indstillinger. Du finder et par firkanter over og under farvelinjen kaldet stop. De øverste firkantede skydere er opacitetsstop, mens de nederste firkantede skydere kaldes farvestop. En anden firkant i midten repræsenterer midtpunktet for farveblanding.
5. Vælg nu start- og slutfarver for farvestoppene. Du skal klikke på farvefirkanten og vælge en farve fra farveprøven. Når du har valgt en farve, skal du klikke på OK. Gentag processen med at vælge slutfarven.
6. Klik på området for at tilføje flere prikker for mere farve. Her kan du tilføje så mange prikker du vil. Efter at have valgt farven, giv et navn til gradienten og vælg Ny fra den højre del for at gemme den. Klik derefter på OK.
7. Nu er den klar til brug. Vælg en gradueringsstil fra den øverste bjælke. Klik derefter på en lærredsdel og træk den til et andet punkt. Du vil se, at gradienten er blevet oprettet.
Der er en del ændringer mulige med gradienten i Photoshop. For eksempel kan du inkludere flere gradienter, forskellige grader af gennemsigtighed og endda tilføje effekten på et andet billede. Så lad os lære et par flere modifikationsteknikker af gradienten i Photoshop.
Indstil Gradient Transparency
Forskellige placeringer af gradienten indeholder opacitetsindstillingen. Du kan f.eks. indstille start- og slutfarveopaciteten til 100 %, så den mellemste farveopacitet holdes på 50 %. Checkerboard-mærket angiver mængden af gennemsigtighed i gradientforhåndsvisningen. Lad os vide, hvordan man indstiller gradientgennemsigtigheden:
- Opret en gradient ved at følge trinene nævnt tidligere.
- Gå til gradientindstillingen ved at klikke på gradientlinjen.
3. Skift ruhed fra den poppede dialogboks, hvis du bruger støjtypegradienten og markerer for at markere Tilføj gennemsigtighed. Klik derefter på OK.
4. Træk nu og opret gradienten.
5. Hvis du bruger den solide gradient, skal du gå til skyderen og ændre opacitetspunkterne for start, midt og slut. Når du har ændret værdien, skal du klikke på OK.
6. Træk nu og opret gradienten.
Opret gradient over billedet [Sådan opretter du en gradient i Photoshop]
Du kan tilføje gradienter til din 30 års fødselsdag fotoshoot ideer. Lad os nu lære, hvordan man anvender en ny gradient til et billede.
- Åbn et billede i Photoshop og opret et lag ved at klikke på plustegnet (+) fra panelet nedenfor.
2. Åbn nu gradientværktøjet fra venstre sidepanel.
3. Gå til indstillingsmuligheden for at indstille farven og opaciteten. Klik derefter på OK.
4. Marker for at markere gennemsigtigheden og fjern markeringen for omvendt.
5. Vælg nu en gradueringsstil, og klik og træk for at skabe en gradient over billedet.
6. For at ændre blandingen skal du dobbeltklikke på det aktive lag eller, vælge laget, klikke på fx fra nedenstående del. Vælg derefter Gradient Overlay fra de tilgængelige muligheder.
7. Der vises en pop op, og klik på OK for at lukke pop op-vinduet.
8. Spil nu med blandingstilstanden og vælg den tilstand, du foretrækker.
Opret gradienttekst (Sådan opretter man en gradient i Photoshop)
Har du nogensinde oprettet gradienttekst før? Hvis ikke, vil denne del af bloggen hjælpe dig med at pifte din teksts skrifttype op. Du kan gøre det på forskellige måder ved hjælp af Photoshop. Her vil jeg dele den nemmeste. Følg nedenstående trin for at oprette gradienttekst:
- Åbn Photoshop og opret et tomt lærred.
2. Gå til tekstværktøjet fra venstre sidepanel eller tryk på T på dit tastatur.
3. I photoshop er tekstskrivning anderledes end andre word-dokumenter. Her skal du klikke på lærredet for at skabe et tekstrum. Når du har oprettet et tekstrum, opretter det et nyt tekstlag i lagpanelet.
4. Skriv hvad du vil, og skift skrifttype, farve og stil ved at gå til den øverste indstillingslinje.
5. Vælg nu tekstlaget og gå til stilen Tilføj et lag (fx) nedefra. Vælg derefter Gradient-overlejringen. Der vises en pop op med en gradientindstilling. Derfra skal du klikke på indstillingsikonet og vælge New gradient preset.
6. En anden pop-up med indstillingsmuligheder vises. Vælg nu start-, midt- og slutfarver for din tekst, og klik på OK.
7. Gå igen til Gradient Overlay fra lagstil (fx). Indstil nu blandingstilstanden til Normal, og hold dither markeret for den glatte gradient. Skift opaciteten, men behold den 100 % for det bedste resultat. Du kan også ændre vinklen og gradientstilen efter dine præferencer. Klik derefter på OK.
8. Gradienten med indstillingen er blevet anvendt på din tekst. Du kan ændre det ved at gentage ovenstående trin.
Tips til at skabe den bedste gradient i Photoshop
Anvendelse af de nævnte trin kan ikke hjælpe dig med at generere den bedste gradient i Photoshop. Desuden skal du anvende et godt udvalg af farver. Du kan tage en idé fra uiGradienter som giver mere end 260 lineære gradienter til design med kode. Her er nogle farveprøver til din forståelse:
Et par flere tips til at skabe den bedste gradient i photoshop er:
- Brug ikke mere end to farver i din Gradient. To farver er velegnede til at skabe en dejlig udsigt. Mere end to kan dog skabe en usmagelig stemning.
- Prøv at undgå sammenstødende farver. For at få en klar idé kan du besøge uiGradienter eller få hjælp fra Adobe Color CC, som giver dig mulighed for at finde matchende, monokrome, triade, komplementære, blande og skygge farver ved hjælp af et farvehjul.
- Brug en lineær gradient til en firkantet eller polygonal form, hvorimod du kan bruge den radiale gradient til runde områder.
- For at blande farve i fyldområderne skal du altid justere opaciteten.
Hvorfor er Gradient Trendy nu?
Som informeret tidligere, er Gradienten vendt tilbage og positioneret i moderne design, herunder branding, typografi, UI osv. Hvis du bemærker, kan du opdage, at mere fremtrædende mærker som Instagram, Firefox Mozilla, Messenger, osv., nu bruger Gradient til deres logo og hjemmesider.
Så spørgsmålet er, hvorfor er Gradienten trendy nu? Der er flere grunde til dette, og her er et par af dem nævnt nedenfor:
- Gradienter er uvurderlige for at tilføje liv til billeder og designs.
- Ved at bruge Gradient i Photoshop kan vi udfylde enhver tekst og form, hvilket gør dem attraktive.
- Vi kan farvelægge et billede ved hjælp af værktøjet Gradient i Photoshop.
- Vi kan tilføje farvede effekter med stil på fotos ved at anvende Photoshops gradientværktøj.
- Fordi de er farverige, er gradienter imponerende og ekstraordinære.
Selvom farveblanding og gradient er forskellige, blander mange disse to. En farveblanding er skæringspunktet mellem to farver, der overlapper hinanden, hvorimod en gradient er den gradvise udvikling af to eller flere farver.
Praktisk brug af gradienter: (Sådan opretter man en gradient i Photoshop)
Gradienter er universelle og pålidelige til ethvert design. Det skaber farverige og legende vibes i designet; derfor kunne den genvinde sin position i designverdenen. Lad os kende noget praktisk brug af gradienter:
#1. Logo:
Et logo repræsenterer et brand, og en gradient kan tilføje en unik følelse til logoet for at få mærket til at skille sig ud fra mængden. Du bør anvende en blødere farve for at skabe en beskeden effekt i dit logo. Du kan dog anvende dristige farver for at skabe en markeret stemning, som dit logo kan huske i fremtiden. Tjek for eksempel logoet på Instagram, messenger osv. De anvender gradienten i deres logo innovativt og synligt.
#2. Emballage:
Vil du gøre din emballage iøjnefaldende blandt andre pakker? Prøv gradient som baggrund for din produktemballage. Mens du anvender gradienten, skal du sikre dig, at din farve passer til mærket og produktet. For eksempel, hvis ansigtsvask er dit produkt, bør du bruge en blød farvegradient, mens du kan bruge en fed farvegradient til sportsprodukter.
#3. Webdesign:
Gradienter tilføjer en stilfuld farverig følelse til ethvert websted eller sidedesign. Du kan anvende gradienten som dit websteds baggrund eller omdrejningspunkt fra små virksomheder til større virksomheder. Du kan anvende en blanding af bløde farver til en beskeden baggrund. Så kan du påvirke markant ved at tilføje en gradient med dristige farver til design artikulationer.
#4. Apps:
I moderne tid er der adskillige apps om forskellige spørgsmål. Du kan anvende en farvegradient i din app, hvis du vil få din app til at poppe op i et hav af apps. Du kan bruge en gradient til appmaterialet, baggrunden eller UI-elementerne. Derudover kan du indstille appens stemning med farvegradienten. For eksempel kan du tilføje dristige farver for at skabe en entusiastisk stemning, mens pasteller for en beroligende stemning.
#5. Trykmateriale:
Selvom en gradientfarvebaggrund ikke er passende til e-handelsfotoredigering, kan du bruge den til dit trykte materiale som visitkort, bogomslag, plakater osv.
#6. Sociale medier:
Gradienter er en fremragende måde at skabe et æstetisk og drømmende foto på sociale medier. Sådanne kreative og visuelt tiltalende billeder er gode til at fange publikums opmærksomhed.
#7. Præsentation:
Gradienter kan gøre din præsentation visuelt mere tiltalende ved at tilføje kreative farveelementer. For at få det bedste output, prøv gradient i baggrunden.
Retningslinjer for brug af gradienter i logodesign
Mange kan ikke lide gradienten for logoet, fordi de tror, det er umoderne, mens andre elsker det på grund af farver, der springer ud. Der findes dog to typer gradientlogoer i designverdenen. De er ikonbaserede logoer og tekstbaserede logoer.
Uanset hvilken type logo du bruger, bør du overveje nedenstående ting, mens du bruger en gradient til dit logo:
- Et gradientlogo er ikke egnet til enhver virksomhed. Når du designer et logo med en gradient, bør du derfor tænke på, om farven repræsenterer dit brands stemning. For eksempel vil et gradientlogo være perfekt til en kunstbutik eller en festplanlægningsvirksomhed, hvorimod det vil modsige en apoteksvirksomhed.
- Gradienten ser bedre ud på skærmen end på udskrivning. Derfor vil det være en fordel at bruge et gradientlogo, hvis din virksomhed er online-baseret. En gaming-app kan helt sikkert skabe en god stemning ved at bruge gradienten.
- Du bør ikke bruge en gradient i det tekstbaserede logo, fordi hvis du anvender det, kan det gøre teksten ulæselig. Desuden kan det aflede tekstens opmærksomhed. Derfor kan brug af en gradient i et ikonbaseret logo give det bedste resultat.
Her er flere tips til at følge, mens du opretter et gradientlogo til din virksomhed. Lad os vide, hvad der må og ikke må.
- Påfør ikke gradientfarven først. Opret i stedet et grundlæggende design til logoet og påfør derefter farven. Det vil give en indledende idé om, hvordan dit logo vil se ud.
- Vælg ikke en tilfældig farve til logoet. Farvemønsteret i gradientlogoet skal matche mærket for at minde seerne om dit brand øjeblikkeligt.
- Brug ikke intense eller dristige farver for at gøre logoet iøjnefaldende, hvis det ikke beroliger øjnene. Husk, simpel = professionel. Brug derfor en enkel gradientfarve, der tilføjer en professionel og beroligende stemning til dit logo.
- Kontrasten mellem logo og baggrund er afgørende. Sæt derfor ikke et gradientlogo på en farverig baggrund med kontrast. Sørg for, at gradientlogoet ikke kolliderer med baggrundsfarven.
- Opret et gradient logo printvenligt. Brug f.eks. ikke en gradient af lav kvalitet, hvis du skal lave en printkopi. Du skal bruge en gradient af høj kvalitet for at sikre et klart og skarpt tryk.
Et gradientværktøj er et kraftfuldt værktøj i Photoshop. Den kan tilpasses til at skabe ethvert kreativt design. Du kan bruge gradienten til dit firmalogo, websted eller trykte materialer til at være foran konkurrentens publikum. I denne blog diskuterede jeg, hvordan man opretter en gradient i photoshop med et par enkle trin. Jeg har også delt alle de mulige måder at gøre gradienten attraktiv på. Jeg håber, du kan anvende en simpel gradient til et foto, lag eller tekst ved at følge disse trin. Så øv teknikken for at være effektiv og skabe fantastiske resultater.
![Sådan opretter du en gradient i Photoshop [Ekspertudtalelse]](https://www.cutoutimage.com/wp-content/uploads/2022/10/How-To-Create-a-Gradient-in-Photoshop.webp)


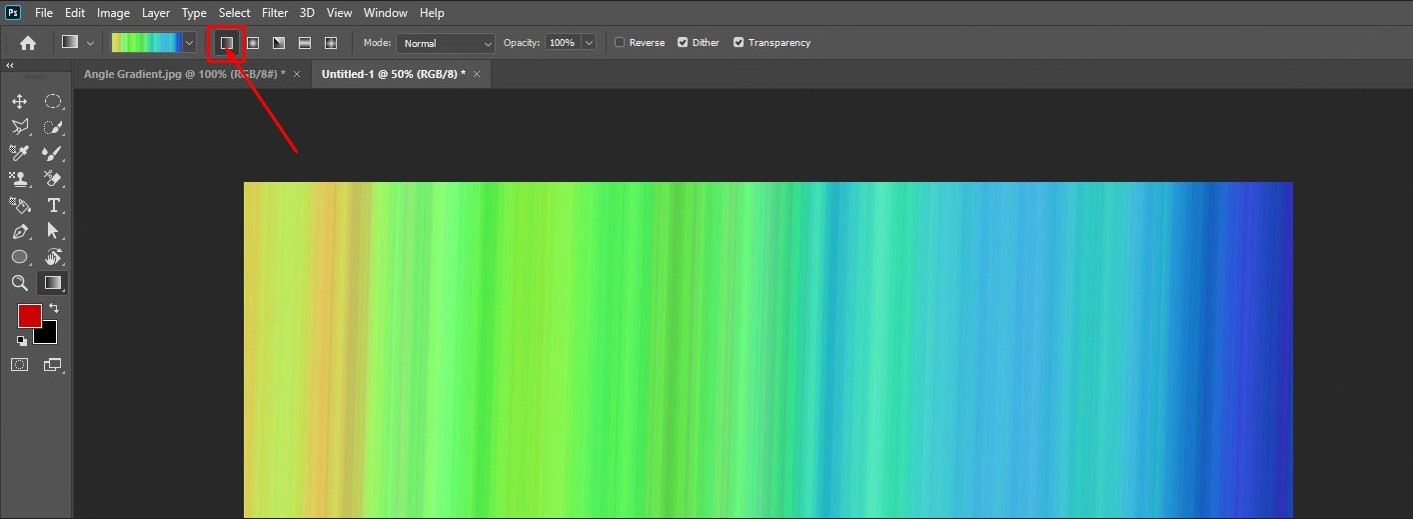
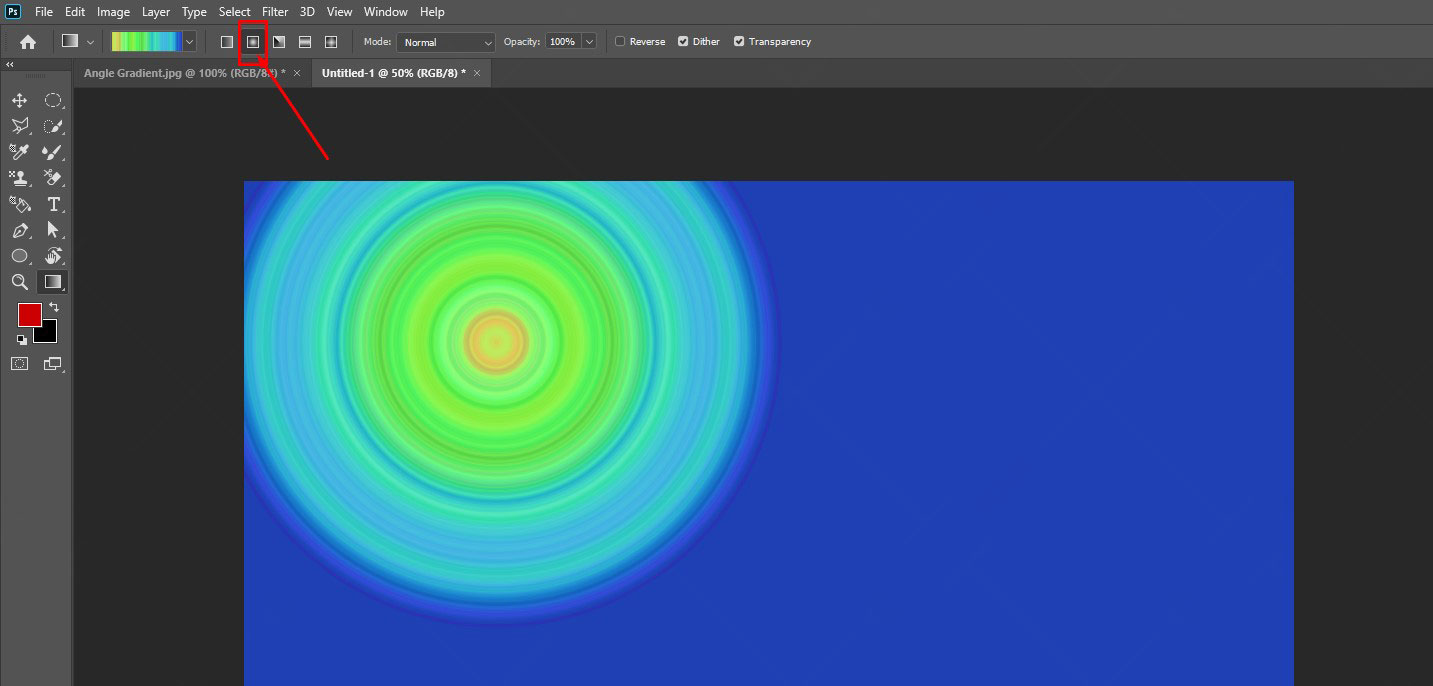

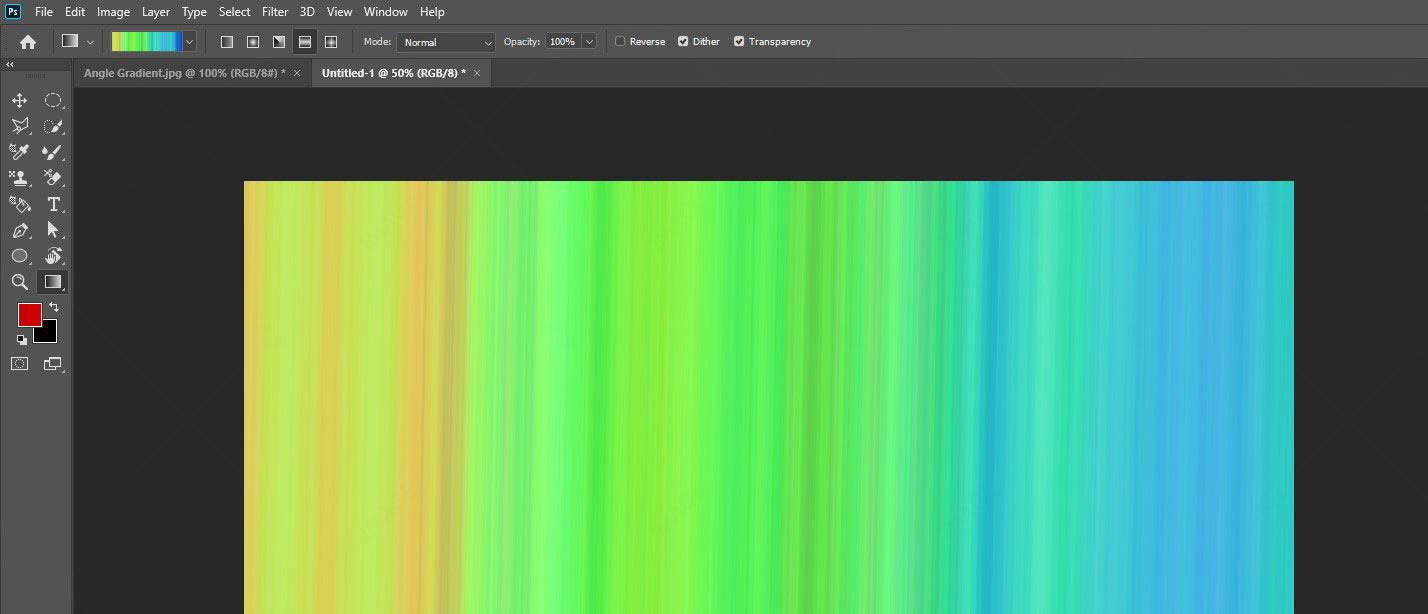
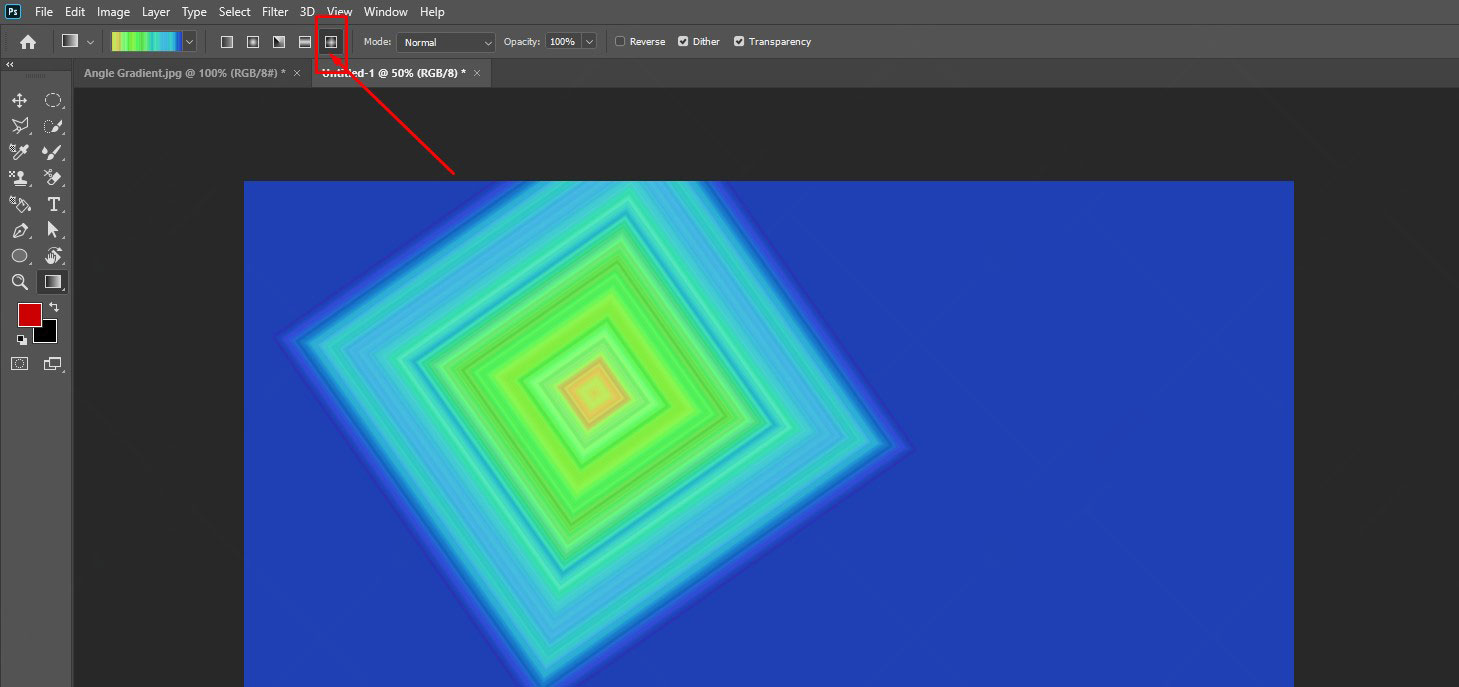
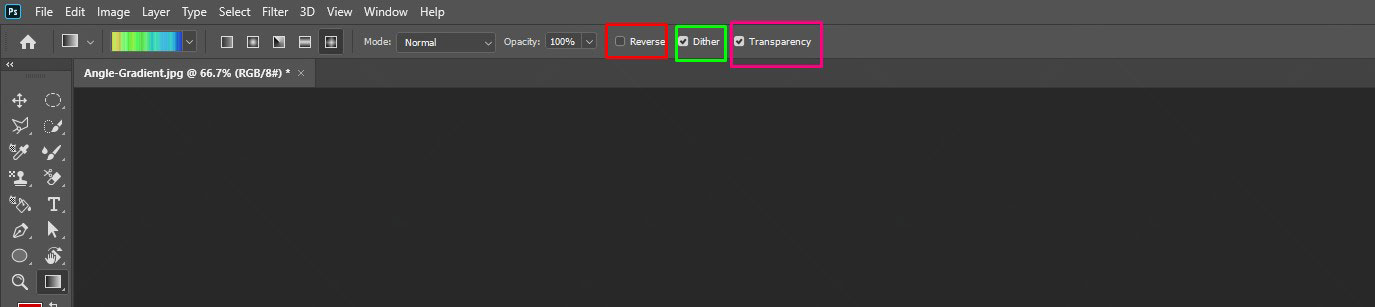
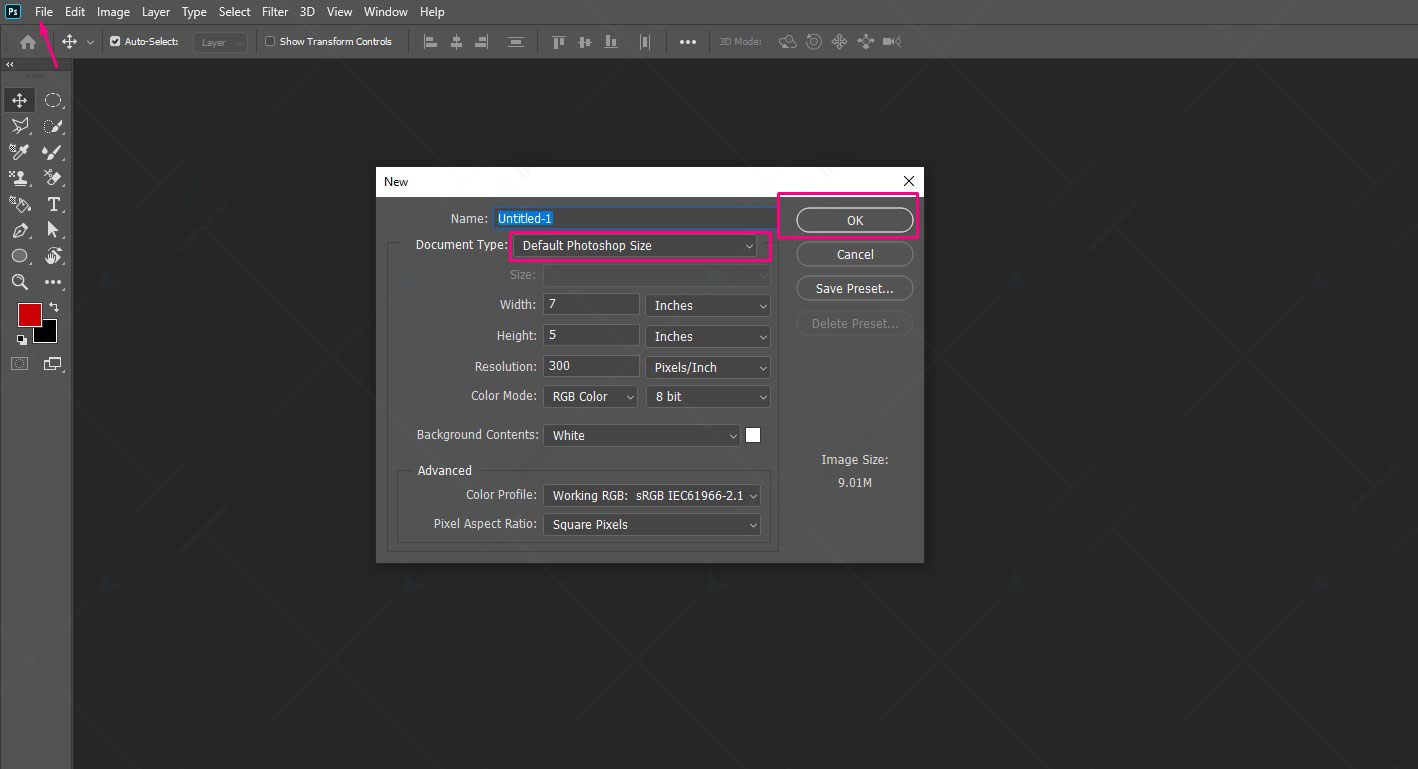

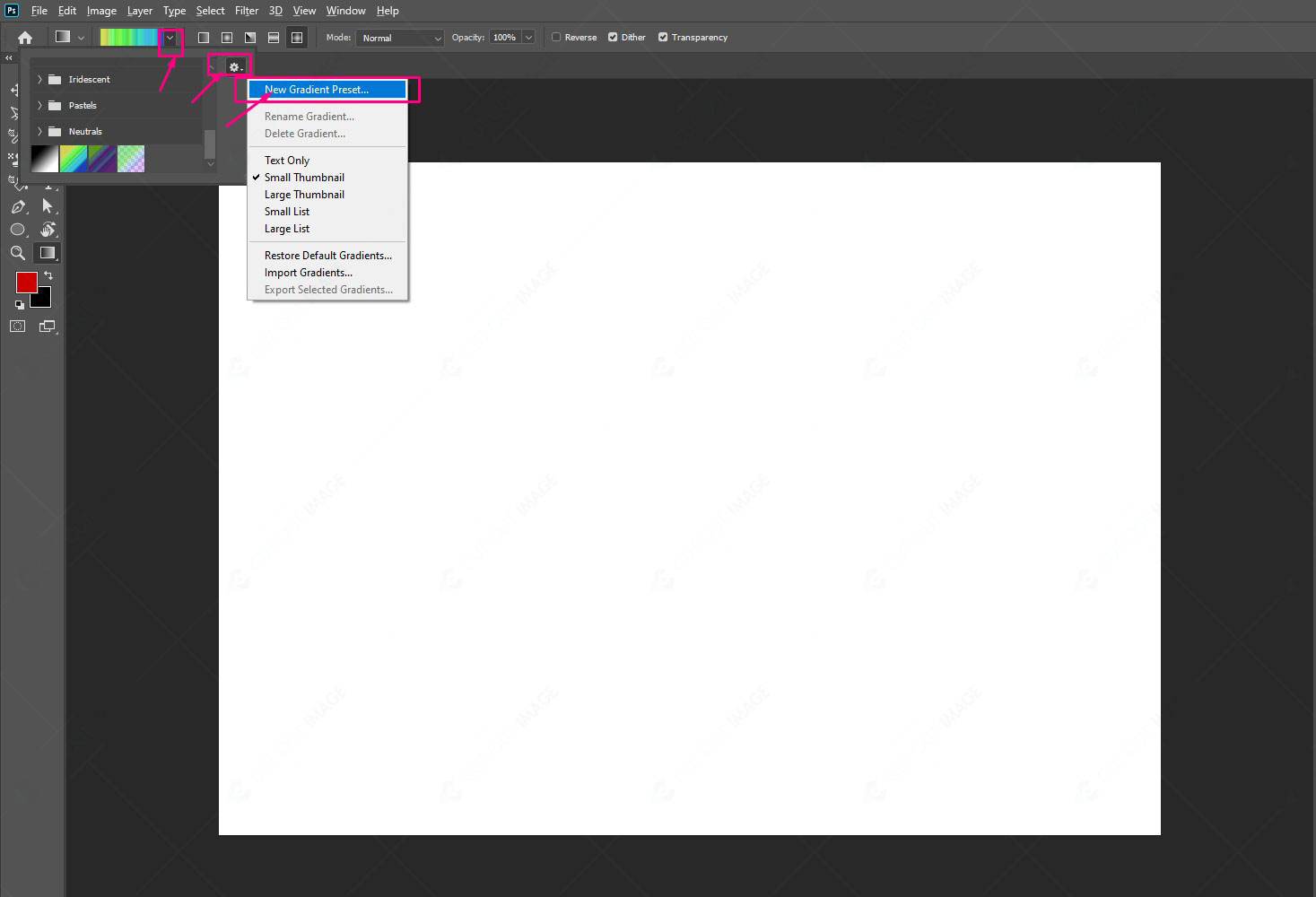
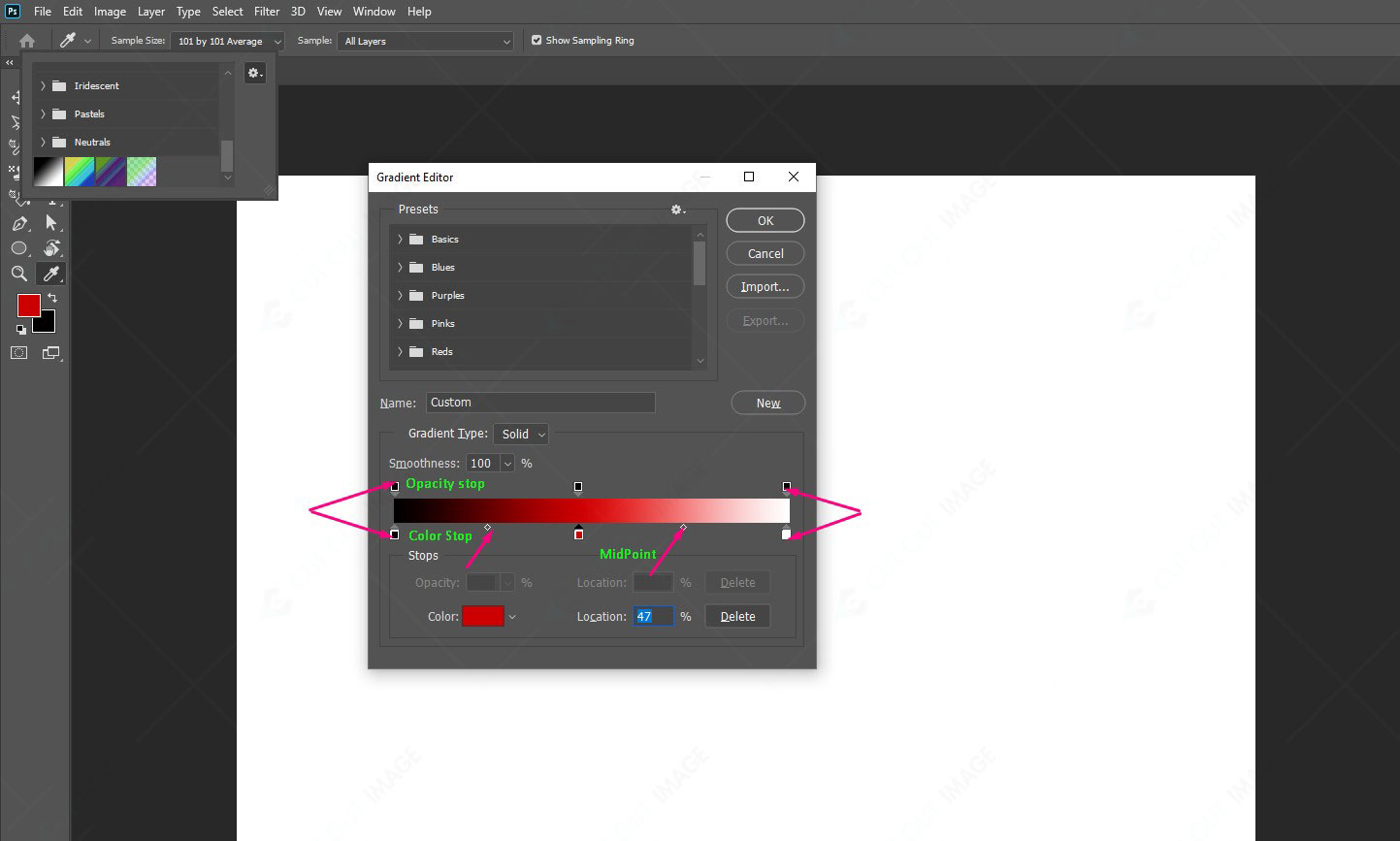
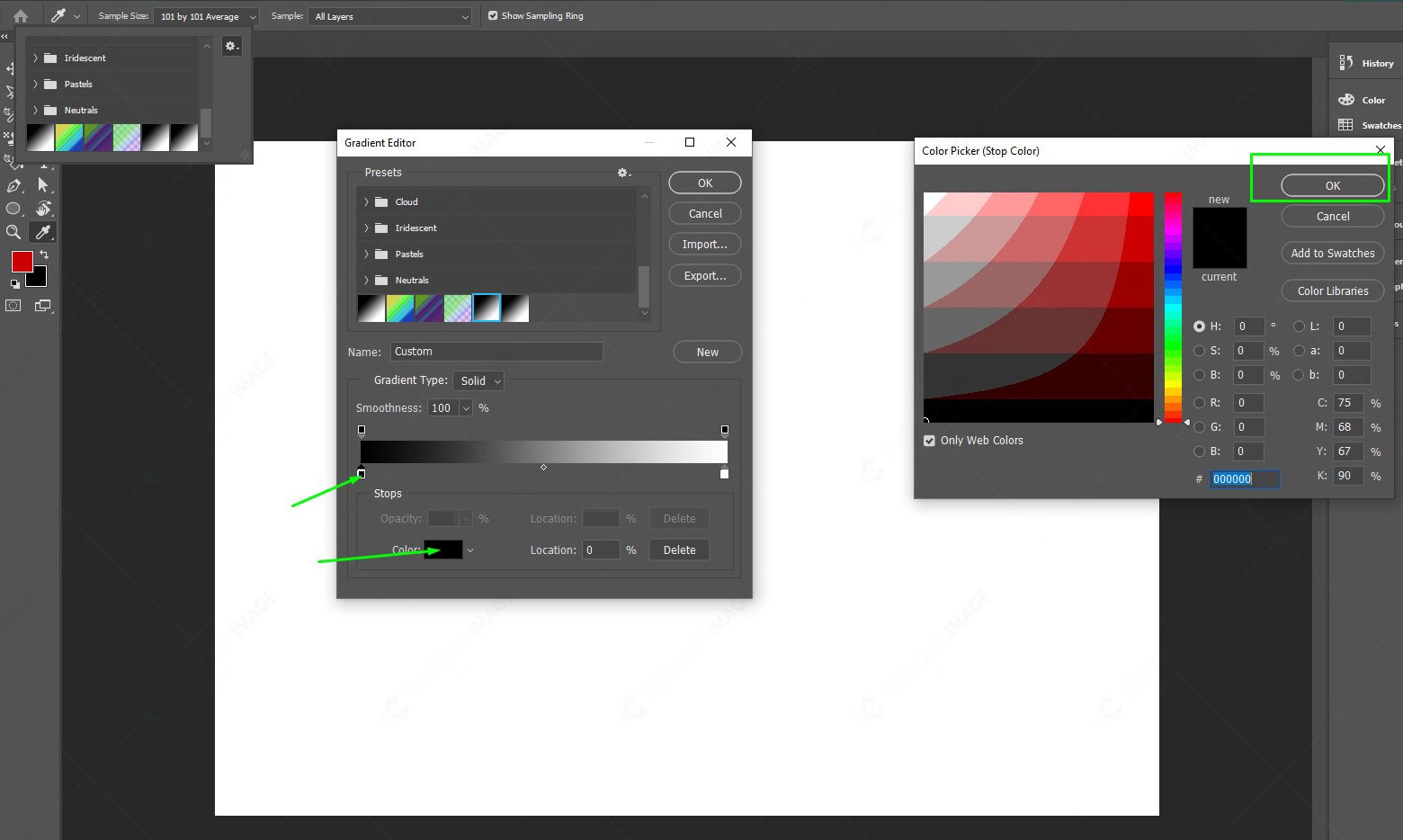
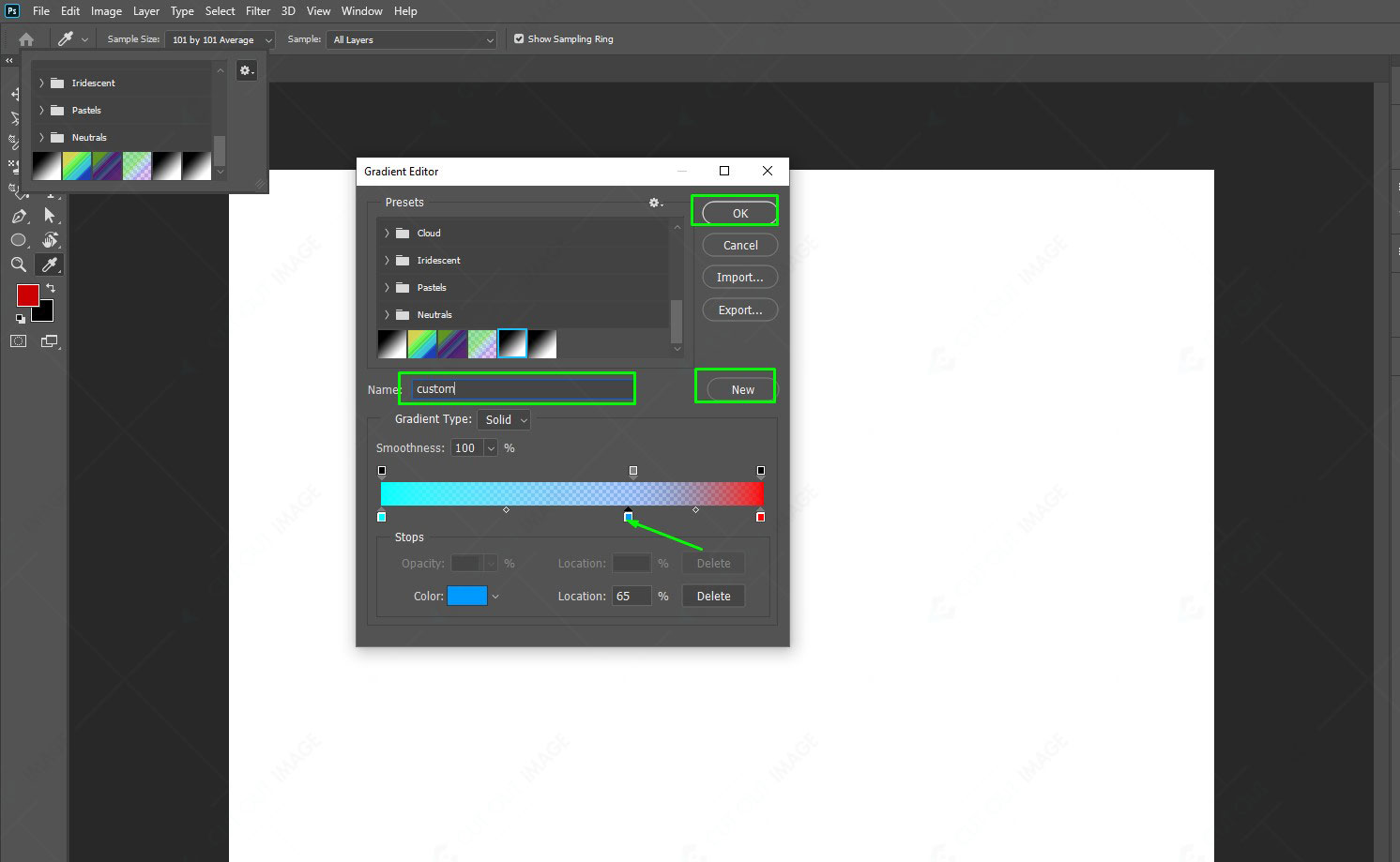
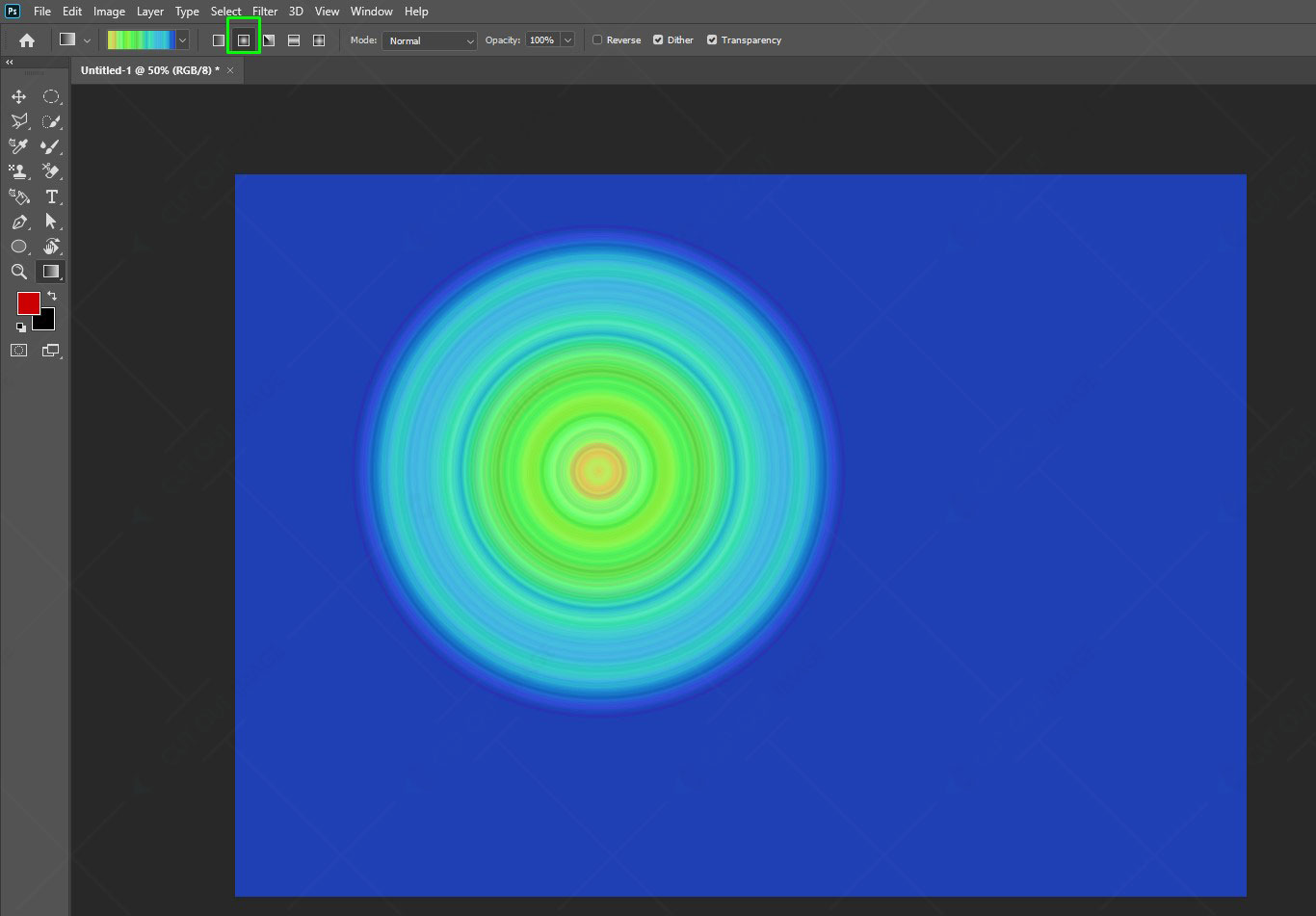
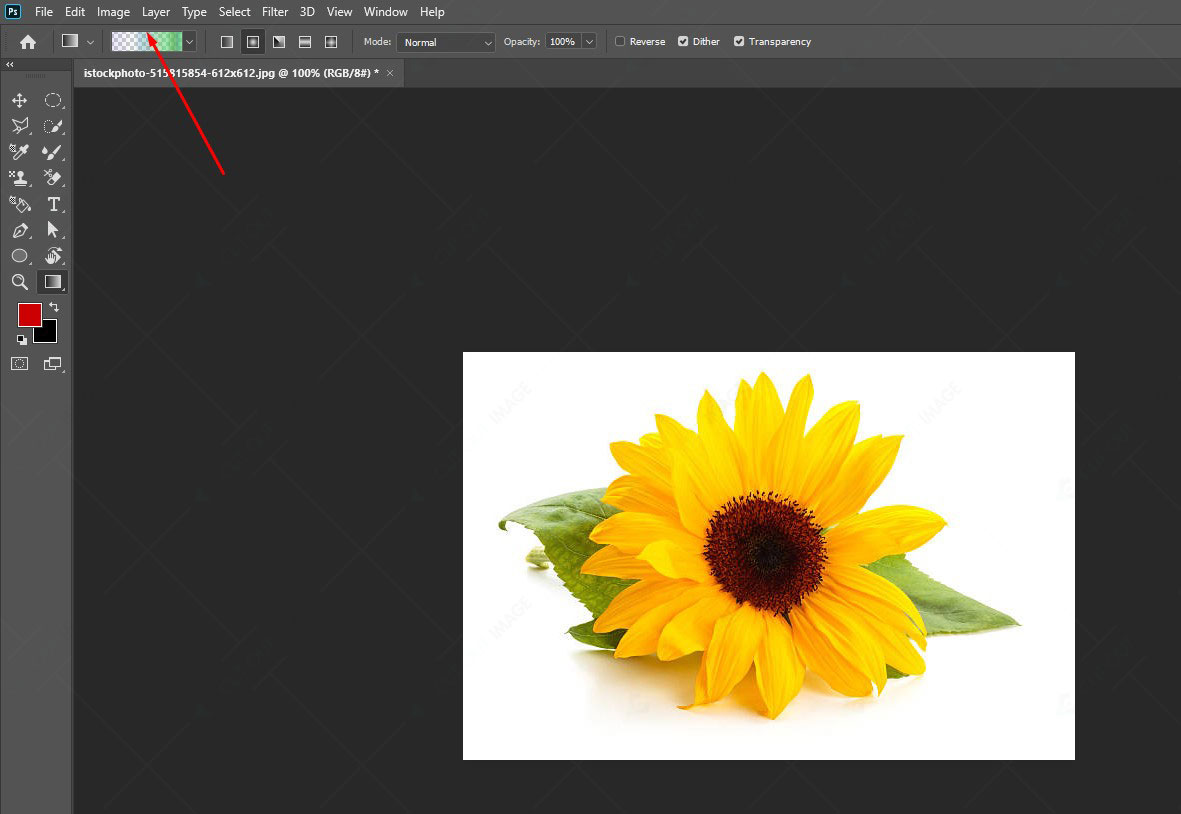
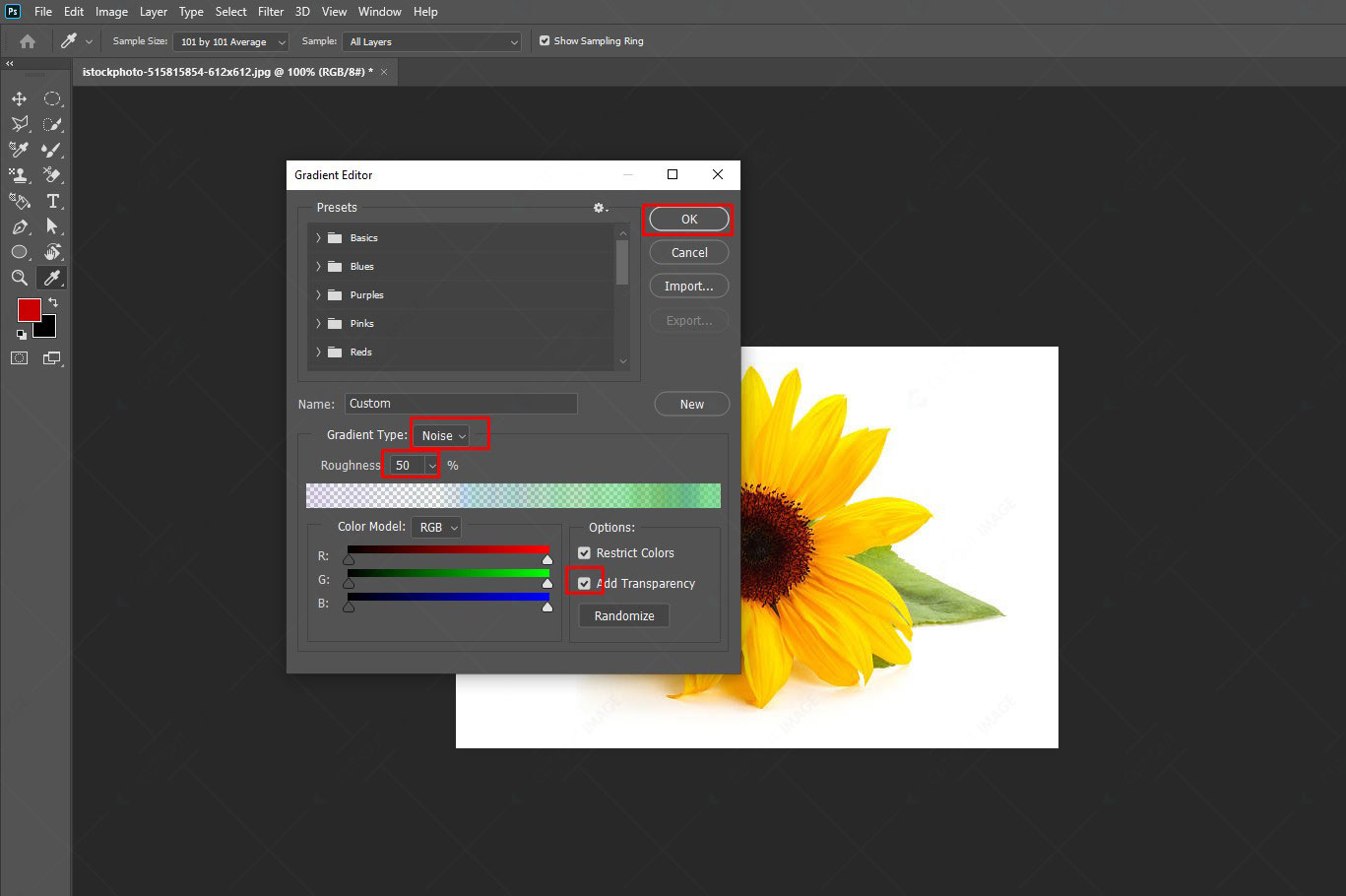
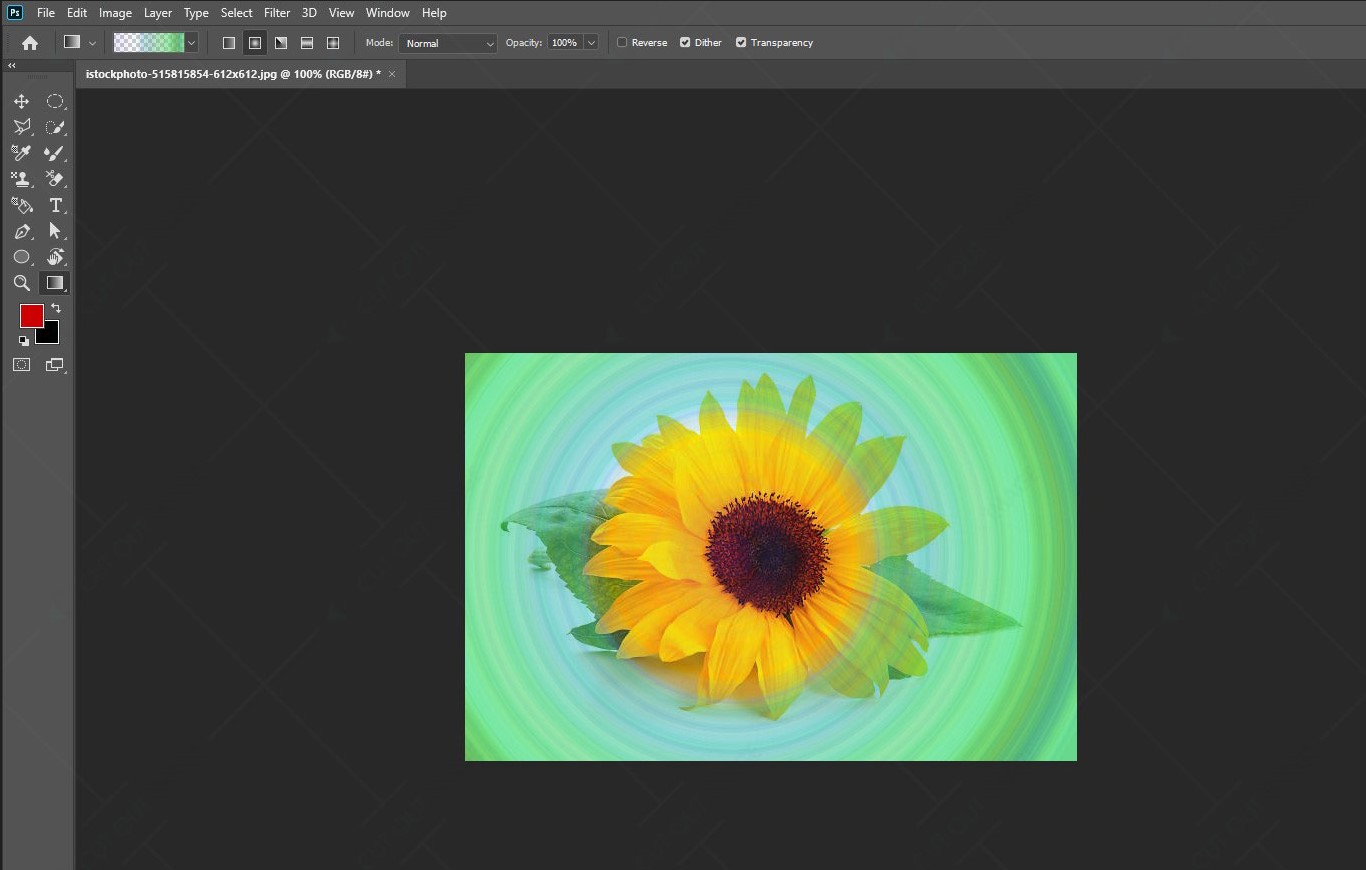
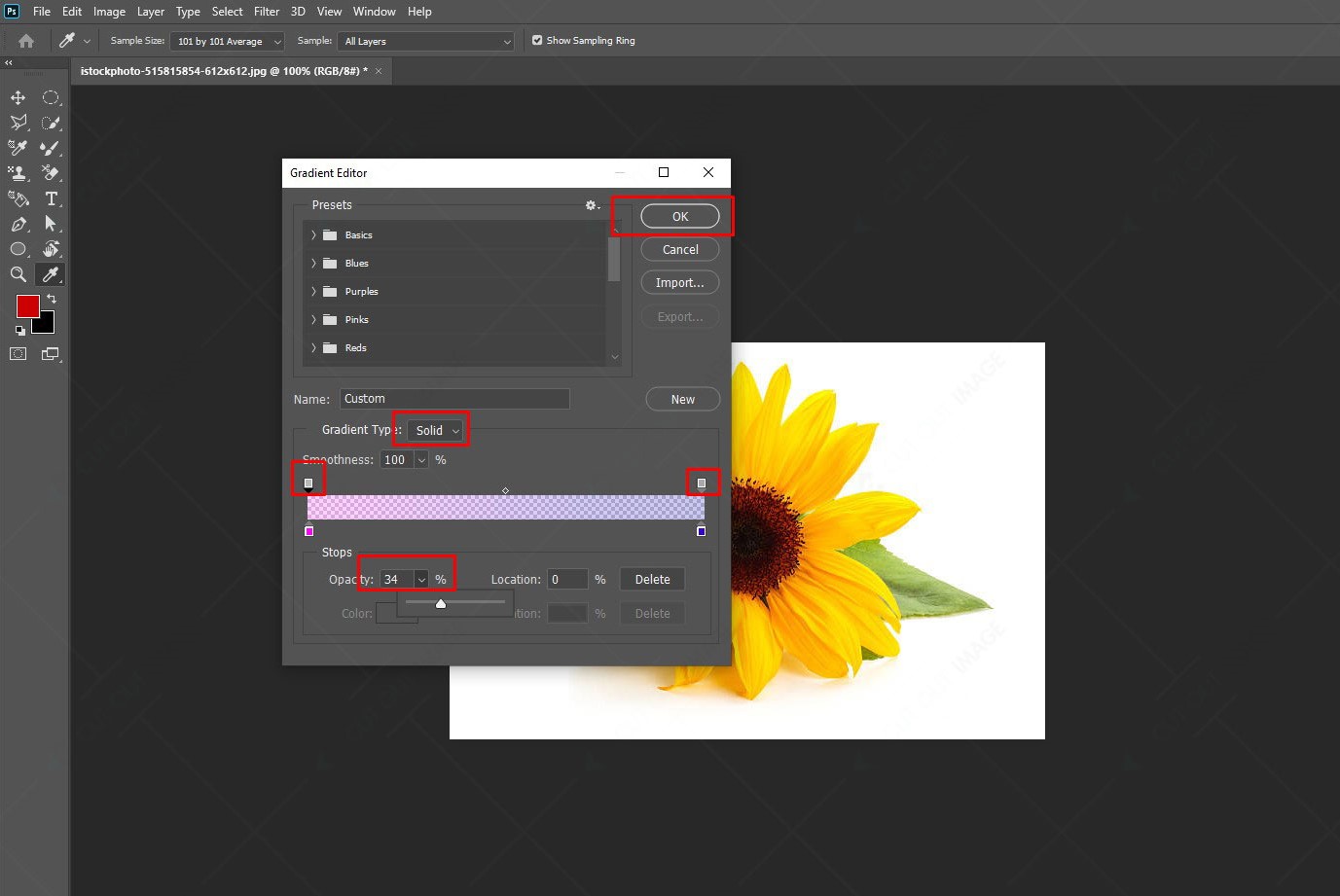

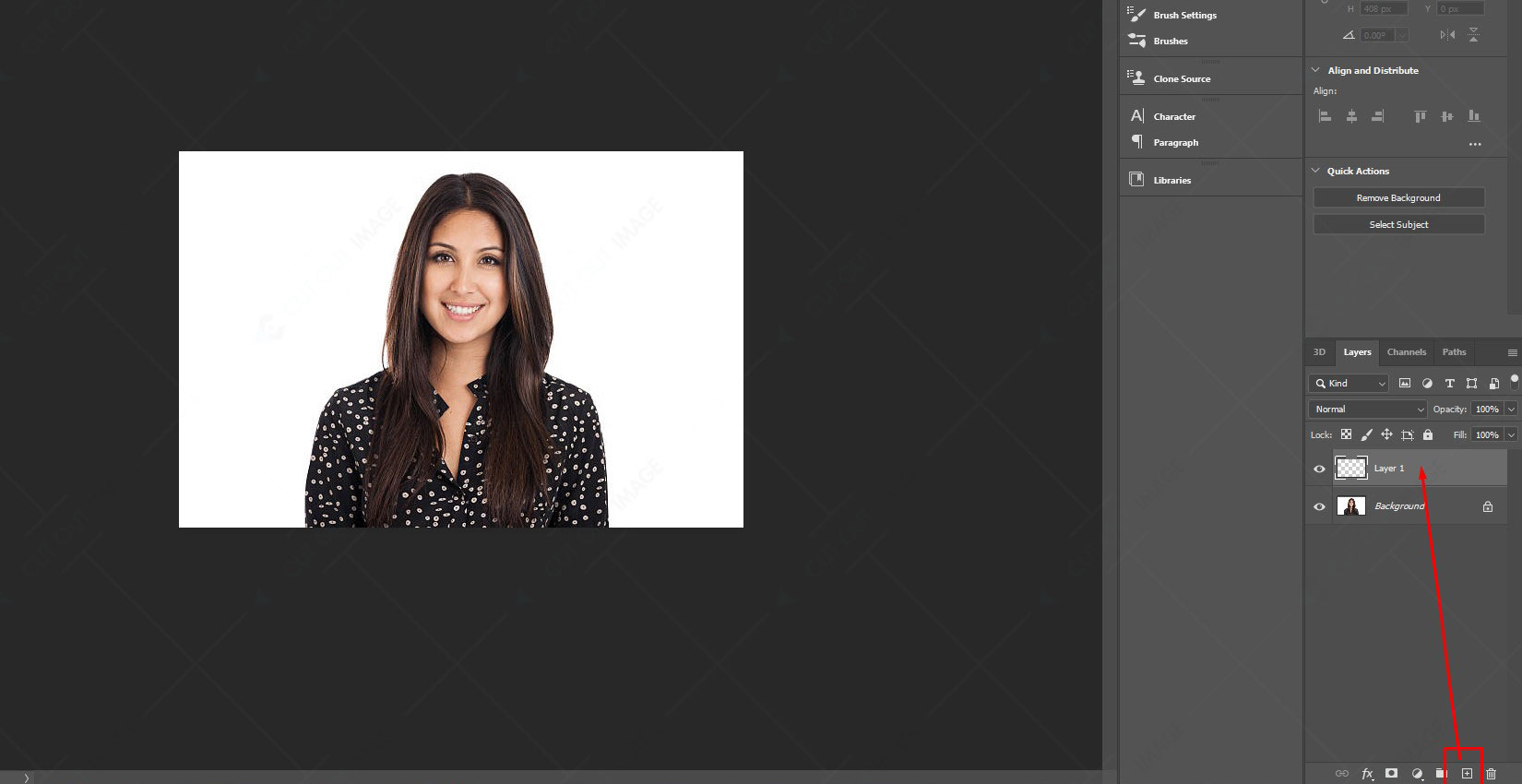
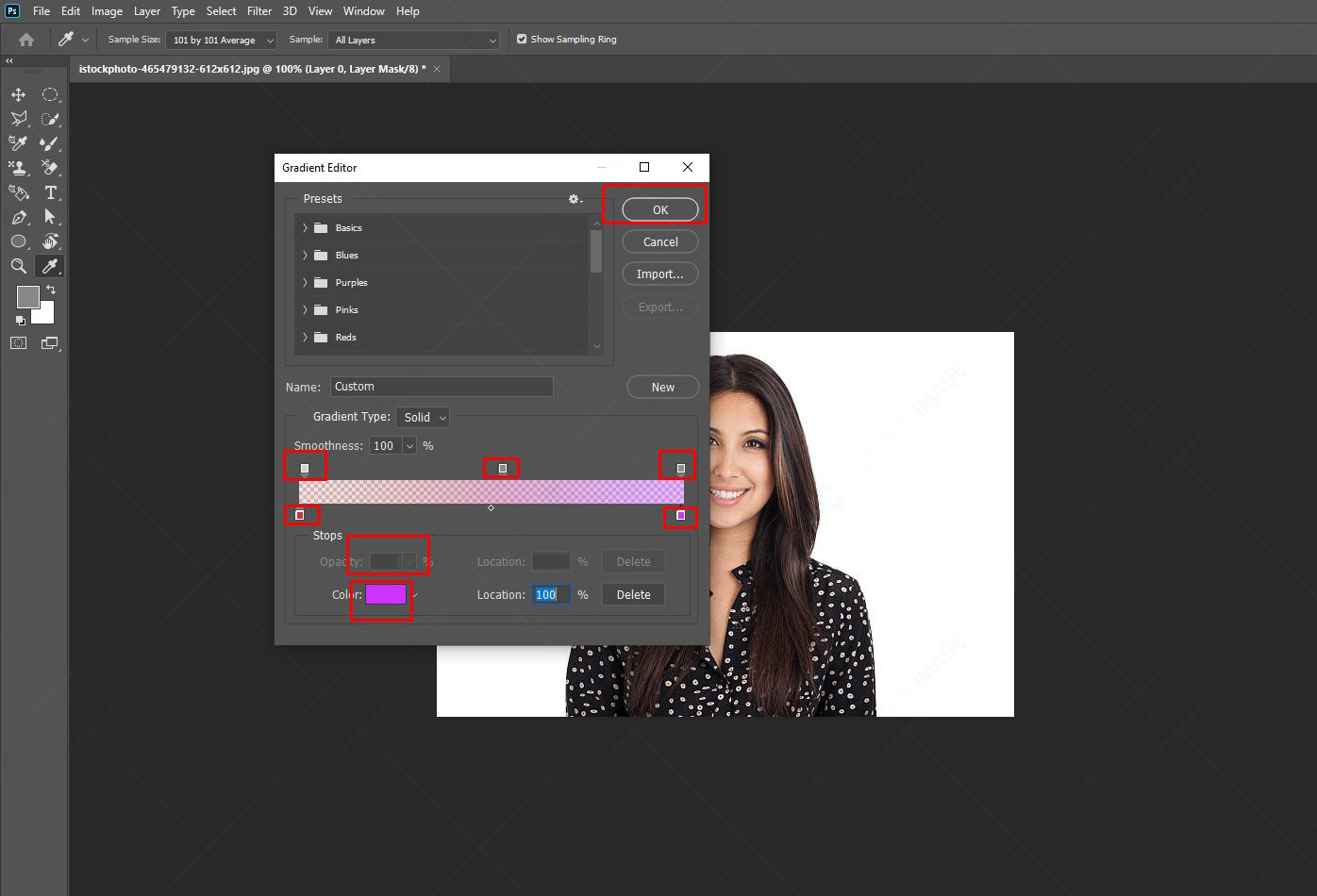
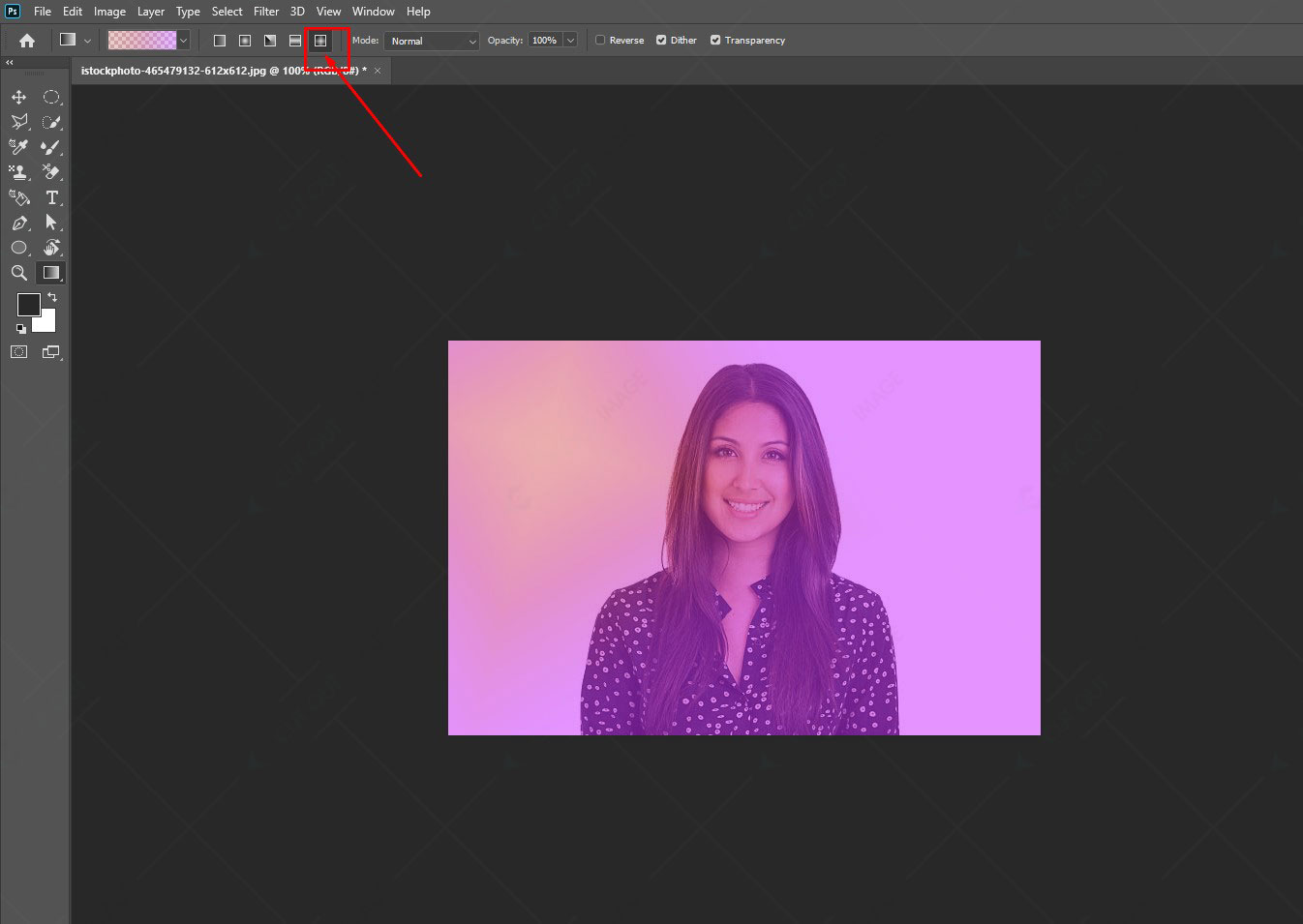
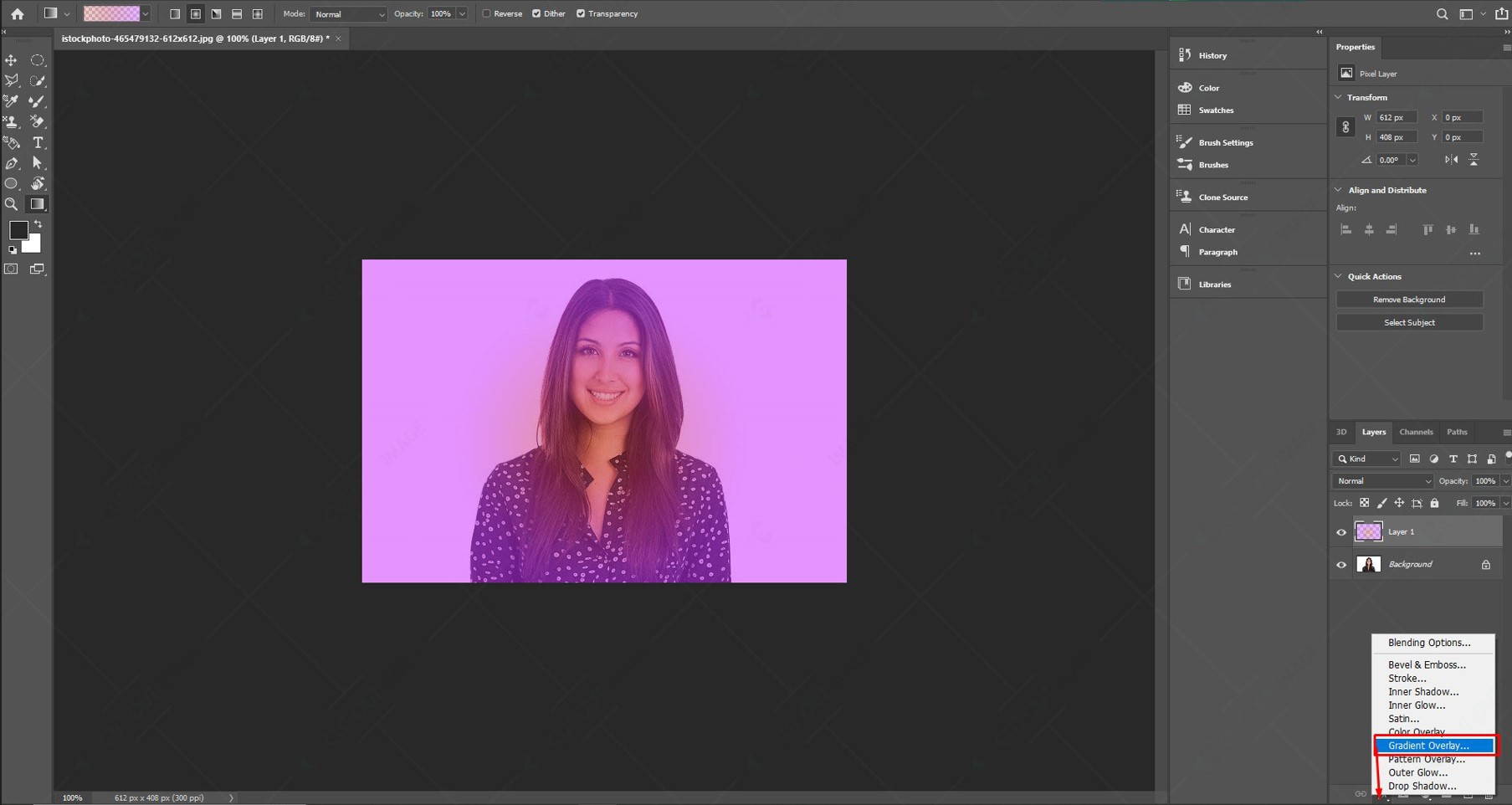
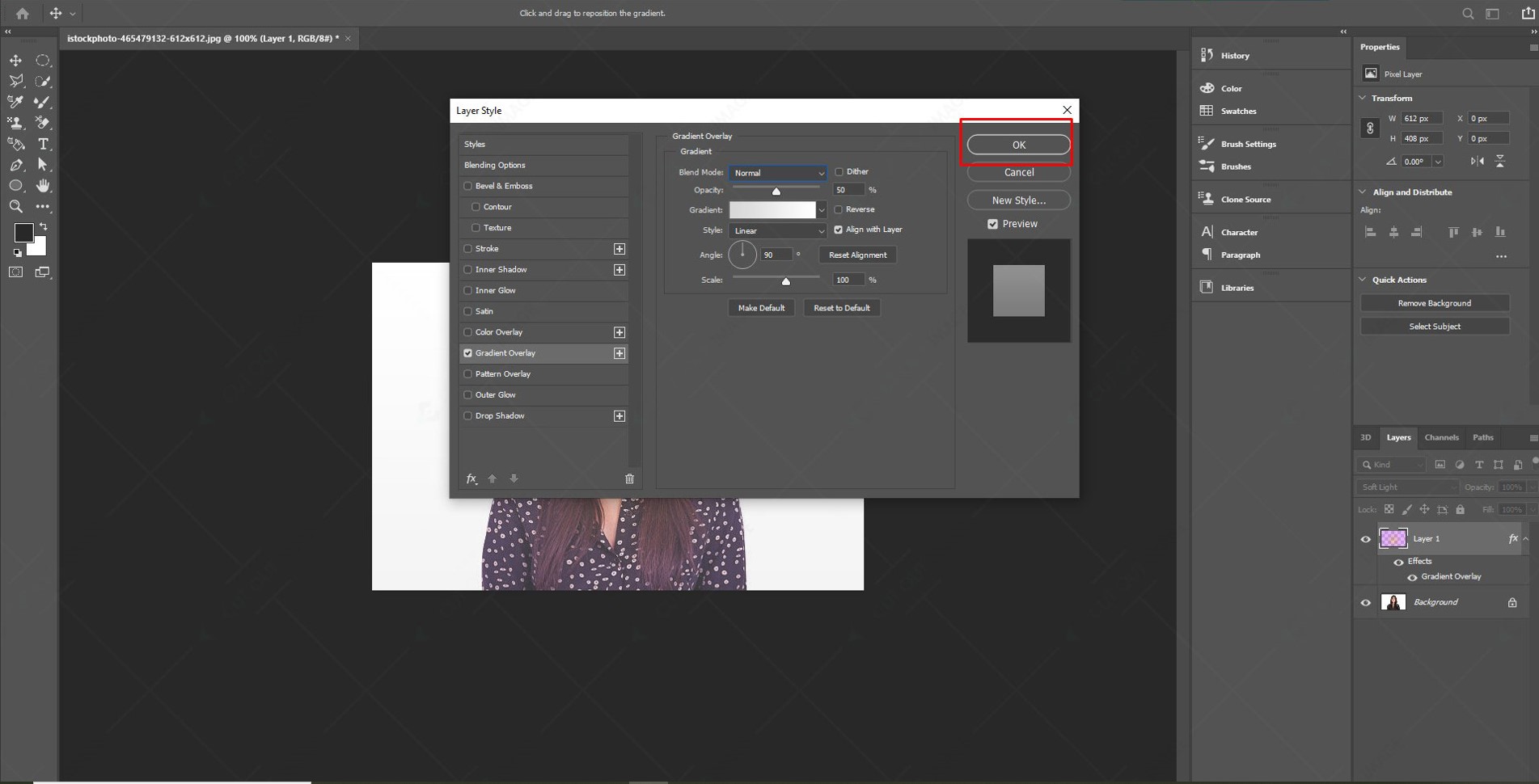
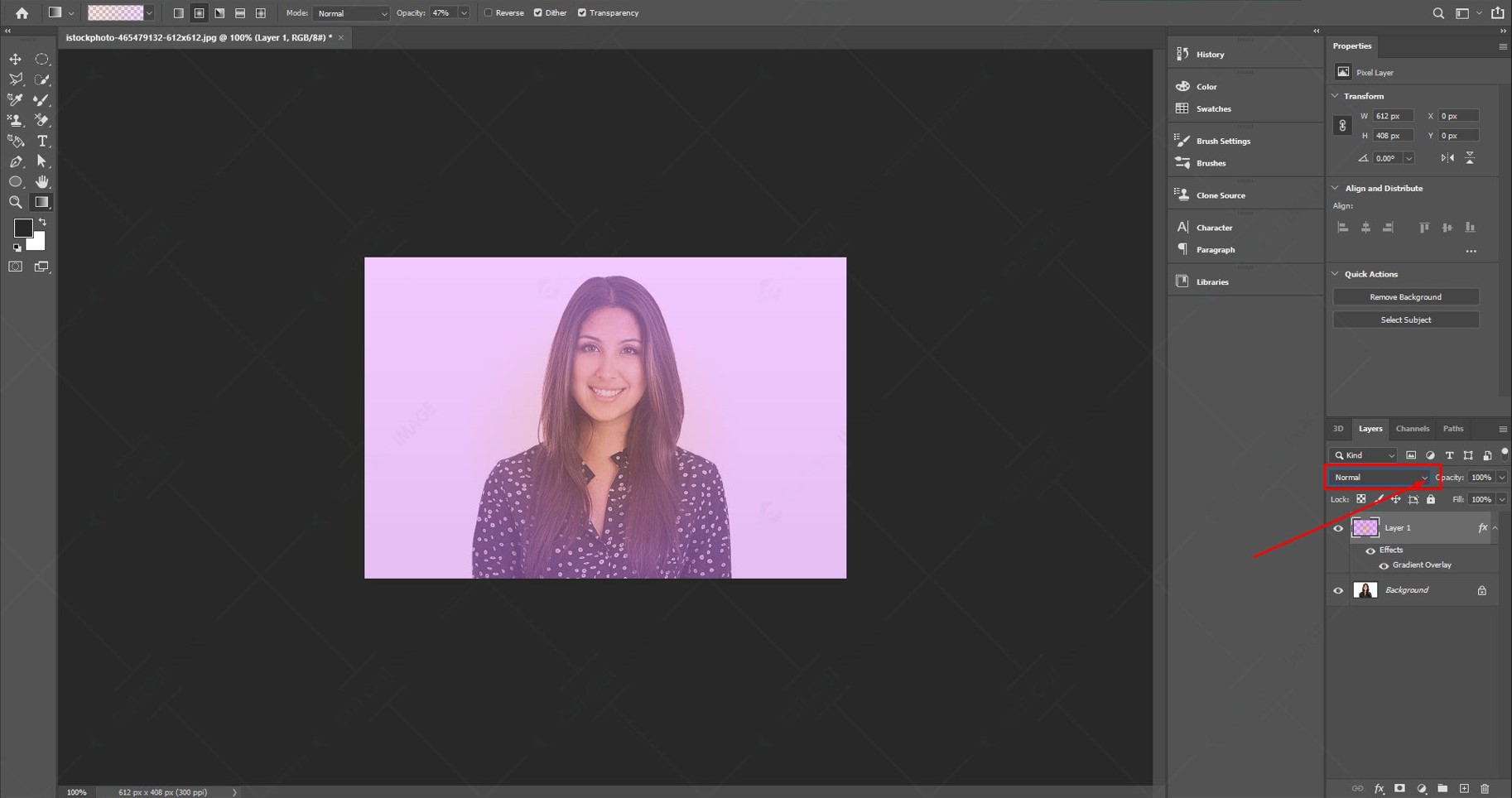
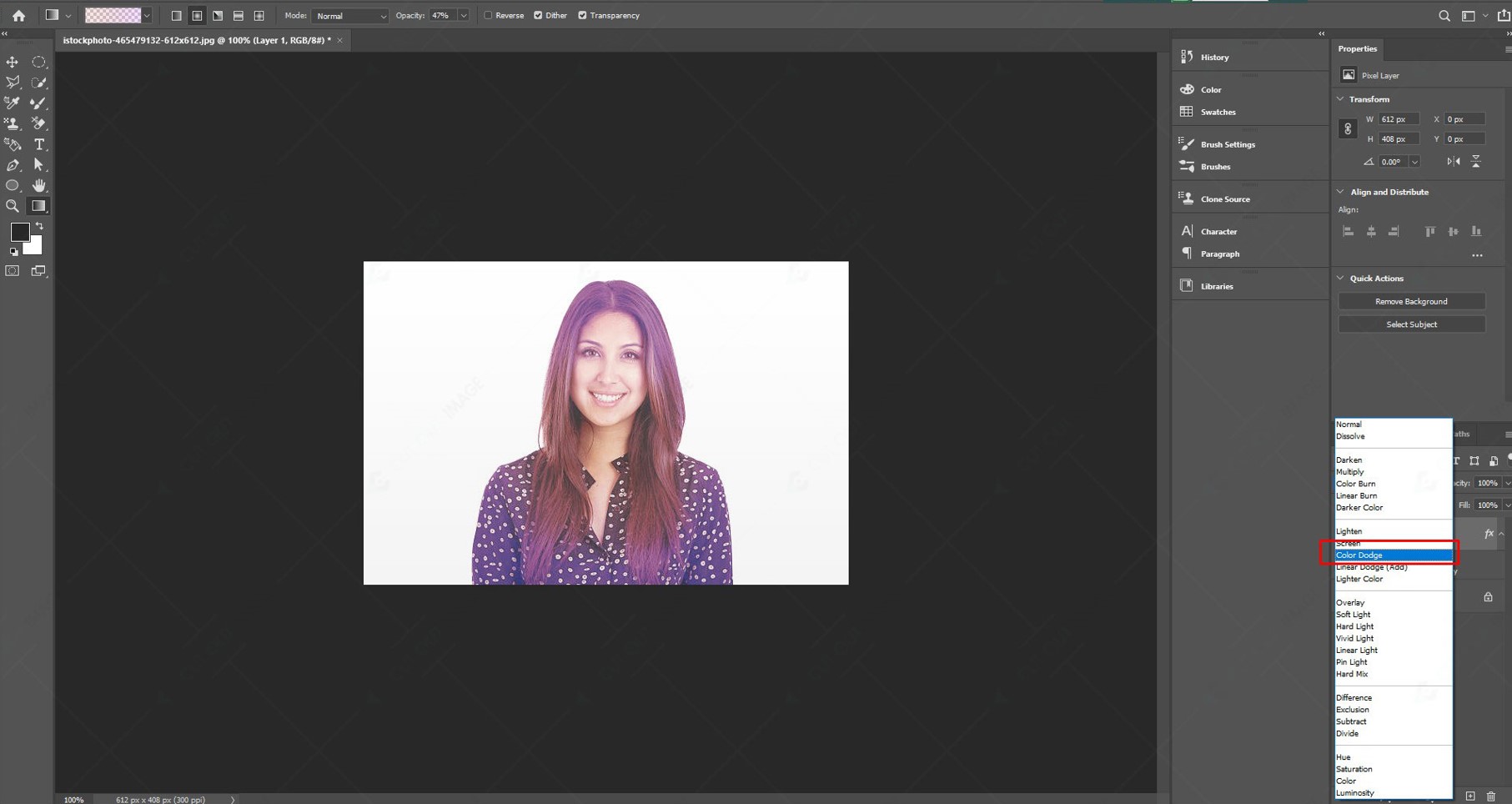
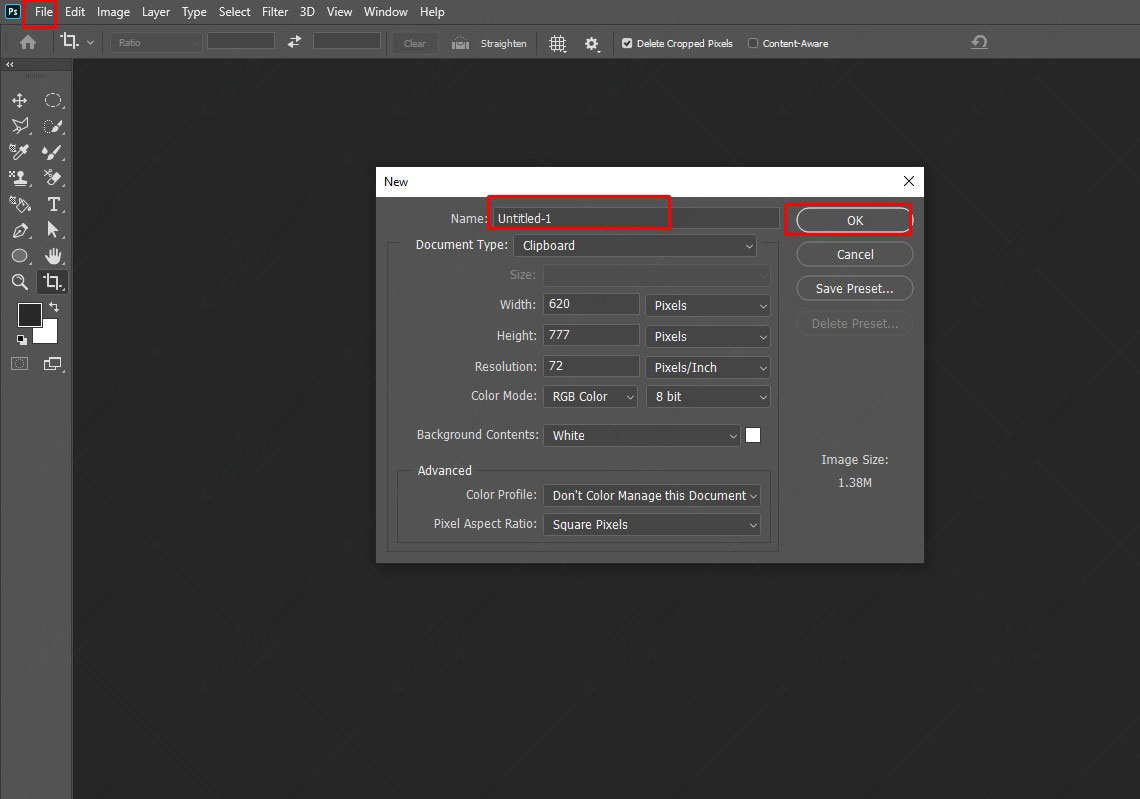
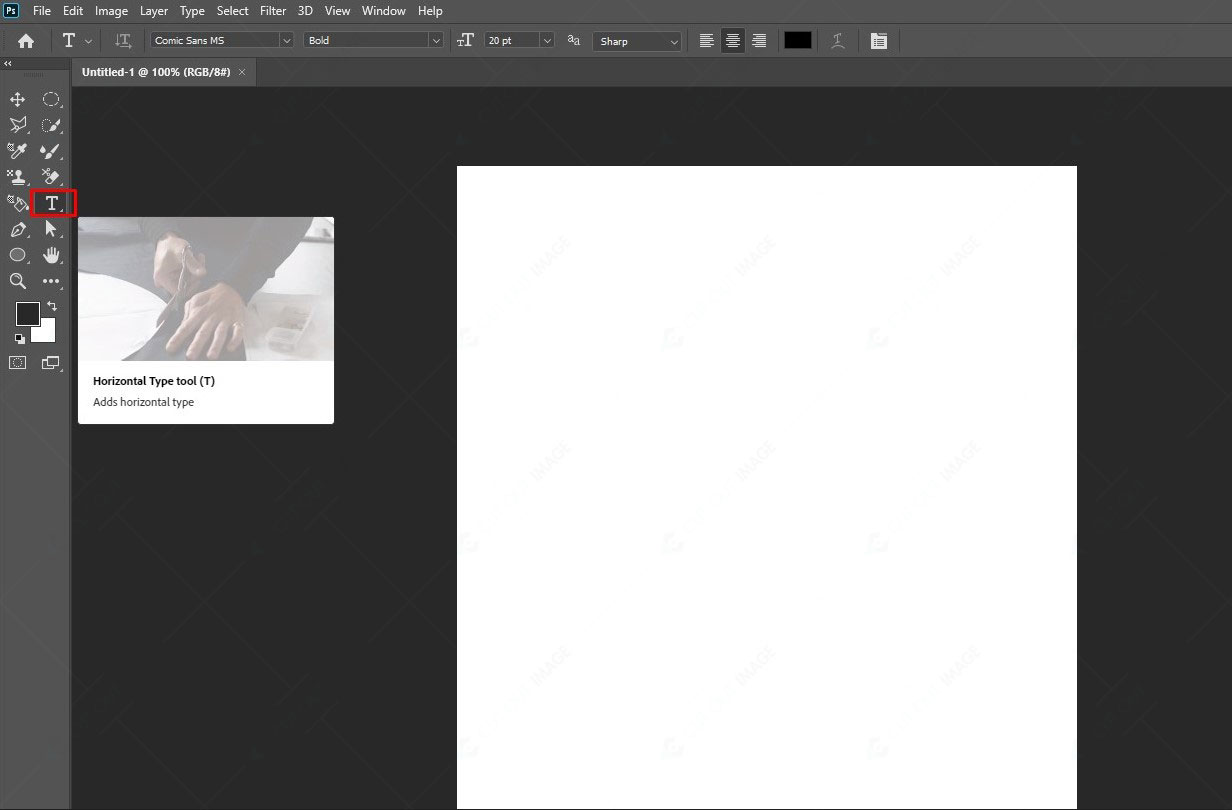
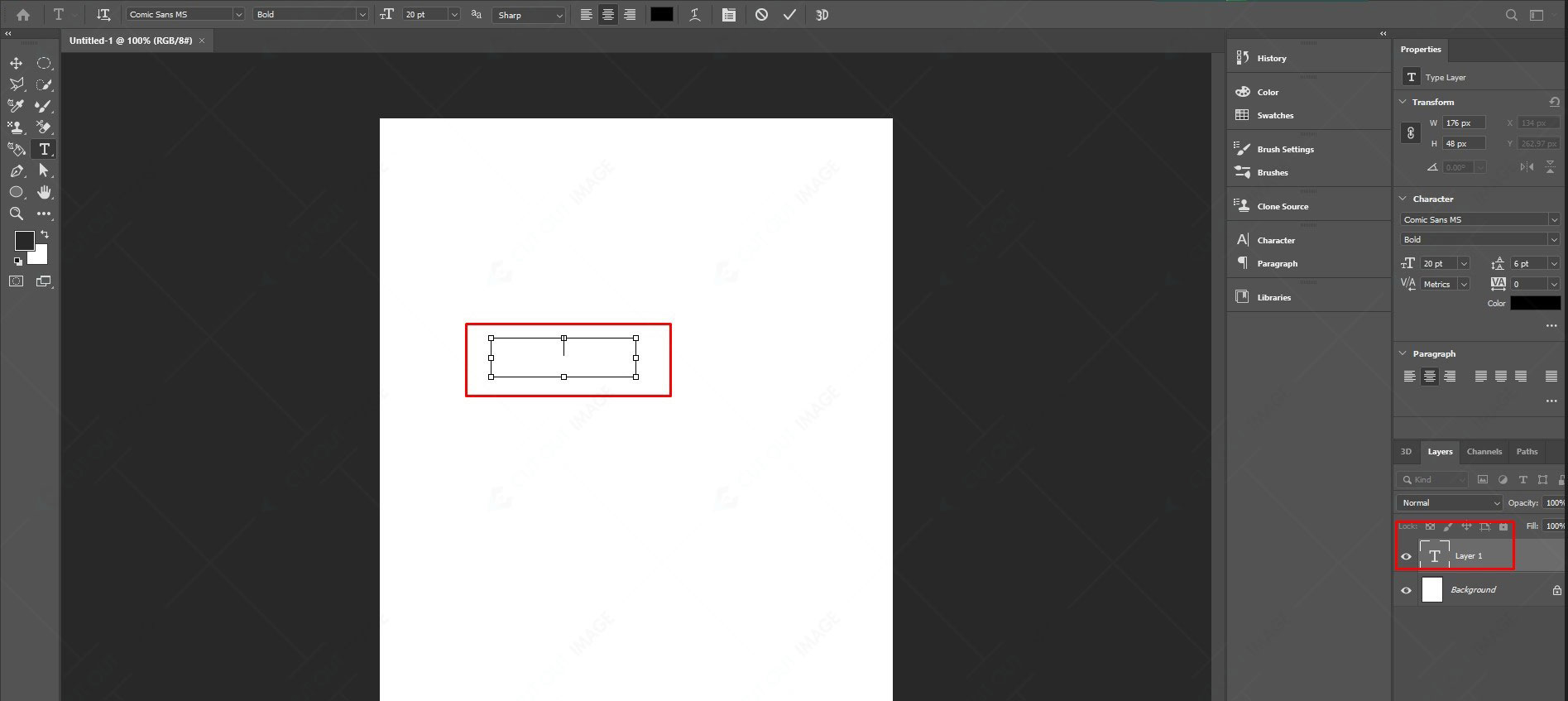
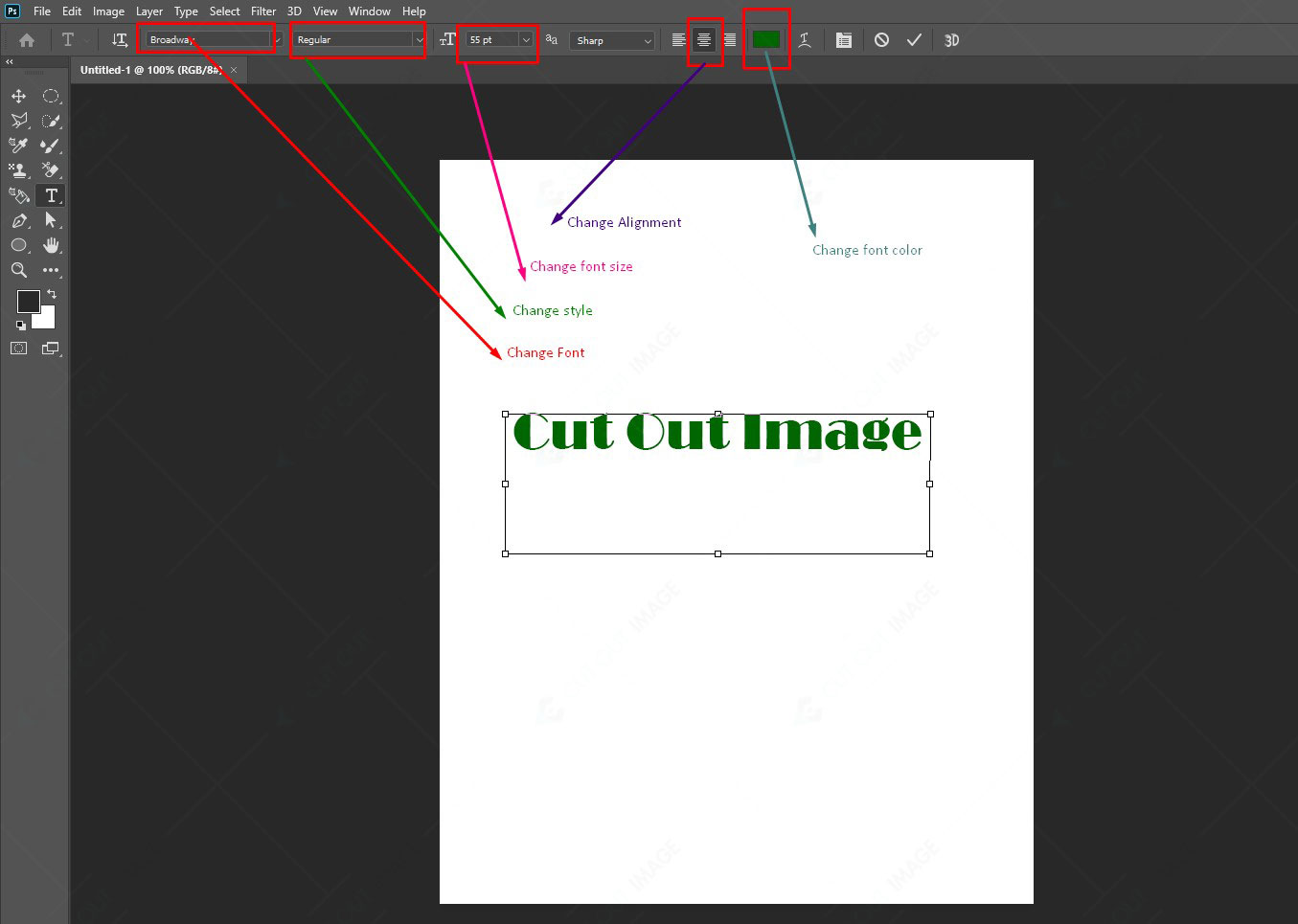
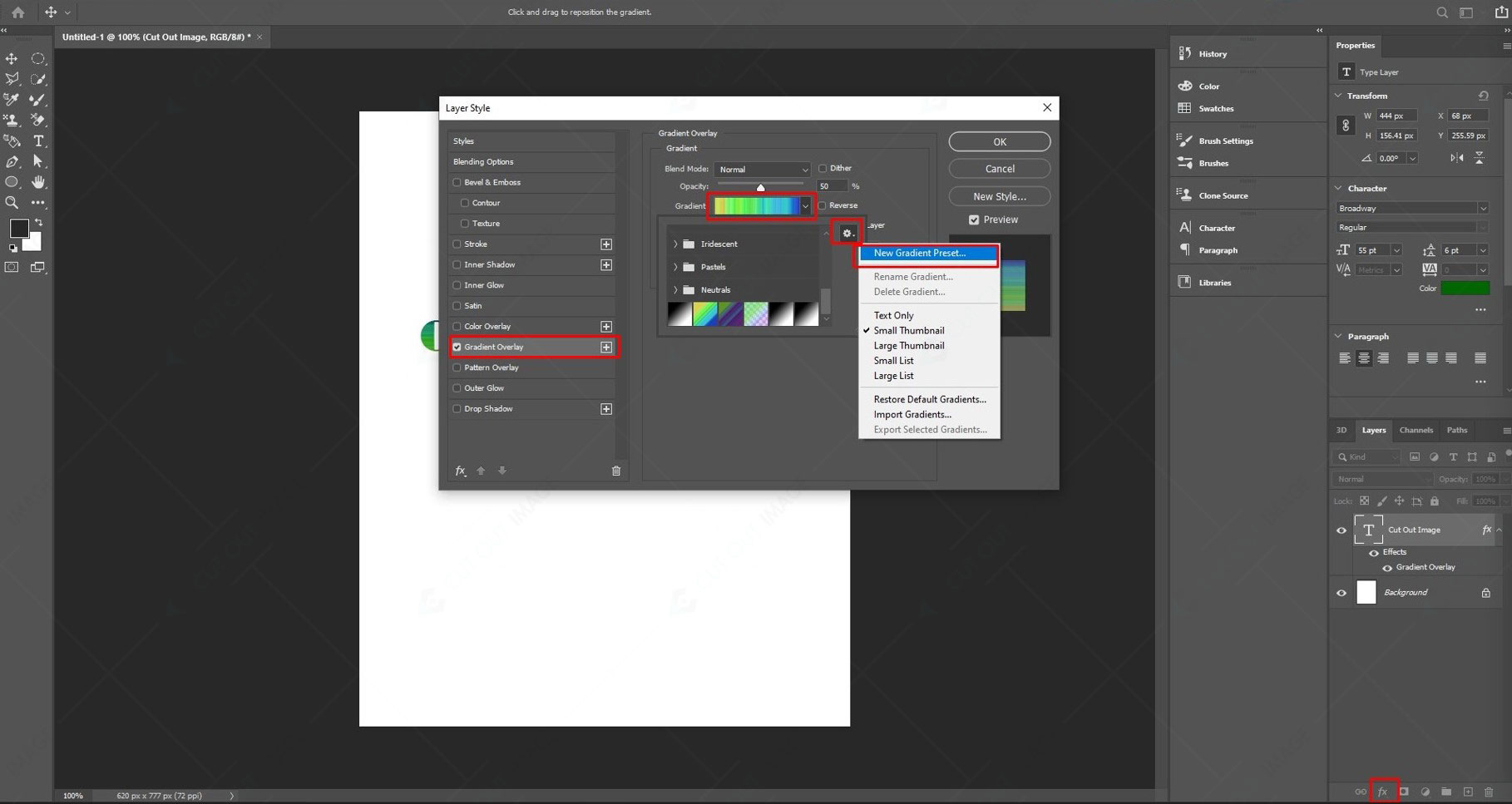
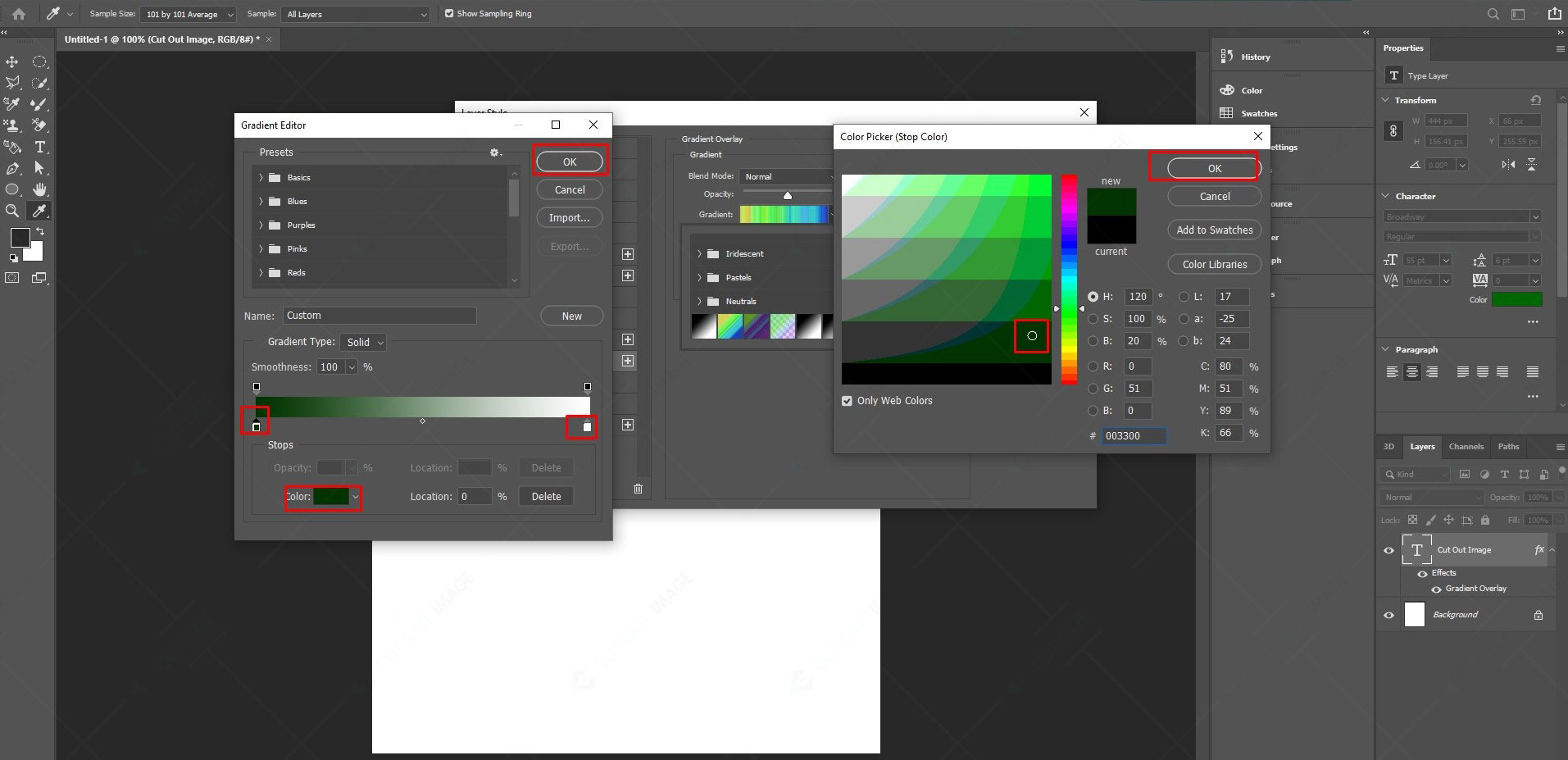
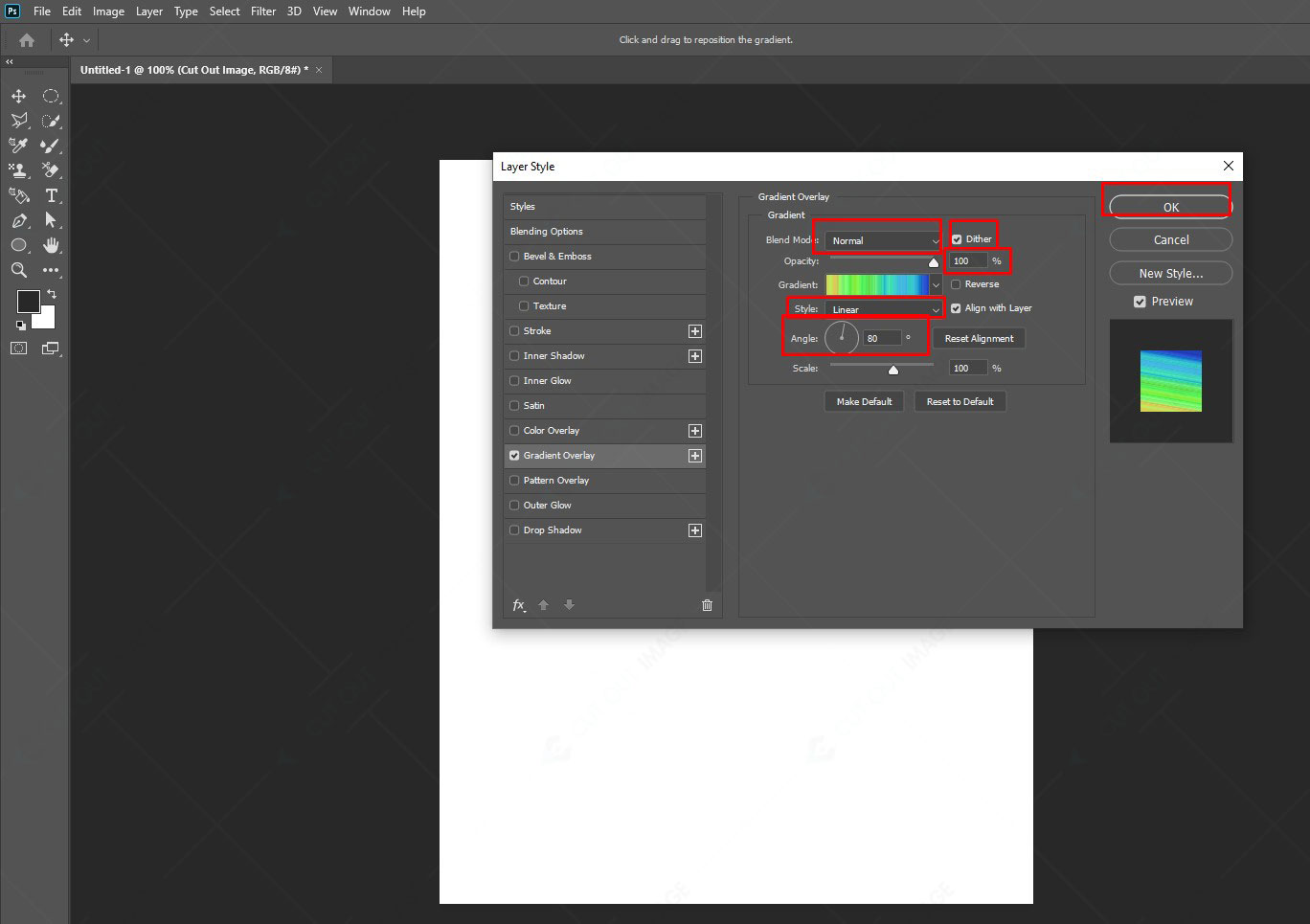

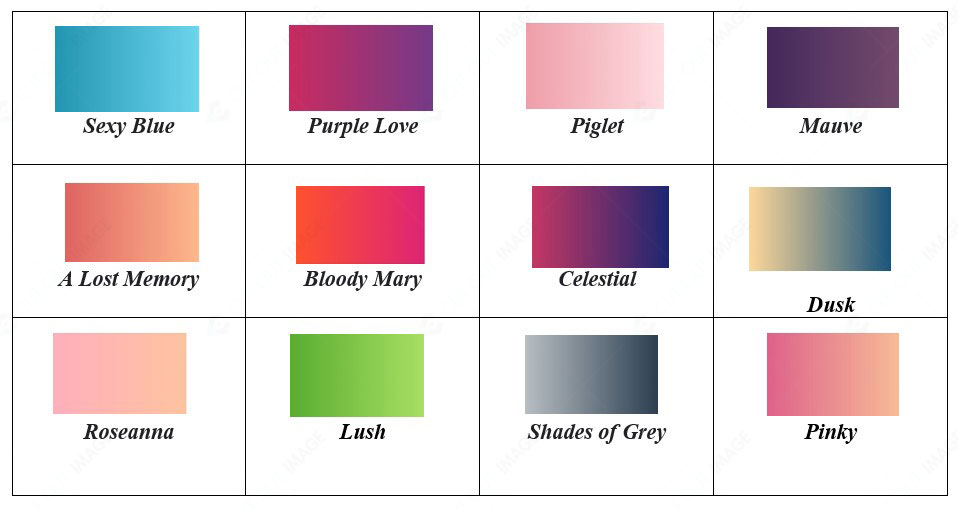
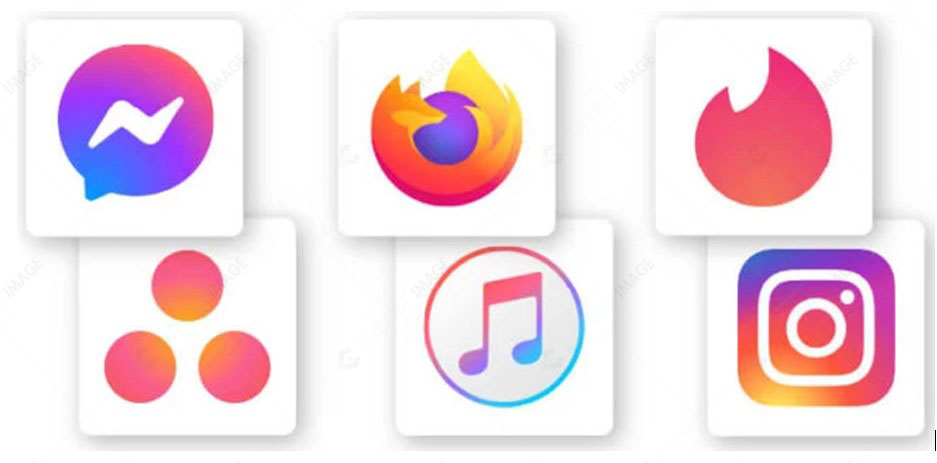
![Sådan opretter du en gradient i Photoshop [Ekspertudtalelse]](https://www.cutoutimage.com/wp-content/uploads/2022/08/Practical_Logo.jpg)
![Sådan opretter du en gradient i Photoshop [Ekspertudtalelse]](https://www.cutoutimage.com/wp-content/uploads/2022/08/Practical_Packaging.jpg)
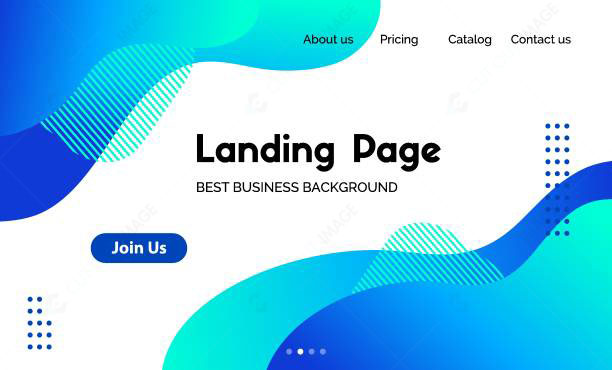
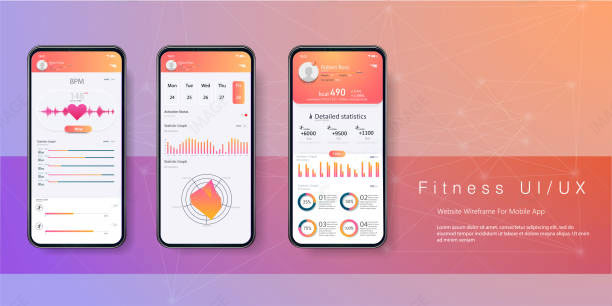
![Sådan opretter du en gradient i Photoshop [Ekspertudtalelse]](https://www.cutoutimage.com/wp-content/uploads/2022/08/Practical_Print.jpg)
![Sådan opretter du en gradient i Photoshop [Ekspertudtalelse]](https://www.cutoutimage.com/wp-content/uploads/2022/08/practical_Social.jpg)
![Sådan opretter du en gradient i Photoshop [Ekspertudtalelse]](https://www.cutoutimage.com/wp-content/uploads/2022/08/Practical_Presentation.jpg)



