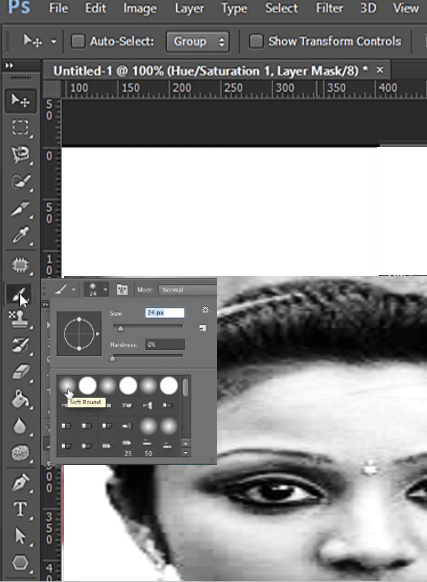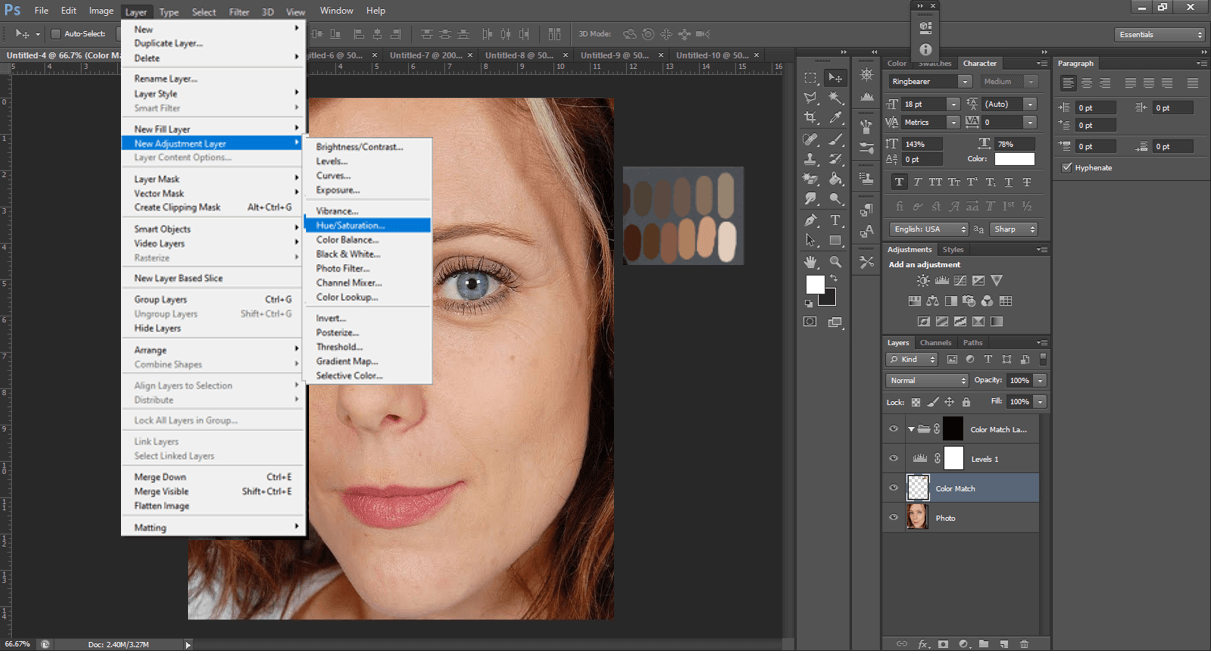Lad os vide om Ændring af hudfarve i Photoshop, Kameraet fungerer som gemmekontakten i tankeøjet for at bevare hukommelsen med et billede. Et forfærdeligt billede vil ikke gøre dig interesseret i at se tilbage mere end én gang, hvorimod et enestående billede vil få dig til at huske hukommelsen hele dit liv. På grund af lys- og eksponeringsproblemer ændrer billedfarven sig nogle gange og ødelægger billedets skønhed. Af den grund tager vi ofte billeder med ufuldkommen farve, især hudtonen på personerne på billedet.
For eksempel har du taget et gruppebillede. Efter at have klikket fandt du miljøet og poserede fantastisk, men alle dine hudfarver ændrede sig til orange, strå, mørkere eller røde. Ser det okay ud at gå? Ser det ikke ud til, at I alle er fra en anden planet?
Bare rolig. Hvis du står over for et sådant problem, er det gode nyheder, at du kan rette hudtonen fra alien til menneske ved hjælp af photoshop. Så lad os springe i detaljer skiftende hudfarve i Photoshop.
Hvad er hudfarve?
Hudfarven definerer tonen i det ydre hudlag varierer fra person til person baseret på hudpigment. De 4 hovedtyper af hudfarver er lys, lys, medium og dyb.
Ændring af hudfarve i Photoshop
Photoshop gør det muligt at måle den faktiske farvenuance i et billede og gendanne farven til en standard hudtone. Så lad os lære i detaljer.
Teknik-1: Ændring med et justeringslag
De fleste fagfolk foretrækker denne tilgang til nemt at skifte hudfarve. Denne teknik kan dog få det bedste resultat, hvis billedet er klar bortset fra hudfarven.
Trin-1: Åbn billedet fra indstillingen 'Filer' på menulinjen. Du kan gøre det i en genvej ved at trykke på Ctrl+O på tastaturet.
Trin-2: Efter at have åbnet billedet, hvis du bemærker det, vil du se et lille miniaturebillede på højre side i bunden af værktøjerne. Klik på miniaturebilledet for at oprette et dubletlag. Du kan trykke på Ctrl+J på tastaturet for at duplikere som en genvej. Det vil oprette et lag med standardnavnet 'Layer 1'.
Trin-3: Vælg justeringsværktøjet (cirkulært ikon) fra panelets nederste venstre hjørne. En menu med forskellige valg vises. For eksempel får du en farvejusteringspalle ved at klikke på Hue/Saturation, hvor du kan justere farven ved at flytte markørerne til venstre og højre.
Trin-4: Hvis du har bemærket, har du måske set, at hele laget blev genopfyldt med farve, da du har justeret nuancer. Men vi er her kun for at ændre hudfarven. Det er derfor, vi er nødt til at ændre baggrundsfarven til 'sort og hvid' ved at vælge 'Paint Bucket Tool'. Vi finder normalt den hvide farve på toppen, men vi skal bruge den sorte på toppen for denne gang.
Trin-5: Fra værktøjskassen skal du vælge 'Brush Tool' og akklimatisere længden af penslen.
Trin-6: Nu er du i den centrale del af vores rejse skiftende hudfarve i photoshop. Før du hopper for at skifte farve, skal du vide, hvor billedsporet er i photoshop. Sørg derefter for at skifte det sorte og hvide lag tilbage til dets oprindelige tilstand.
Begynd derefter at farvelægge ved at placere musemarkøren på den del, du vil ændre. Mens du maler, kan du zoome ind for at få en mere passende visning. Skynd dig ikke, da det er en vital del af den samlede redigeringsrejse. Tag dig tid med tålmodighed til at farve hudområderne perfekt.
Trin-7: Den nye maleridel kan virke unormal at se på. Rediger den malede farve for at give en naturtro nuance ved at justere opaciteten af nuance/mætning.
Trin-8: Glem ikke læberne, der ikke skal være hudfarve. Så vend tilbage til 'Layer 1' og følg de trin, du udførte for at ændre hudfarven. Efter at have fyldt læberne farve, igen imødekomme opaciteten af mætning.
Trin-9: Indtil videre har vi arbejdet på to lag, hvor det første lag, vi har ændret hudfarven, og et andet, vi har ændret læbernes farve. Vi er nødt til at slå disse to lag sammen for at få det forventede resultat som et komplet foto.
Til dette skal vi tilføje en lagmaske ved at vælge 'Layer Mask'-symbolet fra nederste højre del af panelet. Tryk nu på Shift+Ctrl+Alt+E på tastaturet for at flette alle lag.
Trin-10: Hvis du mærker rigtigt med det blotte øje, kan du se, at hår og øjenbryn bliver udvaskede. Som et resultat passer de ikke til hudfarven. For at matche huden skal du gøre dem mørkere ved at bruge brændeværktøjet.
Trin-11: Hvad er værdien af at gennemgå alle de ti trin nævnt ovenfor, hvis du ikke gemmer det? Al din indsats vil gå forgæves. Så klik på "Gem som" fra filmenuen eller tryk på Ctrl+S på tastaturet som en genvej. Som et plus, glem ikke at vælge den filtype, du foretrækker, når du gemmer filen.
Frygt ikke at begå en fejl. Her er løsningen:
- Hvis du har malet et område ved en fejl, kan du gendanne det ved at male delen med sort farve. Anvend farvekoden #000000 for sort.
- Når du er klar til at omfarve, skal du skifte til hvid maling igen og følge de tidligere trin.
Teknik-2: Brush Tool- Ændring af hudfarve i Photoshop
Du kan male laget hurtigt ved denne metode. Det er nemt, men ineffektivt, da det giver meget få muligheder for at ændre. Trinene er som nedenfor:
Trin-1: Åbn billedet i photoshop.
Trin-2: Dupliker laget af billedet.
Trin-3: Gå til Lag> Lagstil> Blandingsindstilling. Markér derefter afkrydsningsfeltet til farveoverlay.
Trin-4: Vælg den farve, du ønsker, og mal forsigtigt over hudområdet med en blød børste.
Trin-5: Juster lysstyrken ved at øge eller mindske nuance, mætning.
Processen kan resultere i at ændre farven på hele billedet, men det giver dig mulighed for at teste forskellige farver på huden. Gem endelig resultatet.
Teknik-3: Pipetteværktøj
Det er den mest ubesværede metode til at erhverve fyldige og flotte hudtoner i Photoshop, hvor du vil bruge de avancerede Photoshop-maskeringsværktøjer til kun at justere hudtonerne i billedet.
Trin-1:Åbn billedet i Photoshop og dupliker laget
Trin-2: Gå til Menu for at vælge farveområdet som nedenfor:
Menu>Vælg>Farveområde
Trin-3: Vælg 'Sample Colors' for at justere huden korrekt.
Trin-4: Reducer fuzziness og vælg pipetteværktøjet for at klikke på en hvilken som helst del af huden.
Trin-5: markere valgmuligheden i farvespektrumvinduet.
Trin-6: Klik på +-tegnet for at tilføje endnu en pipette og træk den hen over hudtonerne for at udvide rækkevidden.
Trin-7: Indstil uigennemsigtighed til 55 og vælg OK.
Trin-8: Når du har fået hudtonen, skal du vælge Justeringslaget fra panelet og vælge Solid Color.
Trin-9: Indtast værdien som nedenfor i farvepaletten RGB-sektionen og klik på OK:
Rød: 255,
Grøn: 46,
Blå: 1
Trin-10: Skift Blend Mode "Normal" til "Linear Light". og sænk uigennemsigtigheden med 5-10%.
Trin-11: Vælg maske og penselværktøj for at male områder, der har vist sig hårde til blanding. Gem billedet efter et tilfredsstillende resultat.
Match hudtoner for farveændring
Menneskelig hud viser det mest komplicerede og forskellige spektrum af nuancer i fotografering. Til det skal du være tricky for at matche hudtonen.
Her er nogle trin til at matche hudtonen og tage din fotografering til den successive status.
- Åbn billedet i photoshop.
- Opret et nyt lag til justering ved at vælge Layer>New Layer og omdøb det.
- Test hudtonen fra prøvefarven ved at trykke på muligheden nøgle på dit tastatur.
- Vælg penselværktøjet og test hver nuance ved at påføre den i en lille del på det lag, der er oprettet for nylig.
- Gå til lag>nyt justeringslag for at oprette et nyt justeringslag.
- Gå til egenskabsindstillingen for det nye justeringslag og skift fra RGB til blå.
- Gør billedet mørkere ved at flytte den højre skyder langsomt til venstre. Således vil det tilføje nogle gule højdepunkter, der kontrasterer den blå farve. Fortsæt trinnet, indtil du får det forventede resultat.
- Gentag nu trin #7 for at justere det grønne over det blå.
- Gruppér dine arbejdslag for at anvende alle handlingerne på alle lag. Til det skal du vælge et lag, gå til den nederste del af panelet og vælge det lille mappeskilt.
- Vælg et lag, der skal maskeres, og klik på masketegnet fra det nederste panel, der ligner et hvidt rektangel med en sort cirkel indeni.
- Gå til Billede> Justering> Inverter for at vende laget.
- Brug penselværktøjet til at male det område, du vil redigere. Undgå øjenæbler, øjenbryn eller læber.
- Gå igen til Lag>Nyt justeringslag>Nuance/mætning. Træk skyderen fra farvetone/mætningslaget, indtil det opfylder din forventning om at skabe et naturligt look.
- Nu kan du slette de farveprøver, du lavede i trin #4 og reducere opaciteten med 80 % for at gøre billedet skinnende. Procentsatsen er ikke fast. Det afhænger af det faktiske billede.
Hvorfor skal du ændre hudfarven på billedet?
Enhver onlinevirksomhed, magasinudgiver og professionel fotograf leder efter en mulighed for hudfarveændring, mens de bruger enhver model bortset fra personlige formål. Fordi hudfarven automatisk skifter i billedet fra virkeligheden på grund af overeksponering eller lysstyrkeniveau.
Antag, at du driver en online skoforretning. Du bør lægge dine produktbilleder online, og for det skal du vide det hvordan man tager skobilleder. Nogle gange skal du måske bruge en model til at fremvise dine sko. Men efter at have taget et billede med en model, kan du opdage, at modellens hudfarve ikke er perfekt til at fremhæve dit produkt, eller hudfarven stemmer ikke overens med virkeligheden. Tror du, at billedet vil være i orden?
Svaret er nej, ikke? Men ja, hvis hudfarven ikke er perfekt, kan det ødelægge billedet, der viser falskhed.
Som en løsning på dette problem skal du gennemgå de tidligere nævnte trin for at ændre hudfarven. Men som ikke-professionel kan det virke udfordrende at søge Photo Cut Out Service, udskift eller flet Billede klippet ud portion til farveændring, eller det vil være svært for dig at finde, hvor billedsporet er i photoshop. Så for at få et enestående og iøjnefaldende resultat, bør du outsource eksperter. Klip billede ud er en fotoredigerings- og postproduktionstjenesteudbyder, der kan redde dig fra dette problem.