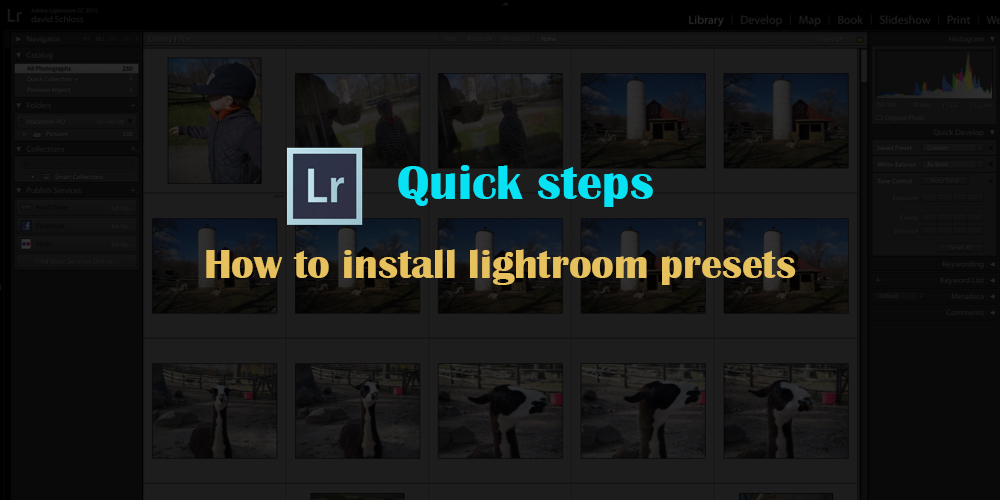Adobe photoshop Lightroom tilbyder nogle fantastiske funktioner, som er en absolut fornøjelse for fotografen og retoucheren. Det er vigtigst at forbinde med billederne og visualisere, hvilke ændringer der vil gøre det mere kunstnerisk og produktivt. Brug endelig funktionerne fra Adobe Lightroom til at give dine billeder det magiske touch.
- Smarte forhåndsvisninger
Denne funktion er meget nyttig for bærbare brugere, der har massive billedbiblioteker på eksterne lagringsdrev. Med denne funktion kan du, selv når du forlader hjemmet og rejser, nemt redigere billederne ved hjælp af Smart Previews. Smart forhåndsvisninger er mindre filer og er hurtigere at arbejde på end billederne i den faktiske opløsning. Gå til Præferencer - Vælg ydeevne. Vælg indstillingen Brug smarte præferencer i stedet for originaler til billedredigering. Nu kan din kreativitet slippes løs, selv når du er på flugt, eller når det er et problem at åbne de større filer.
- Sammenlign grupperne af fotografier
Hvis du arbejder på flere lignende billeder, skal du klikke på genvejstasten N for at hente undersøgelsestilstand. Alle billeder vises samlet i hovedvinduet, og du kan se dem alle sammen. Vælg de billeder, der ser bedst ud, og brug din kreativitet til at få det bedste frem i dem.
- Klipning
Når skygge- og højlysdetaljer går tabt i postproduktion, redigering eller på grund af undereksponering eller overeksponering, kaldes det klipning. At miste skyggedetaljen får billedet til at miste sin originalitet. Tryk på bogstavet J i Udvikl-modulet. Alternativt kan du klikke på de små trekanter i de øverste hjørner af histogrammet for at slå funktionen til.
De røde områder afspejler tabet af højlys, mens de blå områder viser de områder, hvor skyggerne forsvinder.
- Beskæring
Beskæringstilstanden aktiveres ved at indtaste R-tasten på tastaturet i Udvikler-modulet. Du kan tilføje et kreativt skær til dine billeder ved at bruge den store mulighed for beskæringsoverlejringer.
Når du går ind i beskæringstilstanden, skal du trykke på 0 på tastaturet for at gå gennem de forskellige beskæringsmuligheder. Disse gitter giver fantastiske ideer til at beskære dit billede. Du kan tegne beskuerens øje ved at placere nøgleområderne på billederne på skæringspunktet mellem linjen.
- Udton lightroom-forudindstillingerne
Hvad hvis vi anvender forudindstillingerne let for at skabe en subtil effekt? Lad os se, hvordan vi kan anvende det svagt som et lag i Photoshop.
Faderen er et lightroom-plugin, der vil skabe effekten. Download plugin'et og installer det. FileÞ Plug-In manager.
Når vores plugin er installeret, skal du gå til FileÞPlug-In ExtrasÞThe Fader. Vælg forudindstillingen fra rullemenuen. Brug opacitetsskyderen til at kontrollere mængden af forudindstilling, der skal anvendes.
- Opret dine egne standardindstillinger og forudindstillinger
Der er ingen særlig regel for at anvende kreative effekter på et billede. Så hvis du anvender de samme standardindstillinger i Develop-modulet, kan du gøre dem til standardindstillingerne. Så du kan anvende dine egne standardindstillinger, mens du arbejder på billederne. Når du har anvendt en indstilling på et billede, skal du holde nede alt-tasten, som ændrer Reset-knappen til en sæt standardknap og klik Opdater til aktuelle indstillinger.
Hvis du følger din unikke stil, skal du gemme dem som forudindstillinger. Først skal du redigere et billede og klikke på +-ikonet i øverste venstre hjørne af din skærm. Marker alle Udvikl-indstillinger, giv det et navn, og vælg OK. Bemærk: Medtag ikke eksponerings- og hvidbalanceindstillinger i forudindstillingen.