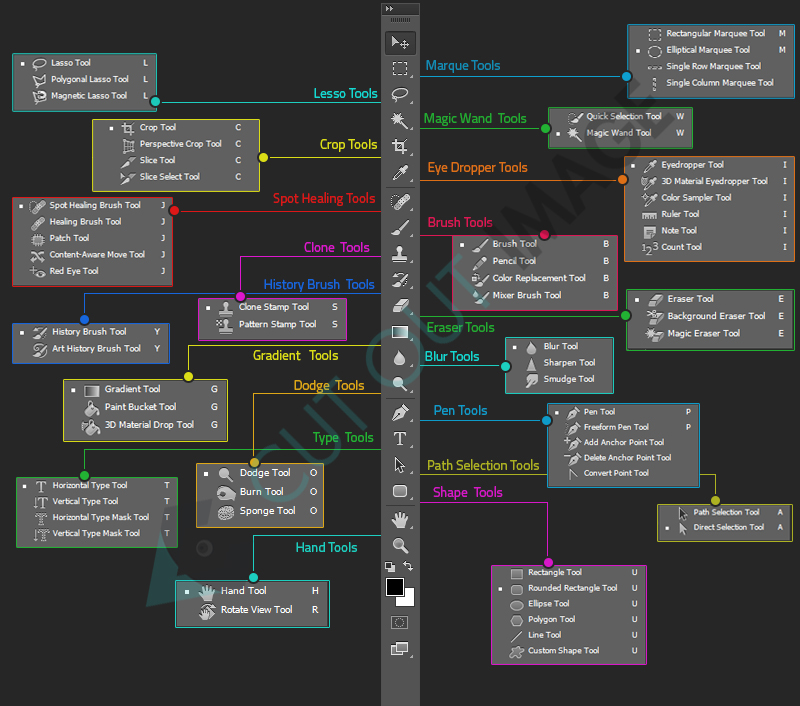Studiet af Adobe Photoshop er enormt. Det omfatter mange ting. Lad os kigge ind i softwarens værktøjssektion, og hvor du kan finde dem. Lad os se:
Marquee Tool: Den første ting, du skal vide om dette værktøj, er, at det er til at foretage valg i det dokument, du arbejder på. Det tager valget i form af et rektangel. Udvidelsen og fravælgelsen af det valgte område er den samme for alle markeringsværktøjerne. Du skal trykke på shift-tasten og blive ved med at klikke på de områder, du skal tage under udvælgelse og for at fravælge, skal du bare gribe alt-tasten med shift-tasten. Uanset hvor du klikker, vil det valgte område blive fravalgt. For at sløre dit valg kan du fremhæve det, da grænserne for markeringen bliver sløret, og du kan skelne det fra resten af billedet.
Der er også andre valgværktøjer:
- Elliptical: Det opretter en rund markering ligesom markeringsværktøjet opretter en rektangulær markering. Alle andre funktioner i det elliptiske værktøj er de samme som i markeringsværktøjet.
- Single Row: Det vil oprette en 1px markering rækkevis på dokumentet. Den vandrette markering strækker sig fra venstre mod højre. Det er værktøjet, der bruges til at skabe identiske mønstre.
- Single Column: Det vil skabe en 1px markering kolonnevis på dokumentet. Den lodrette markering strækker sig fra toppen til bunden af siden.
Lasso værktøjer: Lassoværktøj bruges til at foretage manuelle valg. Du skal klikke på omridset af det element, du skal vælge. Egenskaberne er de samme som for Marquee-værktøjet. Der er forskellige typer lassoværktøj, der kan bruges:
- Polygonal lasso: Polygonal Lasso-værktøj fungerer på en egenskab for en ret linje. Du kan bruge dette værktøj til lige konturer. Det har sin strenge lineære måde at følge for at foretage manuelle valg.
- Magnetisk Lasso: Sammenlignet med polygonal lasso er magnetisk lasso meget fleksibel og handy. Du skal blot trække musen i henhold til objektets omrids. Den bestemmer automatisk kanterne og klæber til dem. Det giver dig mere kontrol, mens du foretager et manuelt valg.
Værktøjet til hurtig udvælgelse: For at foretage øjeblikkelige grænsevalg af et objekt, kan du ikke finde noget andet værktøj, der er bedre end Hurtigvalgsværktøjet. Processionen af værktøjet er øjeblikkelig og meget praktisk at bruge. Du skal bare trække ved siden af objektet for at foretage valg.
- Tryllestav værktøj: For at overveje det bedste eksempel på et hurtigt valgværktøj, kan du henvise til Magic Wand-værktøjet. Ved hjælp af et par klik fra din mus kan du vælge målområdet på skærmen. Du kan også vælge blandt mulighederne, hvis du vil vælge et bestemt sted, eller du vil dække et bestemt farvet område.
Flytningsværktøjet: Som navnet angiver, flytter den elementer fra et sted til et andet. Mens du arbejder på det aktuelle lag, kan du blot bruge dette værktøj og flytte ændringen af placeringen af elementerne på skærmen. Når du foretager et valg for at flytte nogle elementer fra et sted til et andet, bliver du nødt til at bruge dette værktøj for at gøre opgaven pæn. Det er derfor; flytteværktøjet er det bedste til at udføre opgaven. Hvis du udfører opgaven ved automatisk at vælge lagene eller grupperne, vil det være meget irriterende, mens du forsøger at arbejde.
Afgrødeværktøjet: Beskæringsmuligheden er meget brugt i fotoredigering. De ønskede proportioner skal indstilles for at opnå optimale resultater. Der er andre værktøjer, der hjælper dig med at videreføre beskæringen, såsom:
- Skiveværktøj: Det er værktøjet, der lader dig skære objektet ud fra en grafik, der kan bruges yderligere på nettet. Der er ikke meget forskel på et typisk beskæringsværktøj og et skiveværktøj. Det eneste, der skaber en sondring, er, at udsnitsværktøjet bruges til webkopier. Når du har skåret billedet op, får du udskårne lag, som senere kan eksporteres til nettet.
- Slice Select Tool: Dette værktøj lader dig vælge et udsnit og redigere grænserne. Ved hjælp af dette værktøj kan du foretage alle mulige ændringer, før du kan eksportere skiverne til nettet.
The Spot Healing Brush: Det er ikke nødvendigt, at de billeder, du har med at gøre med, er fejlfri og ikke kan have nogen pletter, der ødelægger billedets opførsel. Til korrektion af enhver form for pletter eller pletter på billedet kan du bruge en plethelende børste. Det behandles med et klik med din finger på musen og målretter mod det område, der skal rettes. Dette værktøj er den mest egnede mulighed for at udrydde fejlen væk. Spot Healing Brush har yderligere understøttende værktøjer nævnt nedenfor:
- The Healing Brush Tool: Det er nemt at bruge værktøjet, da du blot skal klikke på det urene område på billedet, klikke med musen på målet og slette anomalien. Alt-tasten bruges til at vælge det område, hvor penslen skal bruges.
- Patch-værktøj: Funktionaliteten af dette værktøj er simpelthen den bedste. Det bruges til at indsætte et plaster på den urene del. Du kan foretage et valg, ligesom lassoværktøjet til den del, der skal lappes ved det urene område. Udvælgelsen tages ved den aflyttede del og resterer den. På denne måde kan du få det endelige produkt, som om der aldrig var nogen pletter på billedet.
- The Red Eye: Dette værktøj har funktionen til at udelade røde øjne bugs fra billedet. Du skal bare vælge muligheden, tage musen til målområdet og klikke for at fjerne røde øjne. Det foretager øjeblikkeligt rettelsen. Du behøver ikke nødvendigvis at bruge dette værktøj på øjet, da det også kan bruges til at korrigere røde pletter uden for øjet.
Børsteværktøjet: Penselværktøj er et af de mest brugte værktøjer i Photoshop. Det er et perfekt supplement til dit lager af brugbare muligheder. Dette værktøj hjælper meget med at retouchere billederne. Størrelsen på børsten er fleksibel, og du kan øge eller formindske den efter dit behov. Andre ændringer, der er inkorporeret med denne uovervindelige funktion, er penslens glathed, form, flow, tekstur, opacitet og handling. De indbyggede funktioner er:
- Blyantværktøj: Ligesom du bruger en blyant på papir, har dette værktøj samme funktionalitet. Den eneste forskel er, at du skal bruge musen som en blyant og trække den på Photoshop-lærredet. Det giver dig mulighed for at skrive eller tegne, hvad du vil på det grafiske lærred.
- Mixerbørsteværktøj: For alle, der ser frem til at skabe rigtige medier ved hjælp af maleværktøjer i Photoshop, er Media Brush-værktøjet den mest passende mulighed, der kan komme dig til undsætning. Det har en tendens til at give billedet det mest realistiske udseende. Der er adskillige børster, der er mærket sammen med værktøjet, som nemt kan bruges.
Pipetteværktøjet: Farver har en klar betydning i skabelsen af et mesterværk. Du kan ikke huske koden for hver farve, så når du vil bruge nøjagtig samme farve, har du privilegiet til at bruge pipetteværktøjet. Den bruges til at prøve farven, uanset hvor din mus peger efter at have aktiveret indstillingen. Der er forskellige andre anvendelser af dette værktøj, der fungerer godt.
Linealværktøjet: Disse værktøjer hjælper med at foretage aktiveringsmålinger af billederne. Den kan også bruges til at rette billederne.
Farveprøveværktøj: Ved hjælp af farveprøveværktøjet kan du prøve op til 4 forskellige områder i dit billede. Prøvetagningen er lavet for at oplyse dig selv om tilstedeværelsen af farver i billedet.
Tælleværktøj: I et billede, når du skal assimilere og tage højde for antallet af objekter, kan du tage hjælp af tælleværktøjet. Den nævner tallene på objekterne på billedet. Dette hjælper også med at holde styr på genstandene. Du kan også bruge værktøjet til gruppenummerering, dvs. oprette flere grupper af objekter i et enkelt billede.
Bemærk Værktøj: Mens du bruger Photoshop-dokumenter, bruges noteværktøjet betydeligt. Det giver dig mulighed for at indsætte en note, hvor det er nødvendigt. Det er en fantastisk alliance og helst brugt til at organisere arbejdsgangen. Til enhver form for organisatorisk projekt bruges noteværktøj især.
Stempelkloningsværktøjet: Mange gange i Photoshop skal du lave kopier af objekterne. Kloneværktøjet bruges til at kopiere data fra en region til en anden i et billede. Brugen er ret enkel, da du blot skal trykke på alt-tasten og holde på det målrettede område. Klik på billedet og træk det, du vil se klonen af billedet lige på din skærm.
- Mønsterstempelværktøj: Det er ligesom en mønsterpensel, der hjælper dig med at udfylde udvalgte mønstre i det ønskede område af billedet.
Viskelæderværktøjet: Når du har brug for at fjerne et objekt fra billedet, uden at hæmme det overordnede syn, kan du bruge viskelæderværktøjet. Det er også et børstelignende værktøj, hvor du kan justere opaciteten, størrelsen og skarpheden af viskelæderet efter dine behov. Der er to typer viskelæderfunktioner tilgængelige i Photoshop:
- Baggrundsviskeværktøj: Den er enkel i brug. Hver gang du skal fjerne baggrunden, skal du bare trække værktøjet ved grænserne, og det samme farvede område vil blive slettet på én gang. Selvom du vil stå tilbage med visse ufuldkommenheder i billedet, kan du arbejde på dem ved hjælp af andre værktøjer, der er tilgængelige i Photoshop.
- Magic Eraser Tool: Magic Eraser er et hurtigt værktøj. Området, der skal udelades, vælges på én gang, og ved hjælp af et enkelt klik ender du med de ønskede resultater. Nogle gange indeholder værktøjet også områder, der ikke er nødvendige for det endelige produkt. Derfor kræver det en del hit og trial metoder.
Gradientværktøj: For at skabe et amalgam af to eller flere farver kan du bruge gradientværktøjet. Opaciteten, vinklerne og et antal farver, der skal bruges under oprettelse af gradienten, kan bestemmes. Du kan også bruge malerspandværktøjet, hvor farven kan udfyldes i et bestemt område.
Pen Tool: Folk, der øver kunst i Photoshop, kan drage fordel af penværktøj, der hjælper med at tegne stier. Stierne kan bruges rundt om objektet, mens der laves en præsentation. Dette hjælper med at påvirke objektet ved at fremhæve det. Valgmulighederne forbundet med dette værktøj er:
- Freedom Pen Tool: Dette værktøj lader dig tegne rundt om eller på billedet. Det hjælper dig også med at tilføje ankre undervejs. Det er nemt at tegne ved hjælp af dette værktøj.
- Tilføj ankerpunktsværktøj: Ved hjælp af dette værktøj kan du indsætte et anker på et hvilket som helst tidspunkt, du vil.
- Slet ankerpunkt: Dette værktøj lader dig slette ankre.
- Konverter punktværktøj: For at give en form kan du bruge dette værktøj, trække linjen fra ankeret og skabe det ønskede design.
Smudge værktøj: Dette værktøj fungerer også som en pensel og udtværer billederne i baggrunden. Objekterne bliver blandet ind i baggrundens farver. Der er to værktøjer forbundet med dette værktøj, Sharpen Tool og Blur Tool. Ved hjælp af Sharpen-værktøjet kan du fremhæve områderne af et billede, men male dem manuelt. Sløringsværktøjet giver dig mulighed for at sløre bestemte områder af billedet, alt efter dine behov. Det hjælper med de skarpe overgange i billedet.
Der er en liste over andre værktøjer, der er ret nyttige i Photoshop, såsom kameraværktøj, 3D-værktøj, håndværktøj, zoomværktøj, formværktøj, stivalgsværktøj osv. Alt i alt er Photoshop en vidunderlig software, som alle designere kan lave episke designs ved at lægge en minimal indsats.